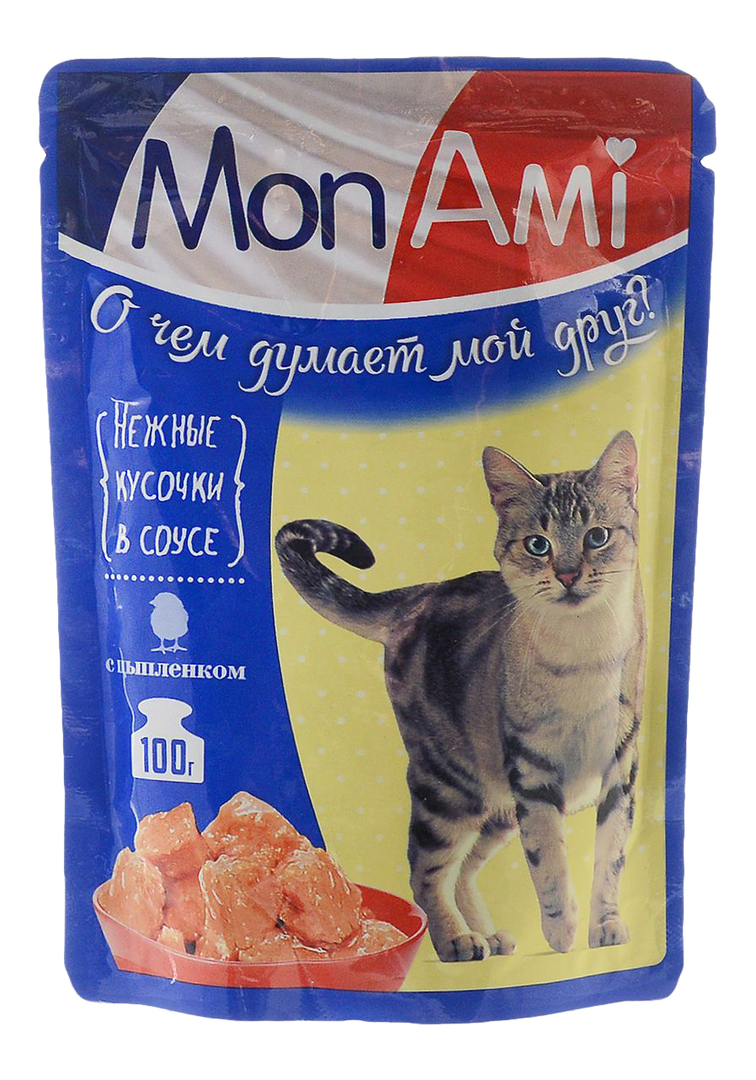INHALT
- 1 Ist es möglich, einen Drucker an einen Laptop anzuschließen?
- 2 Grundlegende Verbindungsmethoden
- 3 Methoden zur Softwareinstallation
- 4 Unterschiede in der Verbindung in verschiedenen OS
- 5 Anschlussanleitung für Modelle verschiedener Hersteller
- 6 So schließen Sie ein MFP an einen Laptop an
Ist es möglich, einen Drucker an einen Laptop anzuschließen?
Theoretisch unterscheidet sich der Laptop vom "großen Bruder" nur durch das Vorhandensein eines Akkus, die kompakte Größe und in den meisten Fällen die Unmöglichkeit, das Gerät durch den Einbau neuer Module zu erweitern. Da die Tage des dedizierten LPT-Ports in Vergessenheit geraten sind, lassen sich alle modernen Modelle über USB, WLAN oder Bluetooth verbinden. Und diese Schnittstellen sind aus keinem Laptop mehr wegzudenken.
AUFMERKSAMKEIT!
Bemerkenswert ist ein interessantes Merkmal fast aller Hersteller von Druckmaschinen. Es ist immer kein USB-Kabel im Lieferumfang enthalten. Anscheinend weiß niemand, wie dieses seit langem bestehende Rätsel zu erklären ist. Stellen Sie daher vor dem Anschließen des Geräts an den Laptop sicher, dass das Kabel verfügbar ist.


Grundlegende Verbindungsmethoden
Betrachtet man die gesamte Palette an Geräten auf dem Markt, gibt es nur drei Möglichkeiten, ein Gerät und einen Laptop zu verbinden:
- USB. Normale Verbindung über ein Standard-USB-zu-USB-Kabel „B“. Der gängigste Weg.
- W-lan. Ein seltener mobiler Computer ist jetzt nicht mit einem Wi-Fi-Modul ausgestattet, daher ist die drahtlose Verbindung des Geräts so einfach wie das Schälen von Birnen.
- Bluetooth. Es ist eher optional als dauerhaft vorhanden, da immer WLAN vorhanden ist. Aber auch in modernen Modellen zu finden.
Lassen Sie uns herausfinden, wie die Verbindung der einzelnen Typen erfolgt.
Verbinden des Druckers über Wi-Fi
Bevor Sie den Drucker über WLAN mit einem Laptop verbinden, müssen Sie sich mit einigen grundlegenden Methoden vertraut machen:
- bei der Installation von Treibern;
- über WPS;
- manuell;
- Verbindung zum Router über USB.
Eine typische Verbindung beginnt mit der Installation der Treiber. Sie kommen normalerweise in einem Set auf einer Disc. Wenn nicht, können Sie es jederzeit von der offiziellen Website herunterladen. Während des Installationsvorgangs sollte es einen Abschnitt geben, der für die Methode verantwortlich ist. Hier müssen Sie die drahtlose Verbindung angeben. Nachdem die Installation abgeschlossen ist, müssen Sie das Gerät für eine Weile über USB mit dem PC verbinden. Das System sollte das neue Gerät automatisch erkennen und Sie auffordern, die Einstellungen auszuwählen. Hier müssen Sie das Netzwerk, mit dem Sie sich verbinden möchten, und das Passwort dafür angeben. Nachdem Sie die Einstellungen abgeschlossen haben, können Sie das USB-Kabel trennen und versuchen, Ihr erstes Testdokument zu drucken.

Wenn der Router und das Druckgerät WPS unterstützen, drücken Sie einfach die WPS-Taste auf beiden Geräten, bevor Sie den Drucker über Wi-Fi verbinden, und sie können eine Verbindung herstellen.
WICHTIG!
Die Verwendung von WPS ist nicht ganz sicher, da die Technologie angreifbar ist und ein Angreifer mit entsprechender Persistenz in der Lage ist, den richtigen Schlüssel zu finden.

Die manuelle Konfiguration ist der sicherste Weg. Es ist relevanter für Modelle mit eigenen Onboard-Einstellungen und Display. Direkt über das Bedienfeld des Geräts müssen Sie sich mit dem gewünschten Netzwerk verbinden und das Passwort eingeben. Installieren Sie dann die Treiber und die Software vom Computer. Mit Hilfe der Software müssen Sie eine drahtlose Verbindung einrichten.
Router, die mit einem eigenen USB-Port ausgestattet sind, können eine direkte Verbindung verwenden und diese in einem gemeinsamen Netzwerk teilen. Auch hier ist nichts schwierig. Nachdem Sie die Geräte angeschlossen haben, müssen Sie auf die Weboberfläche des Routers gehen und prüfen, ob das Gerät erkannt wird. Dann müssen Sie vom Betriebssystem aus einen neuen Drucker über das Netzwerk hinzufügen, seine Treiber "füttern" und die Startseite drucken.
USB
Diese Methode ist so einfach, dass sie in buchstäblich 4 einfachen Schritten beschrieben werden kann:
- Verbinden Sie das Gerät und den PC mit einem Kabel;

- schalten Sie beide Geräte ein;
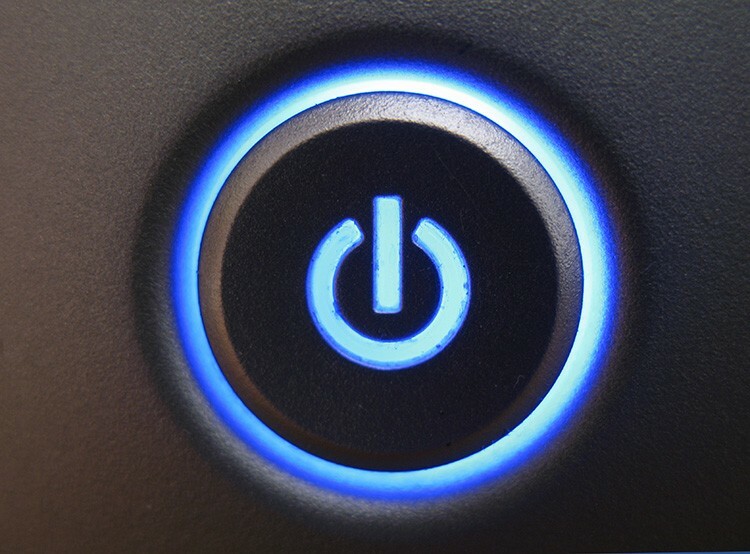
- Treiber von der Festplatte installieren oder aus dem Internet herunterladen;
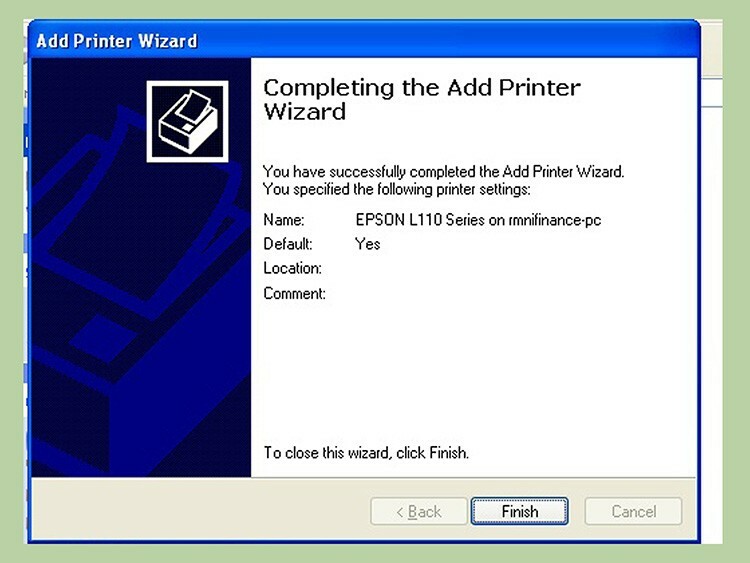
- eine Testseite drucken.
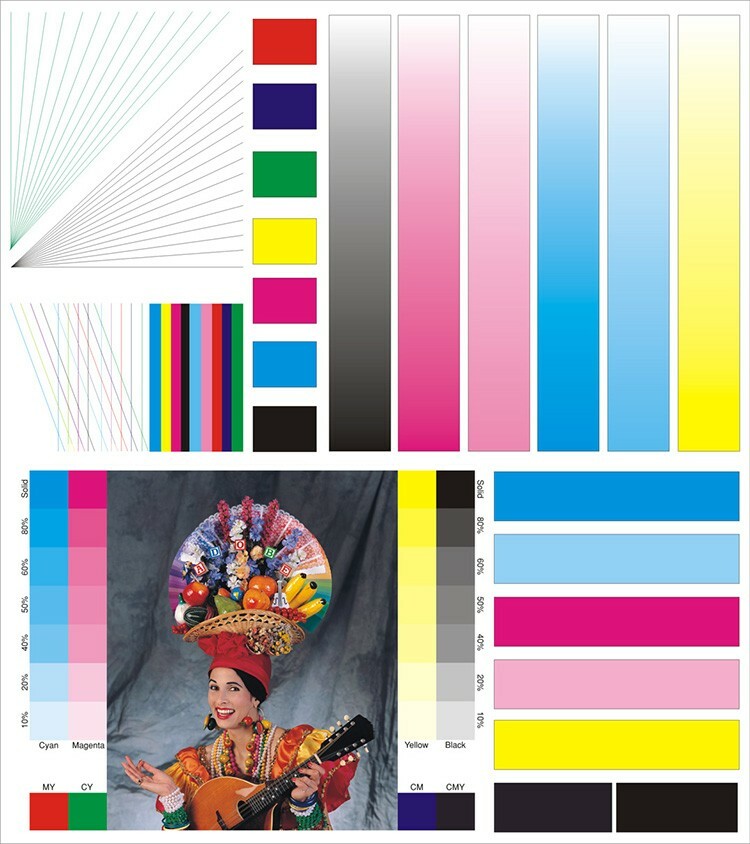
So verbinden Sie einen Drucker drahtlos mit einem Laptop - Bluetooth
Bluetooth ist bei modernen Modellen meist als Sonderausstattung vorhanden. Daher wird es äußerst selten verwendet. Am häufigsten wird diese Funktion verwendet, um von einem Smartphone oder Tablet aus zu steuern.

Im Allgemeinen unterscheidet sich der gesamte Verbindungsprozess nicht wesentlich vom Anschluss anderer Geräte. Bluetooth ist am Drucker und auch am Laptop aktiviert. Wenn das System das Gerät unter den verfügbaren Geräten findet, müssen Sie es nur noch anschließen. Die notwendigen Treiber sind installiert und das Gerät ist betriebsbereit.
Methoden zur Softwareinstallation
Damit das Betriebssystem mit den daran angeschlossenen neuen Geräten richtig arbeiten kann, sind spezielle Anweisungen erforderlich - Treiber. Sie sind für jedes Gerät einzigartig. Manchmal können Entwickler einen gemeinsamen Treiber für mehrere Geräte verwenden.
Somit ist der Treiber eine Art Adapter, mit dem das System das Gerät steuert. Software bezieht sich sowohl auf Treiber als auch auf zusätzliche Software. Typischerweise dient es dazu, dem Benutzer die Arbeit, Kalibrierung, Konfiguration und das Testen des Geräts zu erleichtern. Sie können das Gerät ohne Treiber verwenden (als erzwungene vorübergehende Maßnahme), bevor die Disc gefunden oder die Treiber heruntergeladen werden. Betrachten wir Verbindungsmethoden mit und ohne Treiber.
Treiber von Festplatte oder Internet installieren
Im ersten Fall ist alles einfach - Sie müssen die Disc in das CD-Fach einlegen und die Schritte des Installationsassistenten ausführen. Es ist zu beachten, dass es empfohlen wird, moderne Modelle nach der Installation der Treiber anzuschließen. Obwohl in den meisten Fällen alles so funktioniert. Schwieriger ist es, wenn keine Scheibe mit vorgefertigtem "Brennholz" vorhanden ist. Dann gibt es nur einen Weg - das Internet.
AUFMERKSAMKEIT!
Sie müssen die Treiber von der offiziellen Website herunterladen. Erstens sind dort immer die neuesten Versionen verfügbar. Und zweitens schützt es vor Viren. Wenn die Situation hoffnungslos ist und der Treiber benötigt wird, ist es beim Herunterladen von einer Drittanbieter-Site besser, ihn mit einem Antivirenprogramm "durchzugehen".
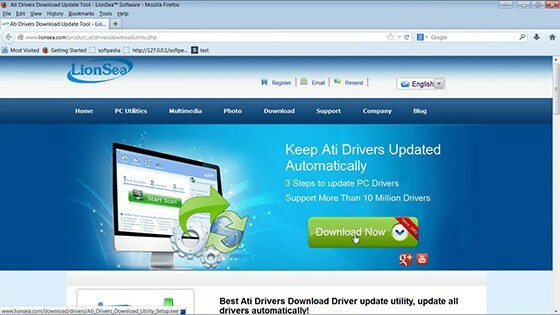
Dann gibt es zwei Möglichkeiten: Der Treiber hat seinen eigenen Installer oder nicht. Im ersten Fall reicht es, die Installationsdatei auszuführen. Im zweiten müssen Sie jedoch zuerst zum Programm "Geräte-Manager" gehen, das sich in der "Symbolleiste" befindet. In der Liste der Geräte finden wir das Gerät, das nach der Verbindung nicht erkannt wurde, und klicken mit der rechten Maustaste darauf. Dann wählen wir den Punkt "Treiber aktualisieren". Im angezeigten Fenster müssen Sie die Treiberinstallation von diesem Computer auswählen. Als nächstes geben wir den Pfad zur heruntergeladenen Datei an. Übrigens kann das System selbst anbieten, nach der Verbindung nach Treibern zu suchen.
So schließen Sie einen Drucker ohne Installations-CD an einen Laptop an
Manchmal ist es aufgrund eines verlorenen Datenträgers oder aus anderen Gründen unmöglich, Treiber zu installieren. Grundsätzlich kann unser Gerät ohne Treiber starten, wenn auch nicht immer. Für dieses Verfahren müssen Sie es zuerst mit einem Kabel an Ihren Laptop anschließen. Dann müssen Sie zur Systemsteuerung gelangen.
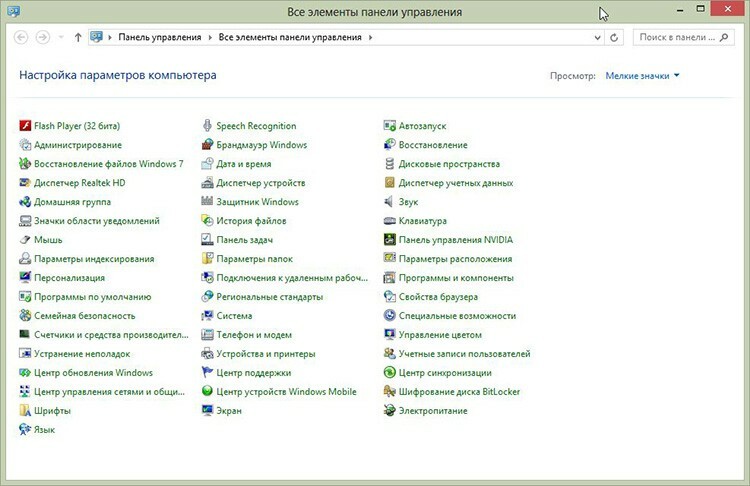
Hier interessiert uns der Punkt "Geräte und Drucker", bei dem es notwendig ist, die Installation auszuwählen.
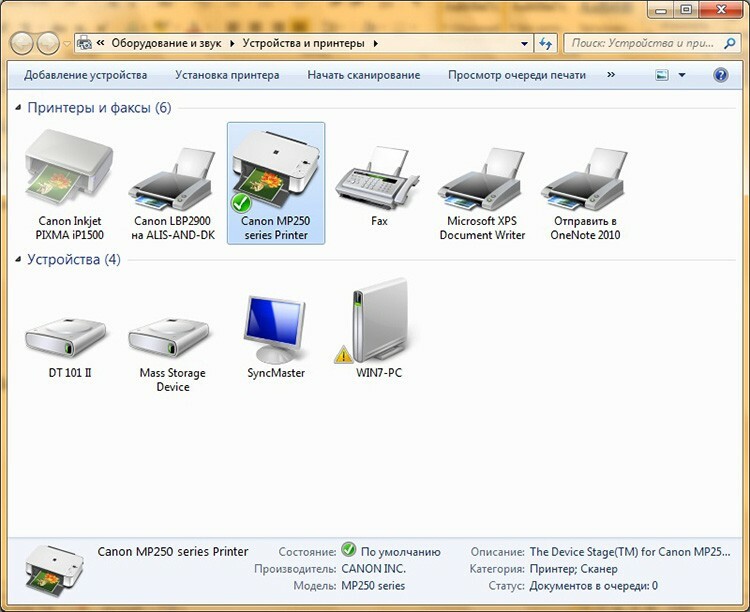
In diesem Stadium können Sie die Art der Verbindung auswählen - Netzwerk, Wireless, Bluetooth oder Local. Wir erwägen eine Verbindung über ein Kabel, dh lokal, also müssen Sie den Port angeben, den Hersteller und den Modellnamen aus der Liste auswählen. Im nächsten Schritt können Sie den Namen angeben, mit dem Sie darauf verweisen. Theoretisch sollte nach dem Klicken auf die Schaltfläche "Fertigstellen" alles funktionieren. Wenn nicht, müssen Sie das Netzwerk nach dem Treiber durchsuchen und ihn herunterladen.
Unterschiede in der Verbindung in verschiedenen OS
Es gibt drei Hauptrichtungen auf dem Betriebssystemmarkt: Linux-Distributionen, die Windows-Serie und die MacOS-Serie. Jeder von ihnen ist wiederum in verschiedene Versionen und Releases unterteilt, wobei sich die Installation auf einem Laptop unterscheiden kann. Sehen wir uns an, wie dieser Prozess in verschiedenen Systemen abläuft.
So verbinden Sie einen Drucker mit einem Laptop unter Windows 7
Betriebssysteme der Windows-Familie sind bei den Nutzern sehr verbreitet. Die einfache Installation und Handhabung des Systems hat dies maßgeblich beeinflusst. Das gleiche gilt für den Drucker. Sehr oft können sich die Fahrer beim Einstecken selbst „abholen“ und das Gerät ist sofort einsatzbereit.

Wenn die automatische Installation fehlgeschlagen ist, legen Sie die Disc ein und installieren Sie davon. Wenn es nicht vorhanden ist, müssen Sie zu "Geräte und Drucker" gehen. Dieser Punkt in Windows 7 kann direkt im Menü "Start" gefunden werden. Am oberen Rand des sich öffnenden Fensters sollte sich die Schaltfläche "Installieren" befinden. Nachdem Sie darauf geklickt haben, erscheint ein neuer Dialog, in dem Sie die Art der Verbindung auswählen können. Wenn Sie dies mit USB tun müssen, wählen Sie lokal, wenn andere Methoden - das zweite Element. Als nächstes müssen Sie entweder ein dem System bekanntes Modell aus der Liste auswählen oder über Windows Update installieren. Die zweite Methode hilft selten, daher wählen wir einen vorgefertigten Treiber aus der Liste aus. Dann schreiben wir den Namen des Geräts, wählen ggf. den Netzwerkzugang aus. Damit ist die Installation abgeschlossen.
So verbinden Sie einen Drucker mit einem Laptop unter Windows 10
Am Betriebssystem Windows 10 wurden mehrere Schnittstellenänderungen vorgenommen. Daher ist die Installation von Geräten darin etwas anders. Insbesondere das Hinzufügen eines neuen Geräts erfolgt nicht über die „Systemsteuerung“, sondern über die „Optionen“ im „Start“-Menü. Als nächstes müssen Sie zu "Geräte" gehen und hier "Drucker und Scanner" suchen. Um ein neues Gerät hinzuzufügen, müssen Sie auf "Drucker oder Scanner hinzufügen" klicken. Außerdem wird ähnlich wie bei Windows 7 das Modell, der Name, der Zugriff ausgewählt und alles gespeichert.
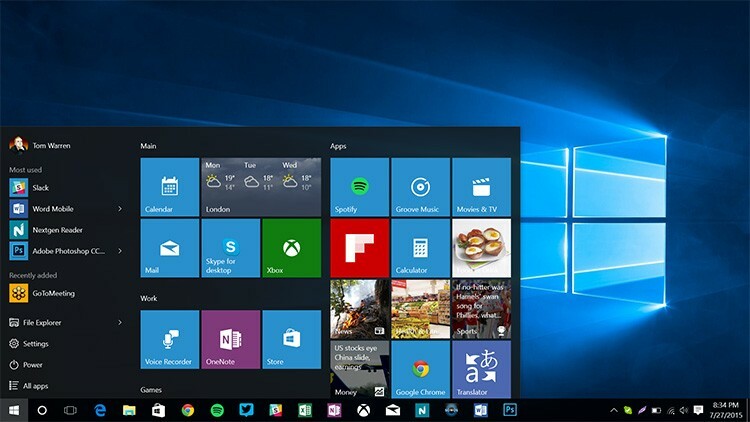
Installation unter macOS
Bei fast allen Versionen von macOS ist dieser Vorgang gleich. Zuerst verbinden wir beide Geräte physisch mit einem USB-Kabel. Sie benötigen auch Treiber, um ordnungsgemäß zu funktionieren. Sie können sie auf der offiziellen Website des Herstellers oder von der Disc im Kit herunterladen. Obwohl Software für Mac auf Druckerdisketten ziemlich selten ist.
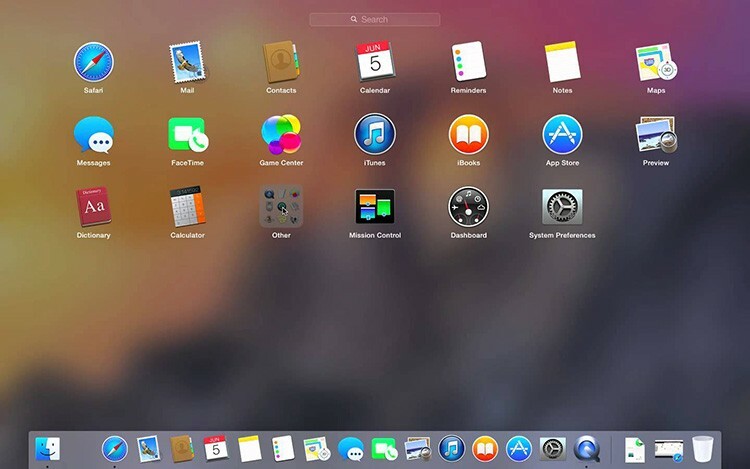
Dann müssen Sie im Dock-Panel "Systemeinstellungen" finden. Gehen Sie dann zu "Drucker und Scanner". Klicken Sie im neuen Fenster auf das "Plus", um Ihr Gerät hinzuzufügen und aus der Liste auszuwählen.
So installieren Sie unter Ubuntu
Dies ist wahrscheinlich die interessanteste Verbindung. Es lohnt sich, lange vor dem Kauf eines Druckers anzufangen, da Ubuntu nicht alle Geräte unterstützt. Sie müssen auf der Website des Herstellers überprüfen, ob es Treiber für ein bestimmtes Gerät für Ubuntu gibt. Dann müssen Sie zusätzlich nach Informationen über erfolgreiche Starts von anderen Benutzern suchen.
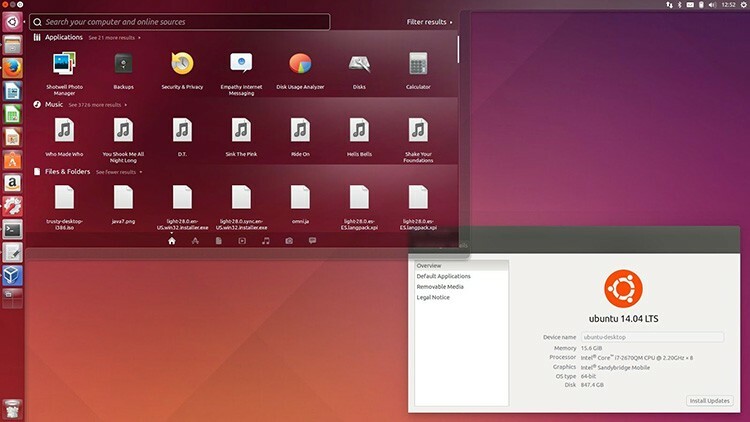
Nachdem Sie sichergestellt haben, dass alles Notwendige verfügbar ist, müssen Sie Anweisungen zur Installation einer bestimmten Marke finden, da die Methoden und Optionen unterschiedlich sind. In einem müssen Sie die Konfigurationsdateien ändern, in dem anderen müssen Sie nur ein paar Anwendungen aus dem Repository installieren. Hier finden Sie allgemeine hilfreiche Tipps und Anleitungen für die bekanntesten Marken - http://help.ubuntu.ru/wiki/принтеры_сканеры_мфу.
Anschlussanleitung für Modelle verschiedener Hersteller
Im Allgemeinen unterscheidet sich die Installation von verschiedenen Herstellern nicht viel, aber es lohnt sich, dies am Beispiel mehrerer bekannter Marken zu zeigen. Nehmen wir Geräte von Canon, HP, Brother.
So schließen Sie einen Canon-Drucker an einen Laptop an
Unabhängig vom Gerätetyp (Laser, Tintenstrahl oder MFP) müssen Sie vor dem Einschalten alle Schutzaufkleber entfernen. Dann ist alles in Ordnung:
- Installieren Sie Treiber von der Festplatte oder laden Sie sie aus dem Netzwerk herunter.
- Wir verbinden das Gerät über USB mit dem Computer.
- Wir warten darauf, dass das Gerät vom System erkannt wird.
- Wir drucken eine Testseite.

Wenn kein Datenträger vorhanden ist, können Sie die oben im Artikel beschriebene Technik ausprobieren.
So schließen Sie einen HP-Drucker an einen Laptop an
Eine große Anzahl von HP-Geräten kann mithilfe von in Windows 7, 8, 10 Systemen integrierten Treibern installiert werden. Für Windows 10 können Sie beispielsweise ein paar einfache Schritte ausführen:
- In der Suche müssen Sie den Satz "Geräteinstallationsparameter ändern" eingeben und auf das Ergebnis klicken.
- Im Fenster müssen Sie "Automatisch" angeben und speichern.
- Schließen Sie den Drucker an den Computer an.
- Gehen Sie zu "Geräte und Drucker".
- Klicken Sie auf "Drucker hinzufügen".
- Wählen Sie Ihr Modell in der Liste aus und klicken Sie auf "Weiter".
- Das Gerät sollte erfolgreich installiert werden.

So verbinden Sie Ihren Brother-Drucker mit Ihrem Laptop
Um ein Brother-Modell anzuschließen, können Sie (gemäß der offiziellen Anleitung) die folgenden Schritte ausführen:
- Installieren Sie die Patrone, entfernen Sie alle Schutzaufkleber.
- Installieren Sie die Treiber von der mitgelieferten Diskette.
- Während der Installation fordert das System Sie auf, das Gerät mit dem Computer zu verbinden.
- Wenn Sie fertig sind, klicken Sie auf "Fertig stellen".

So einfach ist die Installation und Verbindung.
So schließen Sie ein MFP an einen Laptop an
MFPs sind Multifunktionsgeräte, die mehrere Funktionen ausführen können - Drucken, Scannen und Kopieren. Das System muss sowohl mit dem Drucker als auch mit dem Scanner arbeiten können, daher unterscheidet sich der Treibersatz stark von Standardgeräten.
 So wählen Sie ein günstiges und zuverlässiges MFP für den Heimgebrauch: Bewertung beliebter Modelle.In einer Sonderpublikation unseres Portals erklären wir Ihnen ausführlich, was ein MFP ist und warum dieses Gerät benötigt wird. Sie lernen die MFP-Typen, die wichtigsten technischen Merkmale und die Auswahl eines MFP für den Heimgebrauch kennen.
So wählen Sie ein günstiges und zuverlässiges MFP für den Heimgebrauch: Bewertung beliebter Modelle.In einer Sonderpublikation unseres Portals erklären wir Ihnen ausführlich, was ein MFP ist und warum dieses Gerät benötigt wird. Sie lernen die MFP-Typen, die wichtigsten technischen Merkmale und die Auswahl eines MFP für den Heimgebrauch kennen.
So verbinden Sie ein MFP über Wi-Fi mit einem Computer
Dies kann auf verschiedene Weise erfolgen. Bevor Sie das MFP über WLAN mit einem Laptop verbinden, können Sie sich kurz damit vertraut machen:
- direkte Verbindung über das Bedienfeld der Maschine selbst. Es reicht aus, sich mit einem Wi-Fi-Netzwerk zu verbinden, den Treiber auf dem Computer zu installieren und in der Liste der verfügbaren Netzwerkgeräte zu finden.
- Verbindung über WPS. Ein sehr schneller Weg. Sie müssen nur die WPS-Tasten am MFP und Router drücken, und alles verbindet sich von selbst.
MFPs verfügen in der Regel über eine eigene eigenständige Steuereinheit, mit der viele Parameter konfiguriert werden können. Dies sind die Anzahl der Kopien, ihre Qualität, der Abbruch der aktuellen Aufgabe und die Verbindung zum drahtlosen Netzwerk. Entwickler versuchen, neue Modelle auf dem neuesten Stand zu halten und sie mit neumodischem WPS auszustatten.
Wenn Sie aus Ihrer persönlichen Erfahrung interessante Möglichkeiten kennen, einen Drucker über WLAN, USB oder Bluetooth mit einem Laptop zu verbinden, dann teilen Sie diese in den Kommentaren mit.