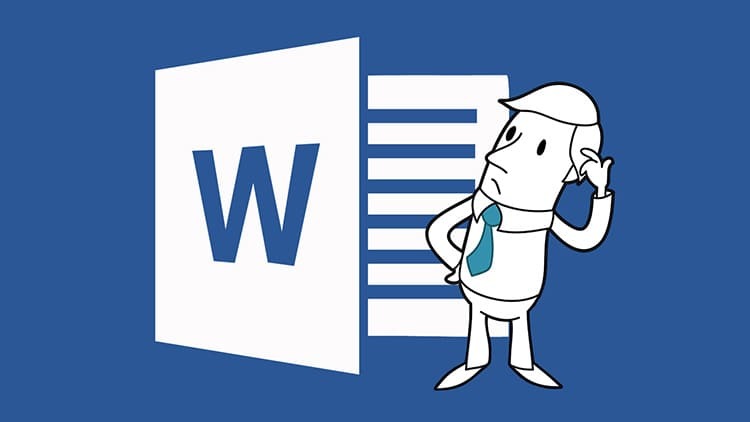
INHALT
- 1 So richten Sie die automatische Paginierung in Word ein
- 2 Verwenden erweiterter Optionen zum Anpassen von Seiten
- 3 Festlegen der Blattnummer durch Expressblöcke
- 4 So verbinden Sie zusätzliche Eigenschaften mit Seitenzahlen in Word
- 5 Seitenzahlen in Word-online einstellen
- 6 Wechselnde Seitenzahlen je nach Ausgabejahr
- 7 So nummerieren Sie Seiten in Word 2016
- 8 Paginierungsregeln in Word Office entfernen
So richten Sie die automatische Paginierung in Word ein
Um die Nummern aller Seiten, die in Microsoft Word während der Arbeit erscheinen, nicht manuell zu notieren, können Sie eine automatische Methode vorsehen. Es gibt jedoch mehrere Möglichkeiten, eine solche Anordnung von Zahlen zu implementieren. Jeder Benutzer kann das für sich bequemste auswählen.
- Der Standardweg erfolgt über die Registerkarte "Einfügen". Hier können Sie auch den Ort und die Ausrichtung der Seriennummer auswählen.
- Eine Nummerierung mit römischen Ziffern oder lateinischen Buchstaben ist ebenfalls erlaubt.
- Es ist erlaubt, Nummern auf Blättern ab der zweiten oder sogar ab der dritten Seite anzubringen.
Bitte beachten Sie, dass eine vorläufige Unterteilung eines bereits fertiggestellten Dokuments in Abschnitte erforderlich ist. Zählen Sie nicht in einer leeren Datei auf.
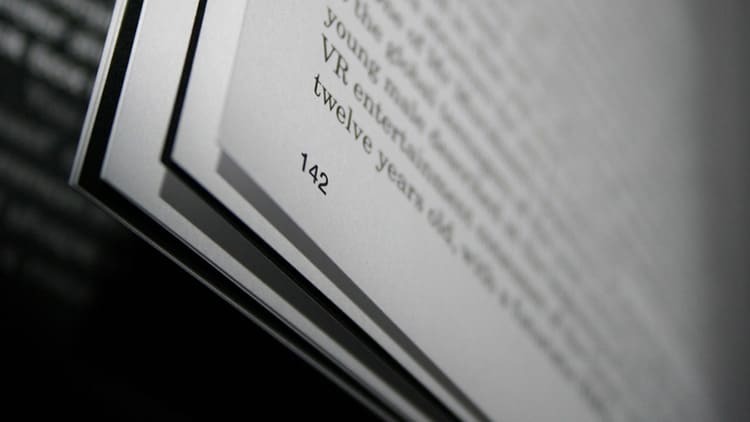
Verwenden erweiterter Optionen zum Anpassen von Seiten
In den meisten Fällen ist es vor dem Senden des Textes erforderlich, dass das in Word eingegebene Dokument einem bestimmten Standard und Design entspricht. Diese Regel gilt nicht nur für den gesamten Text, sondern wirkt sich auch gesondert auf die Gestaltung der Seitennummerierung aus. Dazu müssen Sie sich mit den sekundären Parametern der Anwendung befassen.
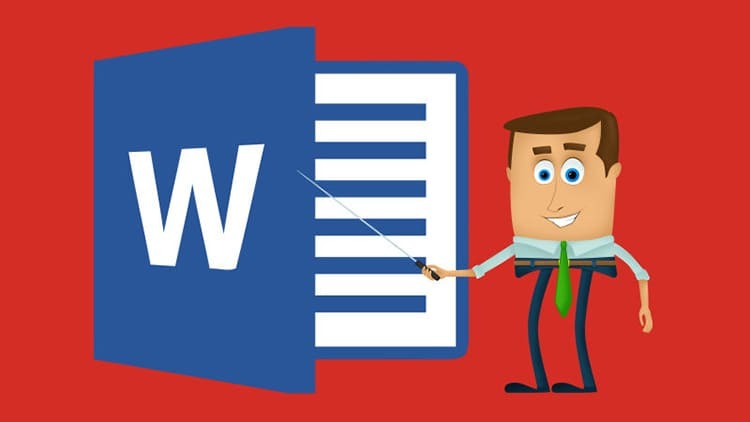
Nummerierung ab der zweiten Seite: Anpassungsfunktionen
Um diese Anweisung in der Praxis umzusetzen, müssen Sie einen solchen Block wie "Kopf- und Fußzeilen" verwenden. Um sie zu aktivieren, müssen Sie auf den ganz unteren Rand der Seite doppelklicken. Als nächstes gehen wir Schritt für Schritt gemäß dem vorgeschlagenen Algorithmus vor.
- Wir gelangen auf die Registerkarte "Konstruktor", in der wir den Block "Parameter" finden.
- Aktivieren Sie das Kontrollkästchen neben dem Eintrag "Spezielle Kopf- und Fußzeile für die erste Seite".
- Es bleibt nur noch der geeignete Einstellungstyp für ein bestimmtes Objekt im Dokument auszuwählen.
- Wir setzen einen beliebigen Wert (oder Lücken) und wählen einen Ort aus, dann klicken Sie einfach auf ein leeres Blatt oder einen Text.
- Das Programm vergibt automatisch eine Seriennummer ab der zweiten Seite.
Bei Bedarf können Sie unterschiedliche Kopf- und Fußzeilen für ungerade und gerade Seiten markieren. Dieser Ansatz ist jedoch eher für die Textgestaltung geeignet.

So fügen Sie Seitenzahlen von einem bestimmten Blatt ein
Wenn Dokumente aus mehreren Abschnitten bestehen, werden diese oft einzeln nummeriert. Um sie irgendwie zu kombinieren, müssen Sie gemäß den vorgeschlagenen Anweisungen handeln.
- Zunächst vergleichen wir beide Dokumente und legen fest, von welcher Seite jedes von ihnen beginnen soll.
- Wir aktivieren die Registerkarte "Konstruktor", gehen zum Block "Kopf- und Fußzeilen". Wir wählen "Seitenzahlen".
- Klicken Sie anschließend auf "Format der Seitenzahlen". Wir setzen einen Marker vor den Punkt "Start with" und setzen die Nummer oder Bezeichnung, die in einem bestimmten Abschnitt benötigt wird.

Bei Verwendung dieses Verfahrens ist es möglich, eine schwierige Seitennummerierung durchzuführen, da ein sehr großer Bereich zwischen den Seiten verwendet werden kann. Dadurch kann der Benutzer mehrere große Abschnitte in einem Dokument zusammenfassen.
Wir schreiben gerade und ungerade Seiten in Word
Die kollaborative Dokumentenerstellung ist eine sehr beliebte Praxis. Jemand füllt die geraden Blätter aus, jemand füllt die ungeraden aus. Daher ist es erforderlich, die Zahlen separat zu notieren. Sehen wir uns an, wie es in einem Texteditor aussieht.
- Aktivieren Sie erneut den "Konstruktor" und aktivieren Sie das Kontrollkästchen neben dem Eintrag "Unterschiedliche Kopf- und Fußzeilen für gerade und ungerade Seiten".
- Wir notieren die ersten Zahlen manuell. Beispielsweise werden gerade oben und ungerade unten angezeigt.
- Auch die Namen von Dokumenten und deren Urheberschaft (bzw. unten und oben) können sich abwechseln.
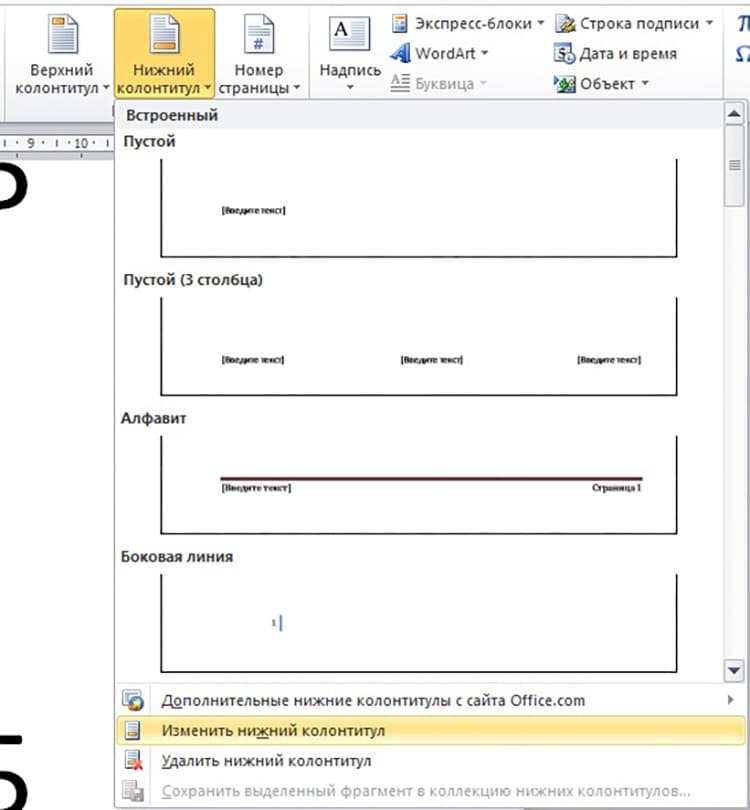
Wenn Sie die Seiten erneut bearbeiten, müssen Sie das Kopf- und Fußzeilenmenü erneut öffnen. Um nicht versehentlich die Parameter zu verletzen, wird empfohlen, unmittelbar nach Abschluss der Manipulationen das entsprechende Fenster zu schließen.
AUF EINEN HINWEIS!
Neben den Seiten kann auch die Kapitelnummer am unteren Rand des Dokuments platziert werden.
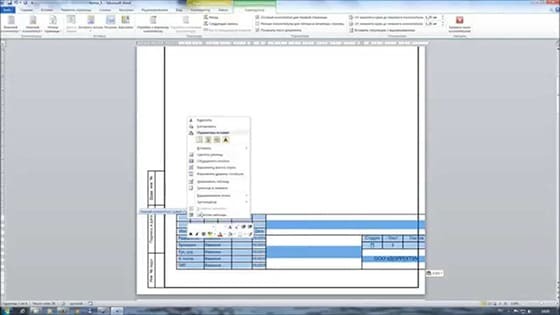
Seitenzahlen in Word nach Typ "X" von "Y"
Diese Methode ist nur geeignet, wenn Sie die aktuelle Seite aus allen im Dokument verfügbaren Seiten angeben müssen. Dies geschieht nach dem folgenden Algorithmus.
- Wir gehen in den Modus "Kopf- und Fußzeilen" und öffnen das Werkzeug "Seitenzahlen". Wir wählen den Standort "Top of the page".
- Scrollen Sie im geöffneten Block nach unten und sehen Sie das Format "Seite X von Y".
- Klicken Sie in diesem Menü auf einen geeigneten Block. Klicken Sie danach auf "Fenster mit Kopf- und Fußzeilen schließen".
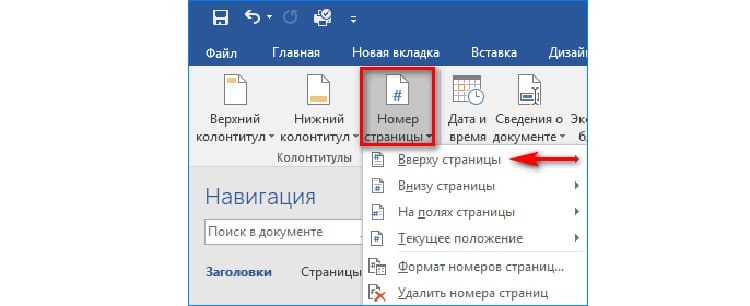
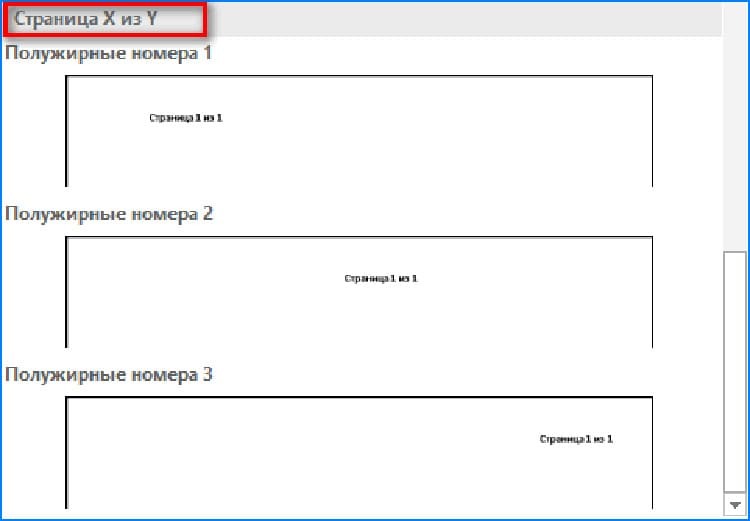
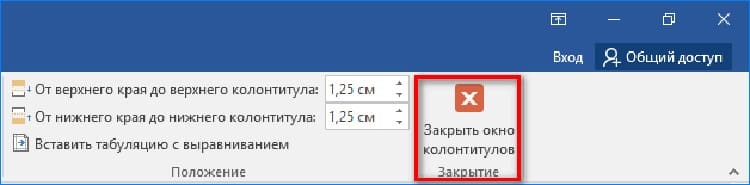
Nummerierungsblätter für verschiedene Abschnitte
Große Dokumente erfordern oft eine Paginierung für jeden Abschnitt separat. Mit anderen Worten, jedes neue Kapitel muss mit der ersten Seite beginnen. Dazu gibt es eine separate Anleitung:
- Öffnen Sie die Registerkarte "Startseite", klicken Sie hier auf das Werkzeug "Alle Symbole anzeigen".
- Suchen und öffnen Sie die Registerkarte „Layout“, wählen Sie das Werkzeug „Umbrüche“ aus und klicken Sie auf „Nächste Seite“.
- Wir öffnen die erste Seite von "Abschnitt 2". Wir machen einen Doppelklick, um die "Kopf- und Fußzeilen" zu aktivieren. Hier erscheint der Eintrag "Wie vorher".
- Diese Komponente muss ausgeschlossen werden. Dazu müssen Sie in die Symbolleiste gehen und auf "Wie im vorherigen Abschnitt" klicken.

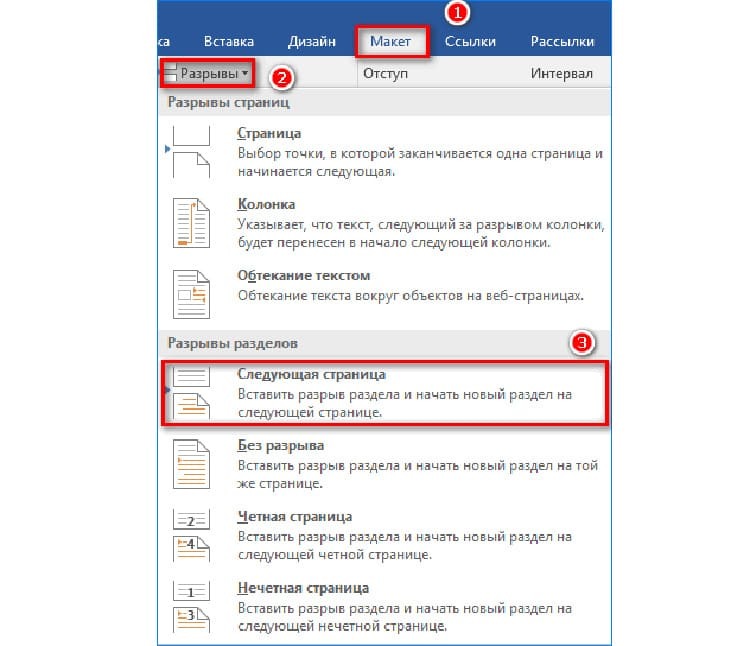

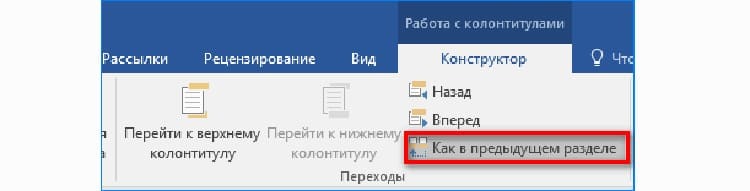
Jetzt können Sie mit der Standardnummerierung für den nächsten Abschnitt beginnen, während Sie einen anderen Formatierungstyp auswählen.
Nummerierungsposition und -darstellung einstellen
Bei der Gestaltung des unteren Rands einer Dokumentseite in Word spielt häufig das Aussehen eine entscheidende Rolle. Um das Format von Standard zu mehr Designer zu ändern und einen Akzent zu setzen, müssen Sie zu "Kopf- und Fußzeilen" zurückkehren.
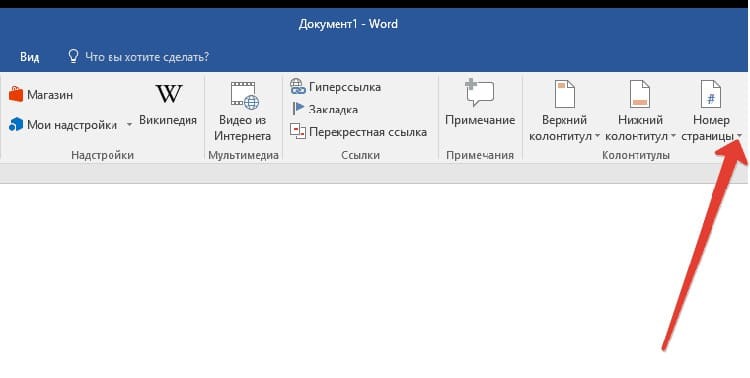
Als nächstes öffnen Sie die "Seitenzahlen", wo wir den Standort bestimmen. Im selben Menü finden Sie eine Möglichkeit, eine Zahl auf einem Blatt festzulegen, sowie eine Art Design. Für solche Zwecke können geschweifte Werkzeuge, Hervorhebungen mit Farbe oder Linien verwendet werden.
Festlegen der Blattnummer durch Expressblöcke
Mit Hilfe von Expressblöcken können Sie Seiten nicht mit Zahlen nummerieren, sondern mit beliebigen Daten, die die Dokumenteigenschaften haben. Um sie zu verwenden, müssen Sie eine Reihe von Aktionen in einem geöffneten Word-Dokument ausführen.
- Wir aktivieren den Block "Kopf- und Fußzeilen" durch Doppelklick auf den unteren Rand der Seite
- Gehen Sie auf die Registerkarte "Einfügen", suchen Sie den Block "Text", wo wir die "Express-Blöcke" aktivieren.
- Wählen Sie in der angezeigten Liste "Dokumenteigenschaften".
- Die folgende Liste definiert, wie die Seiten angezeigt werden.
- Füllen Sie den angezeigten Block so aus, wie das Format ausgewählt ist. Beispielsweise geben wir das Datum oder die Urheberschaft an.

Bei Bedarf können Sie direkt im Block neben dem Datensatz eine Sequenznummer angeben.
So verbinden Sie zusätzliche Eigenschaften mit Seitenzahlen in Word
Neben der Hauptnummer dürfen auf der Seite Nebenelemente verwendet werden, mit denen Sie die Paginierung verfeinern können. Dazu benötigen Sie:
- Öffnen Sie "Kopf- und Fußzeilen", dann gehen Sie zum Punkt "Seitenzahlen".
- Gehen Sie zum "Format der Seitenzahlen".
- Wählen Sie die Art der Zahlenanzeige, die die Verwendung von Überschriftenstilen sowie die Verwendung zusätzlicher Zeichen ermöglicht.

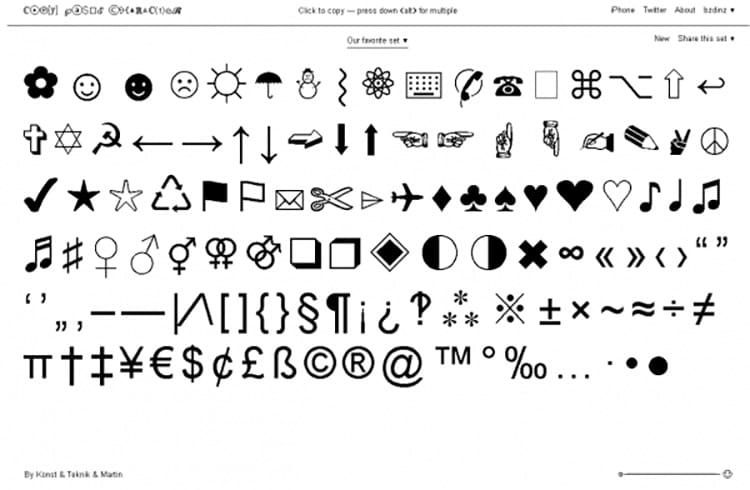
Wenn Sie einen Titel in die Paginierung einbetten müssen, sollten Sie seinen Stil in eine gültige Phrase oder ein gültiges Wort ändern. So können bei der erweiterten Nummerierung nicht nur Zahlen verwendet werden, sondern auch einige Schlüsselwörter aus dem Text.
Seitenzahlen in Word-online einstellen
Die Online-Version eines Texteditors ist einer Systemanwendung sehr ähnlich. Bevor Sie jedoch die Seitennummerierung im HTML-Format vornehmen, sollten Sie sich mit der Oberfläche genauer vertraut machen.

In einem Internetdokument wird die Nummerierung wie in der neuesten Version eines Texteditors auf einem Computer angewendet. Bei Dokumenten im Cloud-Speicher erfolgt dies über die Registerkarte "Einfügen" und dann "Seitenzahlen".
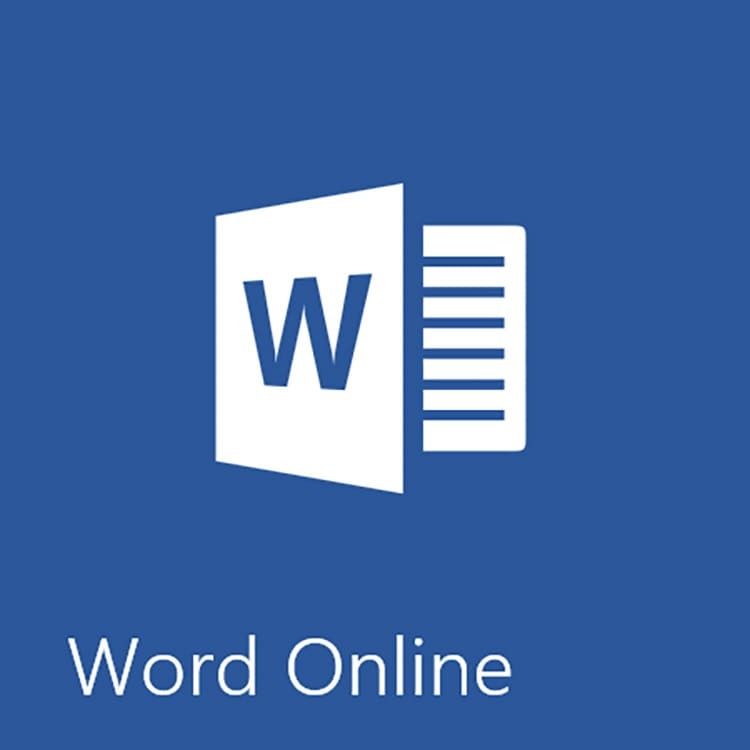
Hier wird eine beliebige Seriennummer angezeigt. Zukünftig erfolgt die Nummerierung automatisch. Es wird als Lesezeichen für jede Seite auf der rechten Seite angezeigt.
AUF EINEN HINWEIS!
Wenn Sie das Kontrollkästchen neben "Seitenanzahl hinzufügen" aktivieren, zeigt das Dokument sowohl die Gesamtzahl der Blätter als auch die Nummer der aktuellen Seite an.
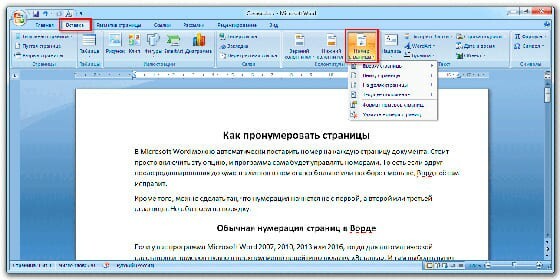
Wechselnde Seitenzahlen je nach Ausgabejahr
Jede Version von Microsoft Word unterscheidet sich in Design und Layout der Benutzeroberfläche, sodass jede ihre eigenen Anweisungen hat. Alle Funktionen dieser Handbücher finden Sie in diesem Video.
So nummerieren Sie Seiten in Word 2016
Dateien, die in einem 2016 entwickelten Editor erstellt wurden, sollen auf einfache Weise Seitenzahlen setzen. Für detaillierte Informationen empfehlen wir Ihnen, die Anleitung mit dem Foto zu studieren.
- Öffnen Sie die Registerkarte "Einfügen", wechseln Sie zum Block "Kopf- und Fußzeilen", klicken Sie auf die "Fußzeile".
- Wählen Sie den entsprechenden Stil aus und klicken Sie mit der Maus darauf.
- Nun wird jeder Seite des Dokuments ein Layout mit Seitenzahlen und der Möglichkeit, das Veröffentlichungsdatum festzulegen, angehängt.

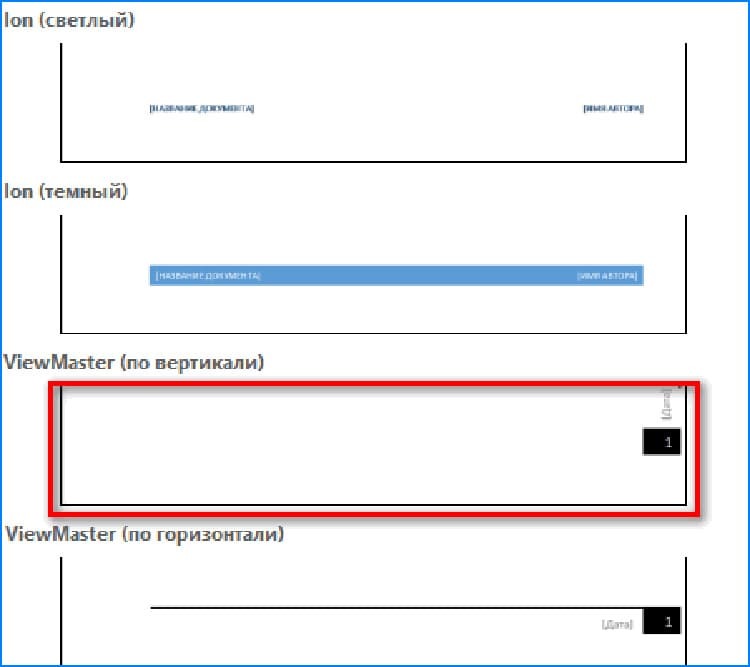
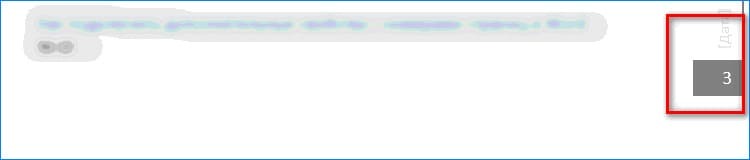
Der Benutzer muss dieses Dokument lediglich speichern und ggf. die Seiten in diesem Design ausdrucken.
Paginierungsregeln in Word Office entfernen
Die Deaktivierung aller möglichen Seiten der Datei erfolgt in wenigen einfachen Schritten. Es genügt, auf einem beliebigen Blatt auf die Seitenzahl zu doppelklicken und den Block "Kopf- und Fußzeilen" aufzurufen. Sie müssen nur noch zum Werkzeug Seitenzahlen navigieren und dann auf Seitenzahlen entfernen klicken.
Falls die Nummern mit speziellen Stilen erstellt wurden, müssen Sie in die Kopfzeile gehen, in der sich das Nummerierungsobjekt befindet, und in unserem Fall auf "Fußzeile löschen" klicken.

Liebe Benutzer, schließen Sie sich den Kommentaren unter dem Artikel an und teilen Sie Ihre Erfahrungen mit der Verwendung der obigen Anweisungen. Stellen Sie ggf. Fragen. Unser Team beantwortet sie gerne.



