Stellen Sie vor dem Anschließen des Druckers an Ihren Heimcomputer sicher, dass das letzte Gerät eingeschaltet und das System vollständig hochgefahren ist.
INHALT
- 1 Allgemeine Empfehlungen zum Anschließen des Druckers an den Computer auf verschiedene Weise
- 2 Anschließen des Druckers an einen Windows-PC: Hauptfunktionen
- 3 So schließen Sie den Drucker mit einer Software-Disc an einen Computer an
- 4 So schließen Sie einen Drucker ohne Festplatte an einen Computer an: über das Internet
- 5 Schritt-für-Schritt-Anleitung zum Verbinden eines Druckers mit einem Windows-Computer über ein Bluetooth-Modul oder einen Wi-Fi-Router
- 6 Freigeben des Druckers in einem Netzwerk mithilfe eines Computers
- 7 Die Nuancen der Verbindung eines Druckers mit MacOSX durch Freigabe über das Netzwerk
- 8 Methode zum Anschließen eines Druckers an zwei Computer: mit USB-Adapter und LAN
- 9 Mögliche Verbindungsprobleme
Allgemeine Empfehlungen zum Anschließen des Druckers an den Computer auf verschiedene Weise
Der Drucker ist in den meisten Fällen ein universelles Gerät und bietet seinem Benutzer viele Zusatzfunktionen. Dementsprechend kann ein solches Gerät auf verschiedene Weise mit einem PC verbunden werden.:
- Kabelverbindung. Diese Methode wird ausgeführt, indem zwei Geräte über ein USB-Kabel verbunden werden. Dazu wird das mitgelieferte Kabel mit einem Standardausgang an den USB-Anschluss des Computergehäuses und das andere an die entsprechende Buchse des Druckers angeschlossen.
- Kabellose Verbindung. Hier können Bluetooth- und WLAN-Module eingebunden werden. Natürlich steht diese Methode für Geräte mit ähnlicher Funktionalität zur Verfügung.
- Öffnen der Option "Teilen". Diese Methode ist nützlich, wenn Sie von einem zusätzlichen PC drucken müssen und das Druckgerät für einen stationären Computer programmiert ist.

MFPs werden wie einzelne Geräte an einen Computer angeschlossen - Verbindung mit integrierten Funktionen. Bei neueren Heim-PC-Modellen wird davon ausgegangen, dass ein Drucker am einfachsten angeschlossen wird. Dazu müssen Sie nur beide Geräte einschalten und mit einem Kabel verbinden, woraufhin auf dem Monitor ein "Setup-Assistent" erscheint, der den Drucker selbstständig erkennt und die erforderliche Software installiert.
- Treiber verwenden. Sie finden sie auf der mit dem Druckgerät gelieferten Disc oder auf der Website Ihres Druckerherstellers. Dazu müssen Sie jedoch das genaue Modell des Geräts angeben.
BEACHTEN SIE!
Die Verbindungsmethoden zwischen Computer und Drucker können je nach installiertem Betriebssystem unterschiedlich sein. Nur die wichtigsten Phasen unterscheiden sich.

Anschließen des Druckers an einen Windows-PC: Hauptfunktionen
Beim Anschließen des Druckers an einen PC ist Vorsicht geboten, da ein falscher Schritt zu Fehlfunktionen beider Geräte führen kann. Wir machen Sie auf den genauen Verbindungsalgorithmus aufmerksam:

USB-auf-AMBM-Druckerkabel
- Wir packen den Drucker aus und installieren ihn an einem dafür vorgesehenen Ort unweit des PCs. Stellen Sie sicher, dass das Anschlusskabel für eine gute Verbindung mit den Steckern ausreicht. Wir schließen das Stromkabel an 220 V an.
- Starten Sie das Betriebssystem, warten Sie, bis es vollständig geladen ist, und klicken Sie dann auf das Symbol "Aktivieren" auf dem Druckgerät. In der unteren rechten Ecke sehen Sie ein Symbol, das über die Suche und automatische Installation von Treibern informiert (typisch für neue PCs).
- Als nächstes gehen wir zum Menü "Start" (dies ist die Schaltfläche in der unteren linken Ecke des Bildschirms). Gehen Sie dann zu "Optionen", dann - "Geräte und Drucker". Wenn Ihr Drucker nicht angezeigt wird, klicken Sie auf Gerät hinzufügen.
- Wählen Sie dann aus der Liste den Namen aus, der der Marke Ihres Geräts entspricht, und folgen Sie den Anweisungen, indem Sie Ihre Zustimmung durch ständiges Drücken der Schaltfläche "Weiter" bestätigen.
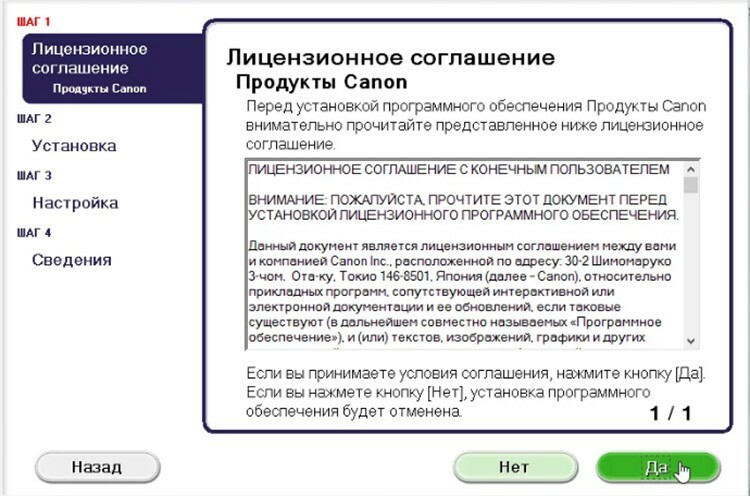
So schließen Sie den Drucker mit einer Software-Disc an einen Computer an
Die meisten Druckermodelle, die schwer zu installieren sind, werden mit einer CD-ROM geliefert, die die gesamte Software für das entsprechende Gerät enthält. In diesem Fall müssen Sie nur drei Schritte nacheinander ausführen.
| Etappen | Beschreibung der Aktionen |
| Alle Drähte anschließen | Stecken Sie dazu alle Kabel richtig in die entsprechenden Anschlüsse am Drucker und Computer ein. Schließen Sie das Netzteil an. |
| Öffnen einer CD | Starten Sie Ihren Computer, legen Sie die CD in das Empfangsgerät ein und warten Sie, bis sie auf dem Bildschirm geladen ist. |
| Installieren der Software | Folgen Sie den Anweisungen, schließen Sie alle Schritte ab, indem Sie auf die Schaltfläche "Weiter" klicken, und wählen Sie auch die Installationsmethode: "Automatisch" oder "Manuell". Starten Sie Ihren Computer nach Abschluss der Installation neu. |
WICHTIGE INFORMATIONEN!
Viele Druckermodelle sind mit Tablets und Smartphones kompatibel, sodass die Bedienung mit diesen Geräten bequem ist. Zu den Funktionen einer solchen Software gehören: die Wahl der Druckart, die Anzahl der Kopien, die Ausrichtung der Blätter usw.

So schließen Sie einen Drucker ohne Festplatte an einen Computer an: über das Internet
Wenn Sie aus irgendeinem Grund keine Installationsdiskette für den Drucker haben oder diese schlecht gelöscht wurde, und jetzt nicht mehr funktioniert und Sie das Betriebssystem neu installiert haben, dann verwenden Sie Folgendes Weg:

- Wir verbinden die Geräte wie bei den vorherigen Methoden miteinander. Unten wird das Symbol „Die Software für das Gerät wurde nicht installiert“ angezeigt. Gehen wir in diesem Fall weiter.
- Wir gehen zu Yandex, wo wir in der Suchmaschine die Marke und das Modell Ihres Druckgeräts sowie die Version des Betriebssystems herausschlagen. Wählen Sie die gewünschte Site und sehen Sie sich die Konformität der Treiber an.
- Wenn Sie eine geeignete Option gefunden haben, klicken Sie auf "Download" und warten Sie, bis der Download vom Filehosting abgeschlossen ist. Entpacken Sie anschließend die Datei und führen Sie die übliche Softwareinstallation durch.
Die Verbindung eines Druckers über Bluetooth ist nur zulässig, wenn zwei Geräte nebeneinander stehen, sonst geht das Signal verloren
Schritt-für-Schritt-Anleitung zum Verbinden eines Druckers mit einem Windows-Computer über ein Bluetooth-Modul oder einen Wi-Fi-Router
Wenn der gekaufte Drucker eine Bluetooth-Verbindung herstellen kann, müssen Sie nur auf der Registerkarte "Geräte" ein Bluetooth-Gerät anschließen, nur wenn der Computer selbst über ein solches verfügt Funktion. Andernfalls müssen Sie sich einen entsprechenden Adapter besorgen, der das Signal überträgt. Bei der drahtlosen Wi-Fi-Verbindungsmethode ist die Situation komplizierter, daher ist es wichtig, die Anweisungen sorgfältig zu studieren. Diese Methode ist verfügbar, wenn Ihr Router über einen Ausgang für ein Standard-USB-Kabel verfügt.
| Illustration | Beschreibung der Aktion |
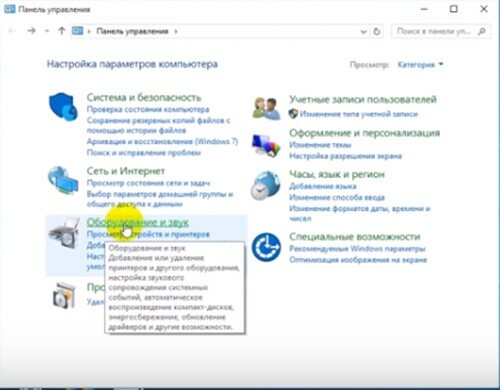 | Wir schalten den Drucker ein, verbinden ihn mit einem Kabel mit dem Router und gehen dann zur "Systemsteuerung". |
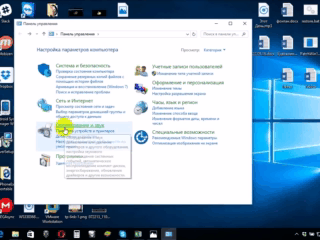 | Gehen Sie nun zu "Hardware und Sound", "Geräte und Drucker". |
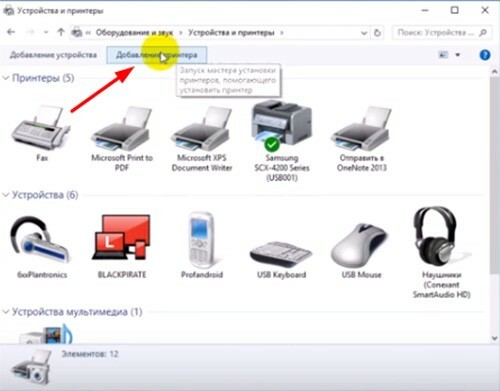 | Sie sehen ein Fenster im oberen Bereich, in dem Sie auf "Drucker hinzufügen" klicken. Klicken Sie im sich öffnenden Fenster auf "Der erforderliche Drucker ist nicht in der Liste". |
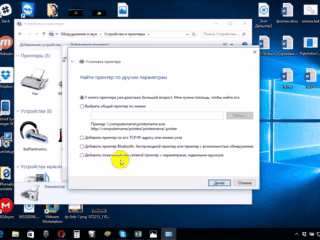 | Ändern Sie die Position des Markers in "Suchen Sie einen Drucker anhand seiner IP-Adresse". |
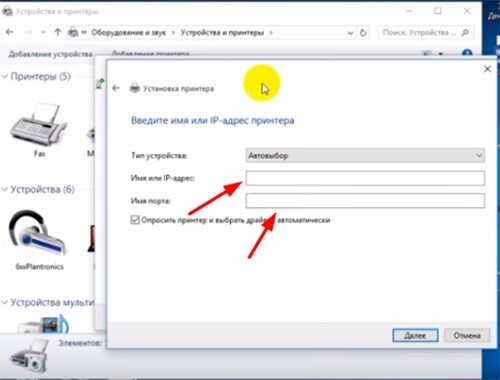 | Ein solches Fenster erscheint, füllen Sie alle Felder darin aus und klicken Sie auf die Schaltfläche "Weiter". |
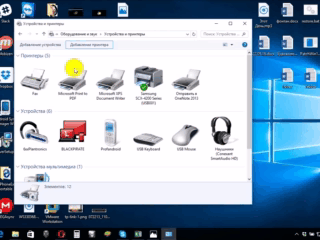 | Der angeschlossene Drucker erscheint in der Liste der sichtbaren Geräte, markiert mit einem grünen Häkchen. |
Freigeben des Druckers in einem Netzwerk mithilfe eines Computers
Mit offenem Zugriff auf das Druckgerät können Sie es von jedem Punkt in Ihrem lokalen Heimnetzwerk aus bedienen. Jetzt müssen Sie Ihren Haupt-PC nicht mehr einschalten, um ein Foto oder Dokument zu drucken. Um dieses Verfahren ohne Einschränkungen durchzuführen, müssen Sie mehrere Aktionen ausführen:
- Verbinden Sie die beiden Geräte mit einem Kabel und schalten Sie das Netzwerk ein. Gehen Sie nach dem Starten der Geräte auf die Schaltfläche "Start", dann auf die Registerkarte "Einstellungen", "Netzwerk- und Freigabeverwaltung".
- Gehen Sie als nächstes auf die Schaltfläche "Status", "Freigabeoptionen", "Zuhause oder Arbeit".
- Aktivieren Sie das Kontrollkästchen neben dem Eintrag "Datei- und Druckerfreigabe aktivieren". Als nächstes stellen Sie eine Verbindung von einem beliebigen Heimcomputer her.
Denken Sie daran, dass der Computer, an den der Drucker angeschlossen ist, eingeschaltet sein muss. Andernfalls schlägt das Drucken fehl.
Die Nuancen der Verbindung eines Druckers mit MacOSX durch Freigabe über das Netzwerk
Dieses Betriebssystem weist einige Unterschiede auf. Wenn Sie also den Zugriff auf den Drucker für allgemeine verwenden, müssen Sie alle Aktionen bis zum vierten Schritt aus dem vorherigen Abschnitt ausführen, wonach wir zum nächsten übergehen Bühne:
- Öffnen Sie das Apple-Systemmenü und gehen Sie zu "Systemeinstellungen", "Drucker & Scanner", klicken Sie in der angezeigten Liste auf "+".
- Gehen Sie zur Registerkarte Windows oben im neuen Fenster, das angezeigt wird. Geben Sie hier den Namen des Druckers ein, den Sie mit allen Heim-PCs teilen möchten.
MacOS ist ein individuelles System, daher ist das Anschließen eines Druckers etwas anders
Die Einstellungen für einen Drucker mit einem Apple-Betriebssystem ähneln denen herkömmlicher Computer. Der Unterschied zwischen Verbindungen über Kabel oder drahtloses Netzwerk Bluetooth oder Wi-Fi für MacOS ist offensichtlich. Hier ist es wichtig, die Anweisungen zu befolgen und die Methode zum Umschalten von Geräten auf Standard-WindowsXP zu kennen.
Methode zum Anschließen eines Druckers an zwei Computer: mit USB-Adapter und LAN
Für den qualitativ hochwertigen Druck von Bildern und Dokumenten von zwei Druckern ist es notwendig, diese Geräte richtig anzuschließen. Um diese Funktion zu implementieren, benötigen Sie einen speziellen USB-Switch, der über Ausgänge zum Verzweigen von Kabeln zu zwei PCs verfügt.

2-Port USB 2.0 Peripherie-Switch US-221A ATEN
Wenn es keine Möglichkeit gibt, einen solchen Adapter zu kaufen, werden wir versuchen, eine PC-Arbeitsgruppe zu bilden (es sind miteinander kombinierte Geräte). Dieses Netzwerk kann nach dem folgenden Algorithmus erstellt werden:
- Suchen Sie den Unterabschnitt Verbindungen über das Startmenü.
- Wählen Sie die Option aus, die für die Anzeige aller möglichen Verbindungen zuständig ist.
- Rufen Sie das Kontextmenü auf und klicken Sie auf "Eigenschaften".
- Wir gehen auf die Registerkarte "Internetprotokoll TCP / IP", gehen auf die Registerkarte "Eigenschaften".
- Sie sehen ein Element mit Feldern, in denen Sie die Daten bearbeiten müssen. Wir tragen die folgenden Werte in die Felder ein: IP-Adresse 192.168.0.1; Subnetzmaske 255.255.255.0.
- Geben Sie auf einem anderen Heim-PC oder Laptop die folgenden Informationen ein: IP-Adresse 192.168.0.2; Subnetzmaske 255.255.255.0. Drücken Sie dann die Schaltfläche "Speichern".
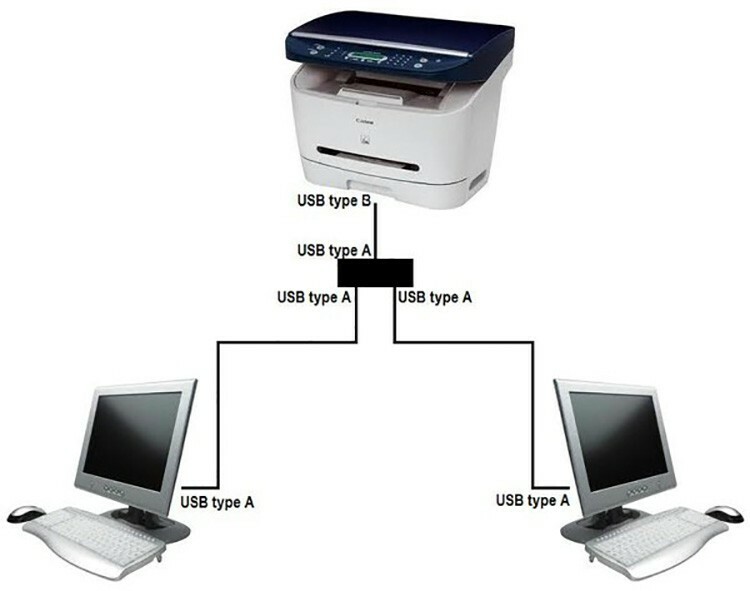
Der nächste Schritt besteht darin, die Hauptarbeitsgruppe von Computern zu erstellen. Machen wir es Schritt für Schritt:
- Gehen Sie zu „Arbeitsplatz“, „Computername“ und „Ändern“.
- Geben Sie den gewünschten Namen für den PC ein, klicken Sie auf die Schaltfläche "OK", die eingegebenen Daten werden gespeichert.
- Starten Sie das Gerät neu und führen Sie die gleiche Aktion mit dem zweiten PC durch. Nach dem Neustart des zweiten ist das erstellte lokale Netzwerk sichtbar.
- Kommen wir zum Einrichten des Druckers. Öffnen Sie "Start", "Geräte und Drucker". Wählen Sie das gewünschte Gerät aus der Liste aus, klicken Sie auf „Eigenschaften“ und „Zugriff“.
- Aktivieren Sie hier das Kontrollkästchen, das angibt, dass das Druckwerkzeug freigegeben wird.
- Auf dem zweiten PC machen wir dasselbe, nur bis zur Aktion "Geräte und Drucker", dann klicken Sie auf "Drucker hinzufügen oder installieren" und "Weiter".
- Sie sehen eine Liste der Netzwerkdrucker. Wir finden das Gerät auf dem ersten PC und startet. Dies hilft dabei, die Treiber für den zweiten PC automatisch zu installieren.
Auf diese Weise arbeitet Ihr PC von zwei Geräten aus, was für das schnelle Drucken von Dokumenten praktisch genug ist.
Mögliche Verbindungsprobleme
Beim Versuch, einen Drucker an einen Computer anzuschließen, sind viele Fehler aufgetreten. Für das korrekte Schalten von Geräten ist es notwendig, das aufgetretene Problem dringend zu lösen und somit die Ursache zu finden.
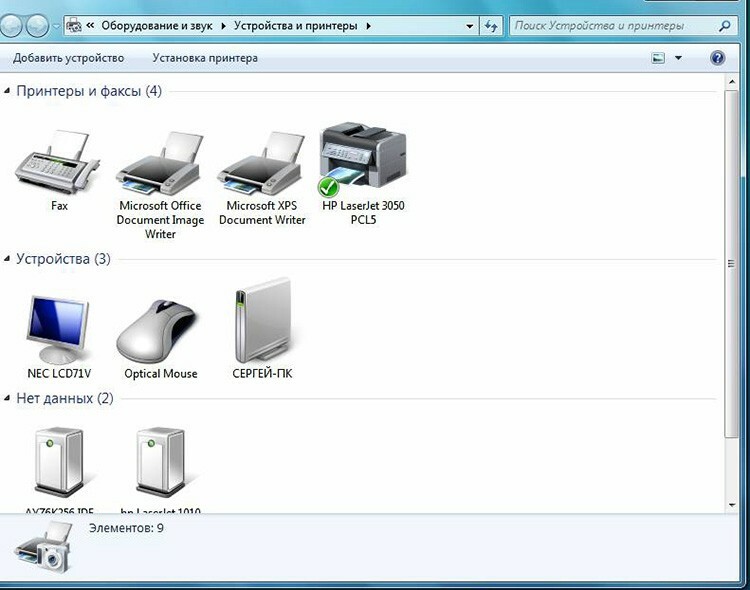
Wenn der Computer den Drucker nicht erkennt: Was könnte das sein?
Sie haben einen neuen Drucker gekauft, aber wenn Sie versuchen, das Gerät so zu installieren, dass es über einen Computer funktioniert, ist es in den Geräten nicht sichtbar? Höchstwahrscheinlich liegt das Problem in der Installationsdiskette, genauer gesagt in der Tatsache, dass die Treiber darauf veraltet sind. In diesem Fall können Sie eine neuere Version der Dienstprogramme herunterladen.
Wenn Antivirus auf Ihrem Betriebssystem aktiviert ist, kann das Programm auch die hergestellte Verbindung blockieren. Deaktivieren Sie daher die Anwendung vorübergehend und starten Sie Ihren PC neu. Wenn diese Aktion nicht geholfen hat, überprüfen Sie den PC auf Viren und natürlich, ob alle Kabel und Einstellungen richtig angeschlossen sind (wenn es sich um eine drahtlose Umschaltung handelt).
Der Drucker verbindet sich nicht über USB mit dem Computer - das Betriebssystem ist schuld
Dieses Problem wird höchstwahrscheinlich durch einen falschen Anschluss oder eine starke Spannung der Drähte verursacht. Versuchen Sie, das Kabel von beiden Geräten zu trennen und erneut anzuschließen. Sie können auch den Zustand des USB-Anschlusses Ihres PCs überprüfen. Schließen Sie dazu ein beliebiges anderes Gerät an diesen Ausgang an.
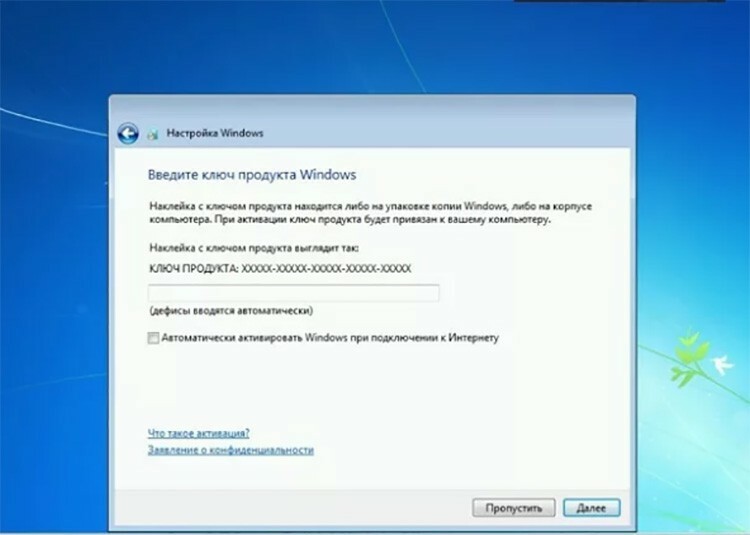
Gehen Sie zu "Systemsteuerung" und "Geräte und Drucker". Wählen Sie in der angezeigten Liste das Gerät aus, klicken Sie dann mit der rechten Maustaste, um das Kontextmenü zu öffnen, und aktivieren Sie das Kontrollkästchen "Standardmäßig verwenden".
GUT ZU WISSEN!
Um das Problem mit der Sichtbarkeit des Druckers auf dem PC zu lösen, müssen Sie manchmal die Druckwarteschlange löschen oder versuchen, die Kontrollkästchen "Offline arbeiten" oder "Drucken anhalten" zu deaktivieren.
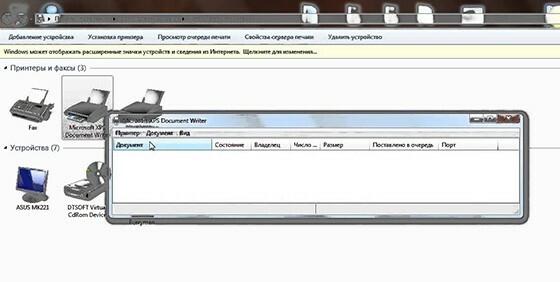
Sehr geehrte Leser unserer Ressource, wenn Sie Fragen zum Thema des Artikels haben, stellen Sie diese in den Kommentaren und teilen Sie auch Ihre Methoden zum Anschließen des Druckers an einen PC mit.



