
INHALT
- 1 Warum der Computer den Drucker nicht erkennt
- 2 Umgang mit USB- oder Druckerkontaktproblemen
- 3 Was tun mit einem Computer, wenn der Drucker aufgrund eines Systemabsturzes nicht erkannt wird?
- 4 Was tun, wenn der Computer den Drucker erkennt, aber nicht druckt
- 5 Funktionen zum Einrichten von Laptopsystemen, wenn der Drucker über USB nicht angezeigt wird
Warum der Computer den Drucker nicht erkennt
Die Gründe dafür, dass ein Computer ein angeschlossenes Gerät nicht erkennt, können von einer physischen Fehlfunktion eines Druckgeräts bis hin zu einem banalen nicht angeschlossenen Netzwerkkabel reichen. Hier ist eine kleine Liste von Situationen, in denen der Computer den Drucker nicht erkennt:
- Es besteht keine physikalische Verbindung zwischen PC und Gerät. Dazu gehören Schäden am Kabel, falsch gecrimpter Stecker, wenn der Computer den Drucker nicht über das Netzwerk erkennt, seine falsche Installation im Stecker usw.;
- Fehlfunktionen von Treibern, Systemfehler oder Updates sowie ein Virenangriff;
- physische Fehlfunktion des Geräts selbst oder der Anschlüsse.
Umgang mit USB- oder Druckerkontaktproblemen
Dies geschieht meistens, wenn der USB-Anschluss defekt ist oder das Kabel falsch verwendet wird. Auf die eine oder andere Weise müssen Sie genau prüfen und feststellen, was das Problem ist.
Überprüfen der Verbindung, wenn der Computer den Drucker über USB nicht erkennt
Um alle Zweifel sofort auszuräumen, sollte als erstes der USB-Port gewechselt werden. Manchmal kommt es vor, dass der verwendete Anschluss nicht zur Version passt oder nicht funktioniert und der Computer den Drucker über diesen USB nicht erkennt. So seltsam es sich auch anhört, hilft es, einfach das USB-Kabel zu entfernen und wieder einzustecken. Selten, aber es passiert.

Dann sollten Sie auf das Kabel selbst achten. Tatsache ist, dass jedes USB-Kabel eine Beschränkung der Nutzungsdauer hat. Die maximal mögliche Größe wird durch die Markierung darauf angezeigt. Normalerweise kann dort so etwas wie 26AWG geschrieben werden. Je niedriger die Zahl, desto mehr Entfernung können Sie verwenden. Für den USB 2.0-Standard beispielsweise bedeutet die Zahl 28 0,81 m und 20 - 5 m. Bei großen Entfernungen müssen Sie Hubs verwenden, die das Signal konzentrieren und übertragen können Des Weiteren. Wenn Sie ein Ersatz-USB-Kabel von anderen Geräten haben, können Sie versuchen, die Integrität des Verdächtigen zu beurteilen. Wenn das System bei der Installation des Druckers den USB-Anschluss überhaupt nicht sieht, dh nicht einmal versteht, dass etwas daran angeschlossen ist, dann ist dies der Anschluss.
Überprüfen des Druckers auf Funktion
Wenn alles andere fehlschlägt und es nicht das Kabel oder der Computer ist, bleibt die Funktion des Geräts zu analysieren. Der einfachste Weg, jedoch nicht immer verfügbar, ist einstecken es auf einen anderen PC. Besser mit einem anderen System. Zum Beispiel sieht der Drucker Windows 7 nicht, aber es lohnt sich, es in Windows 10 zu versuchen. So können Sie zwei Fliegen mit einer Klappe schlagen - das System von den Schuldigen ausschließen oder umgekehrt einschalten und auch verstehen, ob der PC selbst schuld ist. Im Übrigen ist es nicht möglich, die Leistung in irgendeiner Weise zu überprüfen. Es sei denn, dies ist ein MFP und Sie können versuchen, ein Dokument zu kopieren.
Was tun mit einem Computer, wenn der Drucker aufgrund eines Systemabsturzes nicht erkannt wird?
Manchmal treten nach einem erfolglosen und vielleicht sogar einem erfolgreichen Update verschiedene Systemfehler auf. Es kann auch aufgrund von Viren oder einfach Fehlern in Treibern oder Software auftreten. Auf jeden Fall erkennt der Computer den Drucker über USB nicht, und dies muss behoben werden.
Treiber nicht installiert oder beschädigt
Wenn ein Gerät angeschlossen ist, beginnt das System sofort, es abzufragen – wer es ist, woher es stammt und wie es funktioniert. Wenn das Betriebssystem mit diesem Gerätetyp umgehen kann, installiert es seine eigenen Treiber und greift über diese auf die Gadgets zu. Das heißt, Sie müssen nichts zusätzlich installieren. Bei Druckern gibt es ein sehr breites Spektrum an Betriebsweisen und Gerätetypen.

Daher ist es unmöglich, eine universelle Treiberdatenbank für alle bekannten Geräte zu organisieren. Dazu schreiben die Hersteller Treiber für jedes einzelne Gerät oder deren Serie und liefern diese zusammen mit dem Produkt aus. Kurz gesagt, ein Treiber ist ein kleines Programm, das die in das Druckgerät eingebauten Funktionen kennt und es zu benutzen weiß. Es fungiert als Vermittler zwischen dem Betriebssystem und dem physischen Gerät. Sie können im Geräte-Manager von Windows überprüfen, ob der Treiber installiert ist.
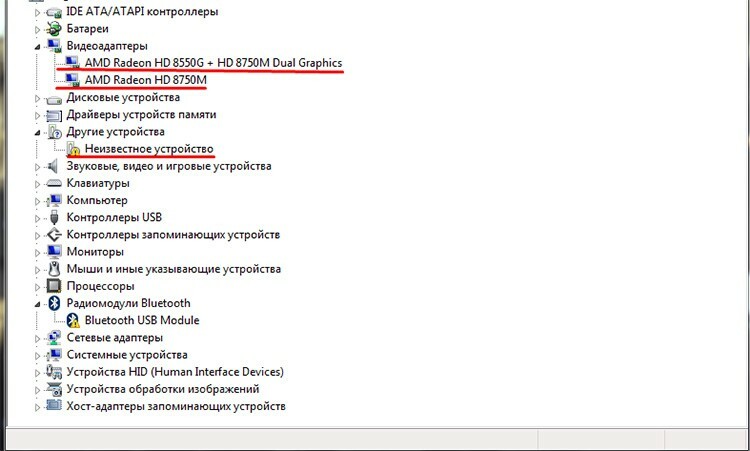
Dies gilt für alle Geräte im System. Wenn ein Drucker angeschlossen ist, aber das System nicht herausfinden kann, wie es damit arbeiten soll, schreibt es das - ein unbekanntes Gerät.
 So schließen Sie einen Drucker schnell an einen Computer an.In einer Sonderpublikation unseres Portals erklären wir Ihnen ausführlich, wie Sie einen Drucker anschließen. Sie erfahren allgemeine Richtlinien zum Anschließen des Druckers an einen Computer auf verschiedene Weise, Anschließen eines Druckers an einen Computer, eine Diskette mit Software, die Nuancen des Anschließens eines Druckers an MacOSX durch Öffnen einer gemeinsamen Zugriff über das Netzwerk.
So schließen Sie einen Drucker schnell an einen Computer an.In einer Sonderpublikation unseres Portals erklären wir Ihnen ausführlich, wie Sie einen Drucker anschließen. Sie erfahren allgemeine Richtlinien zum Anschließen des Druckers an einen Computer auf verschiedene Weise, Anschließen eines Druckers an einen Computer, eine Diskette mit Software, die Nuancen des Anschließens eines Druckers an MacOSX durch Öffnen einer gemeinsamen Zugriff über das Netzwerk.
So installieren Sie einen Treiber für einen Drucker, wenn er nicht verfügbar ist
Das Fehlen eines Fahrers ist eine ziemlich interessante Situation. Noch interessanter wird es, wenn die Diskette damit irgendwo verschwindet. Sie können das Problem lösen, indem Sie die offizielle Website des Herstellers besuchen und den Treiber direkt herunterladen. Viele namhafte Hersteller bieten exzellenten Support und Treiberzugriff für ihre Drucker. Zum Beispiel Canon oder HP.

Gut, wenn der Hersteller dieses Gerät noch unterstützt und Software dafür veröffentlicht. Sie können auch Drittanbieter-Assemblys mit Treiberdatenbanken verwenden, die manchmal den Gerätetyp automatisch erkennen können. Die Installation selbst ist nicht schwierig. In den meisten Fällen ist der Treiber in eine spezielle Shell verpackt, die automatisch alle erforderlichen Komponenten installiert. Ältere Versionen sind etwas anders. Der Satz kann einen Satz von Dateien enthalten. An einer davon orientiert sich das System - mit der Erweiterung inf. Darauf basierend sammelt es die notwendigen Dateien in einem Bündel und installiert sie an ihren Plätzen. Sie können diesen Treibertyp direkt aus dem Gerätemanager installieren, indem Sie mit der rechten Maustaste auf das unbekannte Gerät klicken und "Treiber aktualisieren" auswählen.
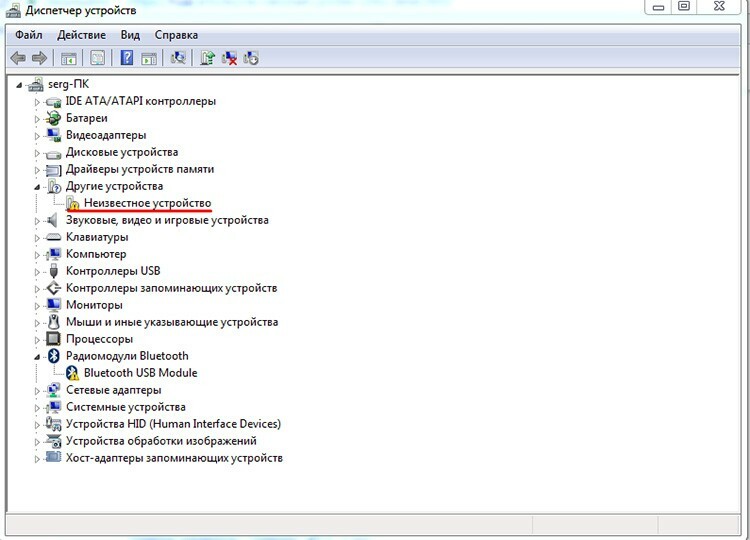
Es öffnet sich ein neues Fenster, in dem Sie eine automatische Suche auswählen oder die Datei direkt angeben können. Die zweite Option ist vorzuziehen, da die erste sehr selten ein Ergebnis liefert.

Über die Schaltfläche Durchsuchen können Sie den Speicherort der Datei angeben und auf Weiter klicken. Nach all den Manipulationen im Gerätemanager sollte ein neues Gerät erscheinen. Der gleiche Ansatz kann verwendet werden, wenn der Treiber aus irgendeinem Grund fehlschlägt und neu installiert statt installiert werden muss.
Was tun, wenn der Computer den Drucker erkennt, aber nicht druckt
Dieses Problem ist nicht ungewöhnlich und hängt hauptsächlich mit der Fehlfunktion von Diensten und Programmen des Betriebssystems selbst zusammen. Dies kann ein Druckerspooler, wiederum ein Treiber oder ein falsch ausgewählter Standarddrucker sein. Sehen wir uns einige grundlegende Fälle an, in denen der Computer den Drucker nicht erkennt, und sehen wir, was getan werden kann.
So aktivieren Sie den Print Manager-Dienst
Der Druck-Dispatcher-Service ist für das Versenden von Dokumenten zum Drucken im System verantwortlich. Manchmal kann es aus irgendeinem Grund seine Arbeit einstellen, wodurch der gesamte Druckförderer gestoppt wird. Sie können über die Systemsteuerung überprüfen, was daran nicht stimmt. Dort müssen Sie dem Pfad "System und Sicherheit" folgen.
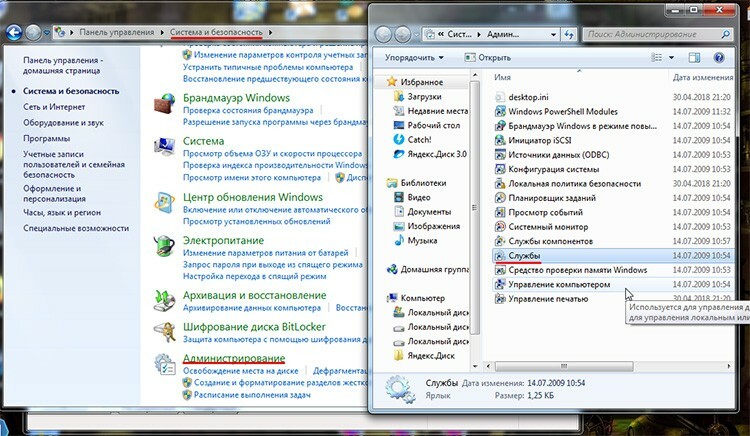
Dann - "Administration" und starten Sie die Verknüpfung "Dienste". In der Liste müssen Sie den Druckmanager finden und zuerst auswählen. Die möglichen Aktionen werden links angezeigt. Wenn die Schaltfläche "Stopp" aktiv ist, bedeutet dies, dass der Dienst ausgeführt wird, wenn nicht, muss er manuell durch Klicken auf "Start" gestartet werden. Es lohnt sich auch, auf diesen Dienst zu doppelklicken und zu sehen, ob die Option "Automatisch starten" aktiv ist.
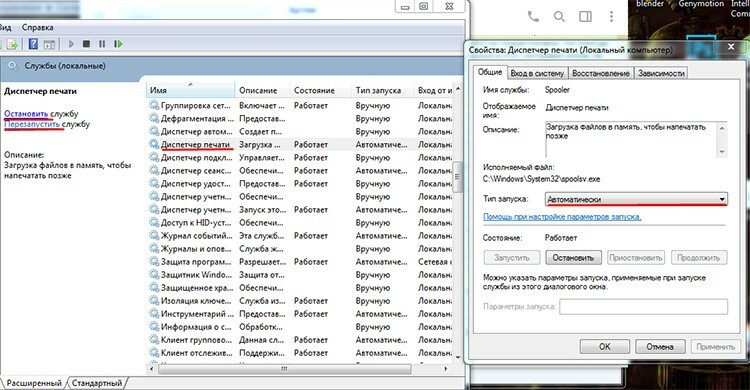
So installieren Sie Standarddrucker neu
Der Grund, warum der Computer den Drucker nicht erkennt, kann daran liegen, dass der Auftrag an das falsche Gerät gesendet wird. Tatsache ist, dass im System mehrere Druckgeräte installiert werden können, von denen standardmäßig immer eines verwendet wird. Hier könnte sich der Fehler verstecken. Der Computer erkennt beispielsweise den Canon-Drucker nicht, dh er versucht, ihm ein Dokument zu senden, druckt jedoch nicht. Und standardmäßig haben wir zum Beispiel HP installiert, das sich in der Regel in einem anderen Büro befindet und über das Netzwerk funktioniert. Hier gehen alle Aufgaben an ihn. Um es zu ändern, müssen Sie den Abschnitt "Geräte und Drucker" besuchen. Sie können dorthin entweder über die Systemsteuerung oder direkt über das Startmenü gelangen. Hier wird eine Liste der Geräte angezeigt, auf die Sie Zugriff haben.

Ein grünes Häkchen auf einem von ihnen bedeutet, dass dieser Drucker standardmäßig installiert ist. Das heißt, jetzt wird klar, warum der Computer den Canon-Drucker nicht sieht, er weiß einfach nicht, dass er Dokumente an den falschen Ort sendet. Durch einen Rechtsklick auf das gewünschte Gerät können Sie die Standardeinstellung auf die gewünschte festlegen. Die Hauptsache ist, nicht zu vergessen, den Standardwert erneut zu ändern, da der Computer den HP-Drucker jetzt nicht sieht.
Funktionen zum Einrichten von Laptopsystemen, wenn der Drucker über USB nicht angezeigt wird
Bei den Druckern gibt es keinen signifikanten Unterschied zwischen einem PC und einem Laptop. Ob Der Laptop sieht den Drucker nicht über USB, dann sieht das Krankenhaus es unter den gleichen Bedingungen nicht. Das einzige, was Sie wahrscheinlich feststellen können, ist der Unterschied in den Anschlüssen des Geräts. Normalerweise sind stationäre Modelle mit einem Typ und einer Version ausgestattet, und auf Laptops kann es die Versionen 2.0 und 3.0 geben. Im Grunde wird alles gleich gemacht.



