
INHALT
- 1 So ermitteln Sie die Windows-Version auf einem Computer mit OS-Tools
- 2 So erkennen Sie, welches Windows sich auf einem Computer mit Programmen von Drittanbietern befindet
- 3 So ermitteln Sie die Windows-Version, wenn das System nicht startet
So ermitteln Sie die Windows-Version auf einem Computer mit OS-Tools
Das System selbst verfügt über eine breite Palette verschiedener Tools, die den Benutzern in gewisser Weise helfen. Einschließlich können sie die Version des Betriebssystems bestimmen.
Befehle verwenden
Es gibt eine Menge, die Sie mit der Befehlszeile im Windows-Betriebssystem tun können. Und die einfachste aller Möglichkeiten ist, die Betriebssystemversion herauszufinden.
Winwer
Dies ist der einfachste und schnellste Weg, um herauszufinden, welche Windows-Version auf Ihrem Computer installiert ist. Sie finden es einfach, indem Sie winver in die Suchleiste des Startmenüs eingeben. Es funktioniert gleichermaßen gut in der Befehlszeile und im Werkzeugfenster Ausführen. Das Ergebnis des Befehls ist in jedem Fall ein Fenster mit Informationen zur Windows-Version.

Systeminformationen
Sie können diesen Befehl in der Befehlszeile oder in der Toolbox Ausführen eingeben. Es unterscheidet sich dadurch, dass es detailliertere Informationen nicht nur über das System, sondern auch über die Ausrüstung sammelt. Das heißt, es kann anstelle von Gegenstücken von Drittanbietern wie Everest oder PC Wizard verwendet werden.

WMIC
WMIC ist eine dedizierte Windows-Verwaltungskonsole. Es sollte beachtet werden, dass diese Methode nicht die bequemste ist, da die Informationen wie ein Durcheinander auf dem Bildschirm "herausfallen" und um die Daten über das System zu isolieren, müssen Sie genau hinschauen. Sie müssen den Befehl in der Befehlszeile mit dem OS-Parameter eingeben. So: wmic os.

Über das Fenster "Eigenschaften"
Tatsächlich ist dies der einfachste Weg, um nur mit der Maus herauszufinden, welches Windows auf dem System installiert ist. Sie müssen nur mit der rechten Maustaste auf das Symbol Arbeitsplatz klicken und Eigenschaften auswählen. Das Fenster zeigt die Windows-Version, die Release-Variante, das Service Pack, falls vorhanden, und die Bittiefe an. Der Aktivierungsschlüssel wird auch unten aufgeführt.

Über das Menü „Systeminformationen“
Diese Methode eignet sich, wenn Sie detailliertere Informationen über das System und die darin enthaltene Hardware erfahren möchten. Sie können das Tool aufrufen, indem Sie "Systeminformationen" in die Suchleiste des Startmenüs eingeben. Es erscheint ein Fenster, in dem es eine Menge Informationen über Software und Hardware gibt. Sie können den gleichen Effekt erzielen, indem Sie msinfo32 an der Eingabeaufforderung eingeben oder Ausführen.
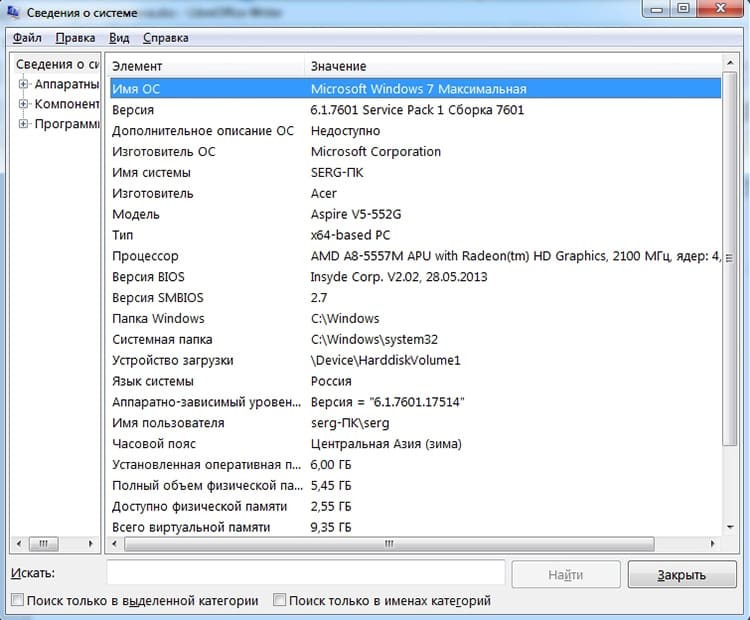
Durch das Register
Für diejenigen, die keine einfachen Wege suchen, gibt es eine interessante Möglichkeit, die Version und das Build von Windows mit dem Registrierungseditor herauszufinden. Um es aufzurufen, müssen Sie regedit in die Suchleiste des Start- oder Ausführen-Menüs eingeben. Es öffnet sich ein Fenster mit vielen Zweigen und Schlüsseln. Unter ihnen müssen wir HKEY_LOCAL_MACHINE \ SOFTWARE \ Microsoft \ Windows NT \ CurrentVersion finden. Im Abschnitt rechts sehen wir eine Reihe von Daten, darunter unsere Windows-Version, Build-Nummer, Service Pack, Editionstyp sowie das Schlüssel- und Standortverzeichnis.

So erkennen Sie, welches Windows sich auf einem Computer mit Programmen von Drittanbietern befindet
Viele Programme können neben ihren direkten Aufgaben Daten über das System sammeln und dem Benutzer anzeigen. Hier ist eine kleine Liste von Anwendungen von Drittanbietern, die über eine solche integrierte Funktionalität verfügen:
- Ccleaner. Diagnosetool für System und Registrierung. Zeigt Version, Editionstyp, Service Pack und Bittiefe im Hauptfenster an;
- CPU-Z. Zeigt detaillierte Informationen zur PC-Hardware an. Zeigt Informationen über das System auf der Registerkarte Info an;
- Aida Eine der besten Software zum Identifizieren von Geräten. Für das Betriebssystem gibt es einen eigenen gleichnamigen Abschnitt;
- Everest. Das Programm zur Eisenbestimmung, analog von Aida Um Informationen über das System anzuzeigen, gibt es einen entsprechenden Abschnitt.
Erwähnenswert sind auch die zahlreichen Programme zur Diagnose von Software, Antiviren und allerlei Hilfsprogramme, die oft Daten über das System enthalten.
So ermitteln Sie die Windows-Version, wenn das System nicht startet
Wenn das System nicht startet, ist es eine nicht triviale Aufgabe herauszufinden, welche Version installiert ist. Zuerst muss man erstmal irgendwie anfangen. Zum Beispiel auf einem anderen System oder von einer LiveCD-Diskette.
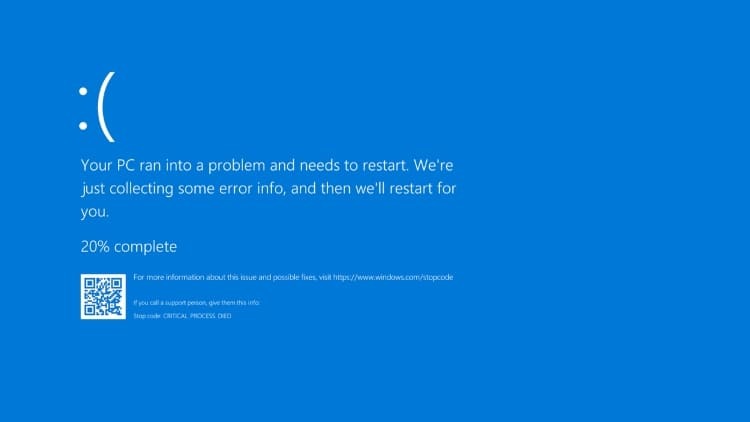
Wenn Sie es schaffen, zur Registrierung eines nicht startbaren Systems zu gelangen, können Sie die oben beschriebenen Aktionen aus dem Element für die Registrierung ausführen. Sie können auch verstehen, was Windows ist, indem Sie sich die Verzeichnisstruktur ansehen. Wenn das Stammverzeichnis der Bootdiskette die Dateien ntdetect.com, boot.ini oder ntldr enthält, ist dies Windows XP. Wenn bootmgr 7, 8 oder 10 ist. Wenn Sie Zugriff auf die Dateien haben, können Sie auch in den Verzeichnissen mit dem Windows-Ordner nach den Installationsprotokollen suchen. Sie können setupapi.dev.log oder setupapi.log heißen. In ihnen müssen Sie den Abschnitt Geräteinstallationsprotokoll finden. Das Element der Betriebssystemversion enthält den Systemcode. Ihr Transkript ist unten angegeben.
| Code | Systemversion |
| 5.1 | Windows XP |
| 5.2 | Windows XP 64 oder Server 2003 |
| 6.0 | Vista oder Server 2008 |
| 6.1 | Windows 7 |
| 6.2 | Windows 8 |
| 6.3 | Windows 8.1 |
| 10 | Windows 10 |
Generell ist das Ermitteln der Version des Betriebssystems ein eher seltener Vorgang, der nur in Ausnahmefällen erforderlich sein kann. Aber Sie müssen ein paar einfache Möglichkeiten kennen. In den Kommentaren können Sie Ihr Wissen zur Ermittlung der Windows-Version teilen.



