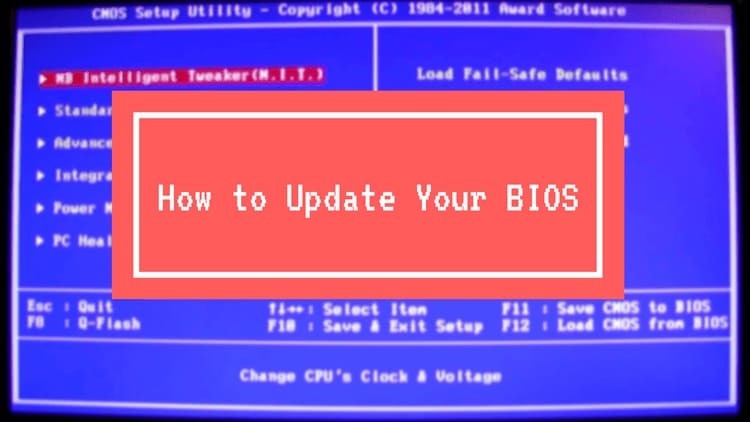
INHALT
- 1 Wann sollte das BIOS aktualisiert werden und warum?
- 2 So bestimmen Sie das Motherboard-Modell und die BIOS-Version zum Flashen
- 3 So finden Sie ein Programm zum Aktualisieren des BIOS je nach Computer oder Laptop
- 4 So installieren Sie das BIOS auf verschiedene Arten
- 5 Ein bisschen über die Folgen
Wann sollte das BIOS aktualisiert werden und warum?
Das grundlegende I/O-System wird von Drittfirmen für Motherboards basierend auf deren Eigenschaften und Fähigkeiten entwickelt. Unterstützung für Prozessoren, RAM, Übertaktungsfunktionen – all diese Funktionen können mit der Zeit veraltet sein. Daher veröffentlichen Entwicklungsunternehmen Updates für das BIOS. Das heißt, Sie können eine Analogie zu jedem der Betriebssysteme ziehen - jedes Update entfernt vergangene Fehler und fügt neue Funktionen hinzu. Im Allgemeinen ist die Aktualisierung des BIOS für einen PC nicht das dringendste Problem. Viele Systeme können jahrelang ohne Aktualisierung auf einem Standard-BIOS arbeiten. Ein Update kann beispielsweise erforderlich sein, wenn die neue Hardware nicht mit dem alten Motherboard arbeiten möchte und in ähnlichen Situationen.
So bestimmen Sie das Motherboard-Modell und die BIOS-Version zum Flashen
Um das BIOS zu aktualisieren, müssen Sie seine Version kennen, um denselben Typ und dieselbe Revision auszuwählen. Außerdem müssen Sie das Modell des Motherboards kennen, für das es entwickelt wurde. All dies lässt sich sowohl mit Standard-Windows-Tools als auch mit Hilfe von Drittprogrammen ermitteln.
Betriebssystem-Tools
Um das Modell des Motherboards und die BIOS-Version zu bestimmen, können Sie einige einfache Methoden verwenden, die vom System selbst bereitgestellt werden. Der wahrscheinlich einfachste Weg ist die Verwendung des Dienstprogramms msinfo32. Sie können einfach msinfo32 in die Suchleiste des Startmenüs oder die Befehlszeile eingeben.
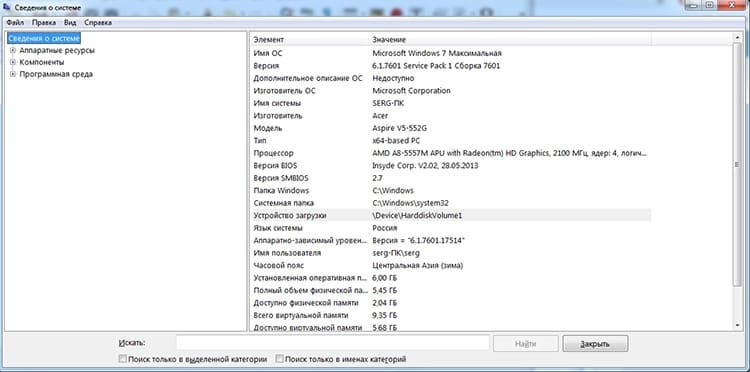
Die zweite Methode muss auf der Befehlszeile verwendet werden und gibt nur Informationen über das Motherboard. Sie müssen den Befehl wmic baseboard get product eingeben.
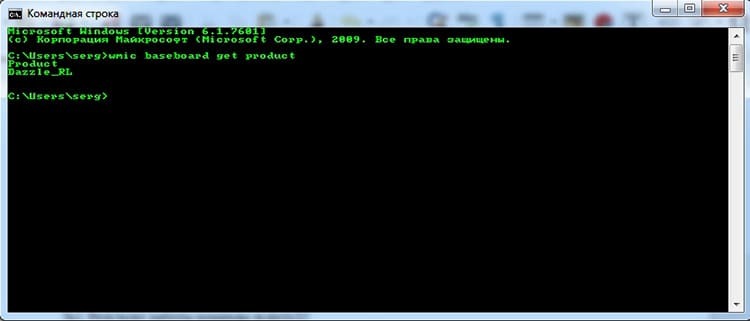
Übrigens, mit dem Befehl wmic und dem baseboard get Manufacturer Parameter können Sie Informationen über den Motherboard-Hersteller abrufen.
Es ist erwähnenswert, dass die BIOS-Version überraschenderweise aus dem BIOS selbst gelernt werden kann.
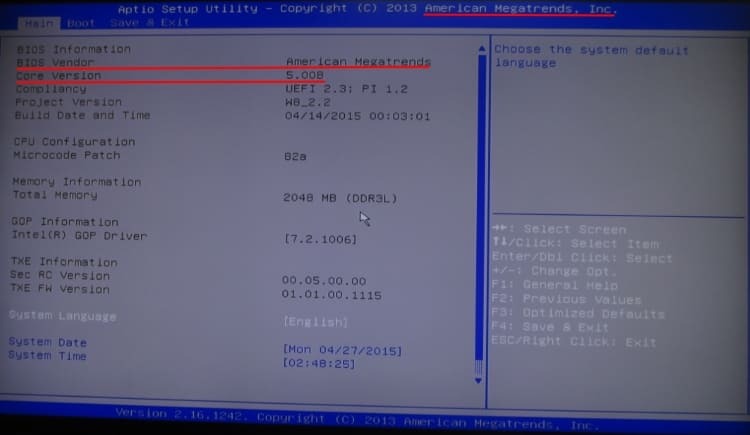
Es stimmt, es gibt nicht immer eine solche Gelegenheit. Sie können auch Informationen zum grundlegenden E / A-System auf dem POST-Bildschirm nach dem Einschalten des PCs sehen. Der POST-Test besteht sehr schnell, Sie müssen also Zeit haben, die Pause / Pause-Taste zu drücken, um die Seite einzufrieren und die Daten richtig anzuzeigen.

Drittanbietersoftware
Es gibt auch spezielle Programme, mit denen Sie am PC Typ, Modell und Hersteller von Geräten ermitteln können. Hier sind einige Namen von Programmen, die helfen können, die Motherboard- und BIOS-Version zu bestimmen: AIDA64, PC Wizard, Piriform Speccy und andere Analoga.
So finden Sie ein Programm zum Aktualisieren des BIOS je nach Computer oder Laptop
Hier helfen uns die Informationen aus der Analyse der BIOS-Version und des Motherboard-Modells. Im Allgemeinen gibt es zwei Möglichkeiten, das BIOS zu aktualisieren: unter Windows und unter BIOS. Es gibt auch eine veraltete Version, die die Verwendung von DOS impliziert, aber fast alle Software kann jetzt auf bequemere Weise aktualisiert werden. In jedem Fall müssen wir zuerst auf die Seite des Motherboard- oder Laptop-Entwicklers gehen. Wenn der Computer von einer großen Marke zusammengebaut wurde, können Sie anstelle des Motherboard-Entwicklers seine Website besuchen. Hier müssen wir eine Update-Datei finden, die für unser Motherboard geeignet ist. Zum Beispiel haben wir festgestellt, dass der Motherboard-Entwickler ASUS ist. Besuchen Sie seine Website im Support-Bereich.
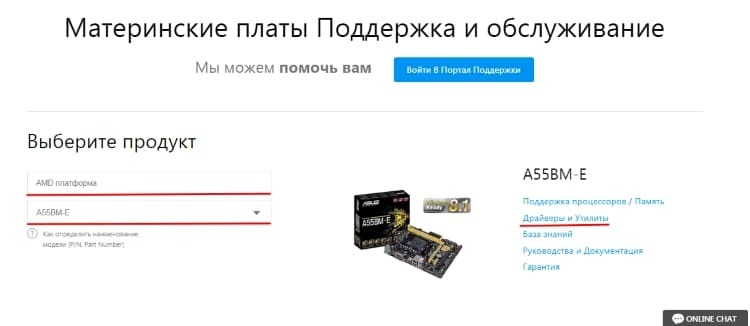
Hier können Sie die Geräteklasse und das Boardmodell auswählen. Gehen Sie dann zum Abschnitt "Treiber und Dienstprogramme". Dieser Abschnitt hat eine separate Kategorie für BIOS und Software. In der bereitgestellten Liste können Sie die neueste Update-Version auswählen und herunterladen.
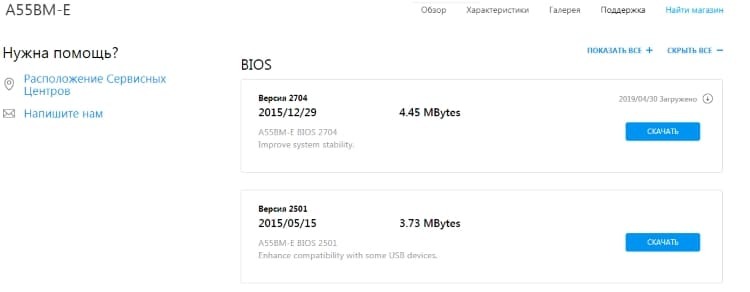
Große Marken-Entwickler von Motherboards und PC-Baugruppen arbeiten auf ähnliche Weise. Das heißt, sie halten Updates ihrer BIOS-Versionen auf der offiziellen Website bereit.
So installieren Sie das BIOS auf verschiedene Arten
Nachdem Sie die BIOS-Version und das Motherboard-Modell ermittelt haben, können Sie versuchen, das BIOS zu aktualisieren. Je nach Modell und Version können unterschiedliche Methoden verwendet werden.
Aktualisieren des BIOS unter Windows
Der einfachste und bequemste Weg. Aber auch hier kann die Implementierung von zwei Arten sein. Zuerst laden wir einfach die ausführbare Datei von der Entwicklerseite herunter. Es prüft selbst, ob das Update für das Board geeignet ist und installiert es ggf. Die zweite besteht darin, die Firmware des Entwicklers wie MSI LiveUpdate oder ASUS Update zu verwenden. Jede Marke hat ihre eigenen Dienstprogramme, mit denen Sie den Betrieb des Systems überwachen, aktualisieren und konfigurieren können. Einige von ihnen ermöglichen es Ihnen, nicht einmal manuell auf die Website des Entwicklers zu gehen, sondern nach Updates zu suchen und diese selbst zu installieren. Der Benutzer muss die Aktion nur bestätigen.
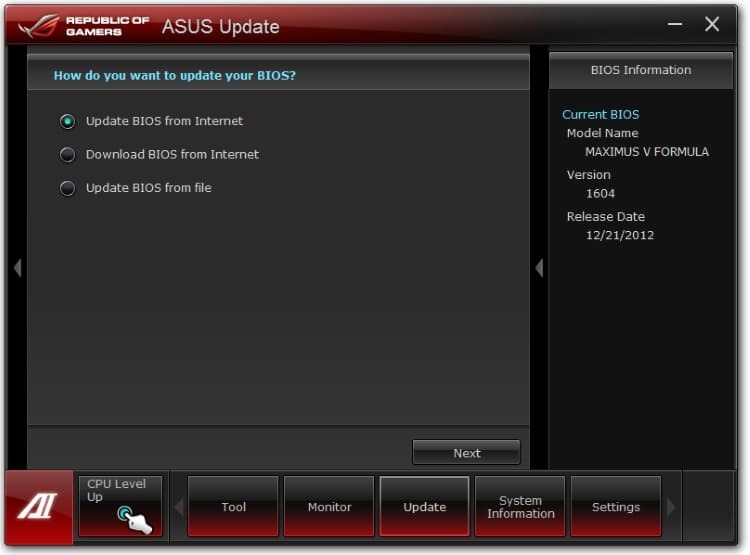
Aktualisieren des BIOS unter BIOS
Diese Methode wird nicht von allen Motherboard-Modellen und dementsprechend nicht von allen BIOS-Versionen unterstützt. Zuerst müssen Sie auf jeden Fall die offizielle Website besuchen, die Firmware finden und herunterladen. Dann müssen Sie das BIOS neu starten und das integrierte Update-Dienstprogramm finden. Im alten BIOS auf ASUS-Geräten kann es sich beispielsweise im Abschnitt Erweitert unter dem Element Start Easy Flash befinden. In den neuen - im gleichen Abschnitt, aber ASUS EZ Flash 3 Utility genannt. Im Allgemeinen können sich die Namen der einzelnen Entwickler sowohl untereinander als auch von Version zu Version unterscheiden. Sie müssen nach etwas mit den Wörtern Flash, Easy Flash, Flash Utility, Q-Flash, Update usw. suchen. Diese Dienstprogramme verfügen über einen eigenen Dateimanager, der Zugriff auf das Dateisystem sowohl der Hauptfestplatten als auch der USB-Sticks hat. Nachdem wir die gewünschte Datei ausgewählt haben, bestätigen wir unsere Entscheidung und warten ab. Der Vorgang kann etwa 2 Minuten dauern.
Aktualisieren des BIOS von einem USB-Flash-Laufwerk
Diese Methode eignet sich in Fällen, in denen es keine Möglichkeit gibt, in das System zu booten und unter Windows zu aktualisieren. Sie benötigen jedoch weiterhin eine Firmware-Datei zum Herunterladen. Dies kann von einem anderen Computer aus erfolgen - einem Nachbarn, Freund oder bei der Arbeit.
Im Allgemeinen umfasst die Aktualisierung von einem USB-Flash-Laufwerk die zuvor beschriebene BIOS-Aktualisierungsmethode. Wir sind jedoch mehr daran interessiert, wie man vom Flash-Laufwerk selbst aktualisiert, dh vom bootfähigen. Tatsächlich ist dies das Update mit DOS, der verwirrendsten und komplexesten Version der Firmware. Zuerst ein wenig Theorie. DOS ist ein im letzten Jahrhundert entwickeltes Festplatten-Betriebssystem. Warum wird es heute noch verwendet? Da es auf mehrere Disketten passt (abgeschnittene Versionen und sogar auf eine), benötigt es keine Treiber und arbeitet im Textmodus. Das heißt, für eine einmalige Einrichtung eines beliebigen Geräts - ein ideales Werkzeug. Damit ein Flash-Laufwerk autonom funktioniert, muss es über ein System-Image verfügen, in unserem Fall ist es DOS. Wir benötigen auch ein Firmware-Programm und die Firmware selbst. Das Programm heißt AFUDOS und Sie können es von fast jeder Marke auf der Website herunterladen. Die Firmware wird für jedes Motherboard-Modell einzeln ausgewählt.
Jetzt müssen wir es so machen, dass wir von unserem Flash-Laufwerk im DOS-Modus booten können. Das Rufus-Programm kann uns dabei helfen. Dies ist ein kleines Dienstprogramm, das Partitionen auf Flash-Laufwerken für verschiedene Arten von Betriebssystemen erstellen kann.
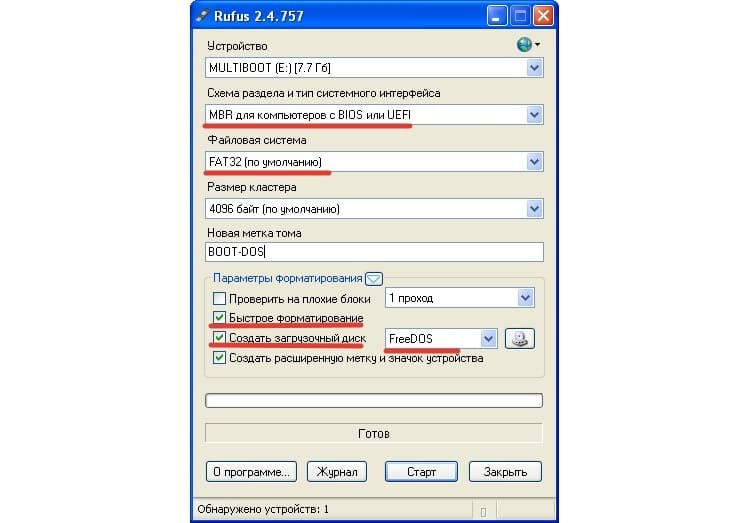
Sie müssen das Programm als Administrator ausführen. Die Einstellungen sind ziemlich einfach, Sie müssen sie sich nur merken.
- das Gerät ist unser Flash-Laufwerk;
- Partitionsdiagramm - MBR für Computer mit BIOS oder UEFI;
- Dateisystem - FAT32;
- Aktivieren Sie die Kontrollkästchen "Schnellformatierung" und "Bootfähiges Laufwerk erstellen";
- Wählen Sie den Systemtyp im Dropdown-Menü aus. In unserem Fall
Drücken Sie danach auf "Start" und das Programm erstellt ein bootfähiges USB-Flash-Laufwerk. Jetzt müssen Sie das AFUDOS-Programm und die Firmware darauf übertragen. Tatsächlich ist das Flash-Laufwerk fertig.
Als nächstes starten wir das BIOS neu und suchen das Element, das für die Reihenfolge des Ladens der Medien verantwortlich ist. Dies kann Boot, Boot Priority und ähnliches sein. Installieren Sie zuerst unser USB-Flash-Laufwerk der Reihe nach. Wir speichern die Einstellungen und starten neu. Wenn alles richtig gemacht wurde, sollten wir nach dem Laden von FreeDOS begrüßt werden. Um den Firmware-Prozess zu starten, geben wir den Befehl afudos /name_update.rom ein. Dabei ist name_update.rom die Datei mit unserer Firmware. Wenn alles richtig gemacht wurde, sollte der Firmware-Prozess beginnen. Nach erfolgreichem Abschluss müssen Sie erneut ins BIOS gehen und die Einstellungen auf die Werkseinstellungen zurücksetzen.
Wie Sie sehen, ist die Methode nicht die einfachste. Und veraltet. Nun haben viele Hersteller ihren Nutzern diese Qualen genommen, indem sie eingebaute Tools implementiert haben und Updates direkt unter Windows ermöglichen.
Ein bisschen über die Folgen
Es sei daran erinnert, dass das BIOS eine wichtige Komponente des Systems ist und im Notfall nicht einmal das System booten kann. Daher ist es wichtig, bei der Wahl von Firmware, Modell und Methode sehr vorsichtig zu sein. Die beste Option wäre, einfach die Anweisungen auf den offiziellen Entwicklerseiten zu lesen. Normalerweise gibt es viele davon. Wenn sie empfehlen, ein Backup zu erstellen, lohnt es sich höchstwahrscheinlich, da die Folgen irreversibel sein können. Unabhängig von der Firmware-Methode müssen Sie nach dem Update die BIOS-Einstellungen auf die Werkseinstellungen zurücksetzen.
Aktualisieren Sie das BIOS auch nicht bei eingeschaltetem Akku, da die Restladung bis zum Ende des Vorgangs manchmal nicht ausreicht und die Firmware unterbrochen wird.
In den Kommentaren können Sie Ihre Firmware-Methoden oder Tools zum Aktualisieren des BIOS teilen.


