
INHALT
- 1 Was Sie zum Anschluss eines TP-Link-Routers benötigen
- 2 So verbinden Sie den TP-Link-Router mit einem Laptop oder Computer
- 3 TP-Link-Router konfigurieren
- 4 TP-Link Wi-Fi-Router-Firmware-Aktualisierungsprozess
Was Sie zum Anschluss eines TP-Link-Routers benötigen
Zu Beginn brauchst du eigentlich dich selbst Router. Im Lieferumfang enthalten ist meistens ein bereits komprimiertes Patchkabel, das für die primäre Verbindung mit einem PC benötigt wird. Sie benötigen auch einen Computer - von ihm aus wird die Grundkonfiguration des TP-Link-WLAN-Routers durchgeführt. Nun, und eine Vereinbarung mit einem Internetprovider über die Bereitstellung von Diensten mit einem gewickelten Ethernet-Kabel oder einer dedizierten ADSL-Leitung.
So verbinden Sie den TP-Link-Router mit einem Laptop oder Computer
Bevor Sie den TP-Link-Router mit dem Netzwerk verbinden, müssen Sie eine Reihe von vorbereitenden Verfahren und die Erstkonfiguration durchführen. Der Konfigurationsprozess selbst kann auf zwei Arten durchgeführt werden: über eine physische Verbindung oder über eine drahtlose Verbindung über W-lan standardmäßig, aber nicht alle Router unterstützen diese Funktionalität.
So finden Sie den besten Platz für Ihr Gerät
Für die Platzierung des Routers gibt es keine besonderen Einschränkungen. Die Hauptsache ist, es so zu installieren, dass alle angeschlossenen Geräte in Sichtweite sind, dh es ist ratsam, es nicht an Hindernissen zu platzieren - Wände, Trennwände usw. Im Allgemeinen ist dies jedoch nicht kritisch, und wenn die Wohnung eine kleine Fläche hat, können Sie den Router an einer geeigneten Stelle installieren.
So richten Sie Ihren TP-Link-Router ein und verbinden ihn mit Ihrem Computer
Für die Erstkonfiguration des Routers muss dieser mit einem beliebigen PC verbunden sein. Dies ist entweder über ein drahtloses Netzwerk oder über das üblicherweise im Kit enthaltene Kabel möglich. Mehr oder weniger moderne Modelle erstellen beim ersten Einschalten sofort ein drahtloses Gastnetzwerk, mit dem Sie sich ohne Passwort verbinden können. Danach erscheint der Zugang zu den Einstellungen. Meistens muss man das Gerät aber per Kabel anschließen. Sie müssen es mit einem der LAN-Ports des Routers und dem PC-Netzwerkkartenanschluss verbinden.
TP-Link-Router konfigurieren
Nach dem Anschließen des Routers beginnt die Einrichtung. Dies ist ein relativ schneller und unkomplizierter Prozess. Um Missverständnisse zu vermeiden, werden wir jedoch die wichtigsten Phasen analysieren.
Vorhandene Routereinstellungen auf Werkseinstellungen zurücksetzen
In der Anfangsphase werden wir dies nicht brauchen. Grundsätzlich wird bei beginnenden Problemen und Ausfällen des Routers ein Werksreset durchgeführt. Auf jedem Router, nicht unbedingt TP-Link, gibt es immer eine Miniatur-Reset-Taste. Es ist mit Reset gekennzeichnet.
Auch in den Einstellungen finden Sie den Menüpunkt "Werkseinstellungen", der sich normalerweise im Bereich "Systemtools" befindet. Die Schaltfläche kann "Einstellungen zurücksetzen", "Wiederherstellen" oder ähnlich heißen. Denken Sie daran, dass alle Einstellungen zurückgesetzt werden - Anmeldekennwörter, WLAN-Kennwörter und Internetzugang.
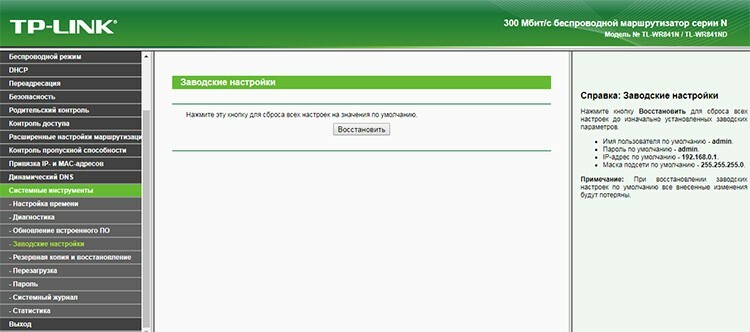
Verwenden Sie die tplinkwifi.net-Adresse, um sich beim Router-Bedienfeld anzumelden
Vor relativ kurzer Zeit begann TP-Link, einen Hostnamen wie tplinkwifi.net an die Standard-IP-Adressen 192.168.0.1 oder 192.168.1.1 zu binden. Neue Versionen von TP-Link-Routermodellen sind dazu in der Lage. Bei älteren Modellen funktioniert möglicherweise auch tplinklogin.net. Tatsächlich ist die Adresse auf der Unterseite des Geräts angegeben und Sie können sie gegebenenfalls ausspionieren. Wenn Sie es in einem Browser eingeben, gelangen Sie auf jeden Fall zur Webschnittstellenseite des Routers. Um nicht zu erraten, welcher Name in einem bestimmten Router verwendet wird, können Sie die Klassiker 192.168.1.1 oder 192.168.0.1 anwenden.
So richten Sie die Internetverbindung des TP-Link-Routers ein
Jetzt können Sie direkt zum Setup gehen. Dazu müssen Sie die integrierte Weboberfläche des Routers verwenden. Die Standardverbindungsadresse finden Sie auf der Unterseite des Geräts. In den meisten Fällen ist dies entweder 192.168.0.1 oder 192.168.1.1. Und wie wir bereits geschrieben haben, kann es tplinkwifi.net oder tplinklogin.net geben. Unabhängig von der Verbindungsmethode - Kabel oder Wi-Fi - werden diese Adressen verwendet, um eine Verbindung zum Router herzustellen.
Wir haben also einen Computer mit dem Router verbunden. Außerdem muss das Kabel vom ISP an den WAN-Port des Routers angeschlossen werden. Bevor wir eine Verbindung zu einem TP-Link-Router herstellen, müssen wir einen verfügbaren Browser öffnen und die im unteren Bereich angezeigte Adresse eingeben. Der Router zeigt einen Anmeldedialog mit Benutzername und Passwort an. Auch hier können wir im unteren Bereich die Werte der Benutzernamen- und Passwortfelder herausfinden. Höchstwahrscheinlich wird es admin - admin sein.
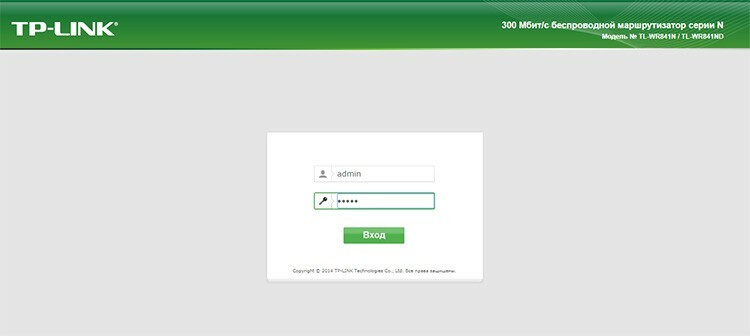
Unmittelbar nach dem Betreten sehen wir ein Statusfeld, in dem Sie sich über Softwareversion, Hardwarerevision, MAC-Adresse und Verkehrsstatistiken informieren können. Um unseren Router mit dem Internet zu verbinden, benötigen wir den Abschnitt "Netzwerk". Und darin - der WAN-Unterabschnitt. Von allen auszufüllenden Feldern interessieren uns "Verbindungstyp", "Benutzername" und zwei Felder für das Passwort. Verbindungstyp ist der Standard, nach dem der Provider das Internet bereitstellt. Am häufigsten ist es PPPoE. Moderne Router können die Verbindungsart automatisch erkennen – dafür gibt es einen Button „Definieren“.
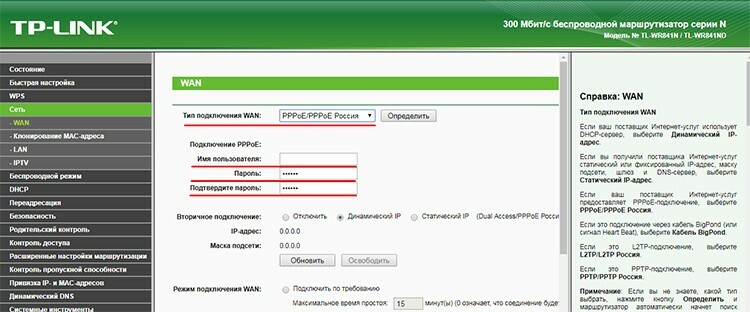
Benutzername ist eine Zeichenfolge, die der Anbieter für den Abonnenten definiert hat. Sie ist im Servicevertrag zu finden. Dort muss übrigens das Passwort angegeben werden. Nachdem Sie alle erforderlichen Daten angegeben haben, klicken Sie unten auf der Seite auf die Schaltfläche "Speichern". Tatsächlich ist dies der Hauptpunkt für die Konfiguration des Routers. Das Internet sollte nun verfügbar sein. Auch wenn Sie den PC nur per Kabel mit dem Router verbinden, steht Ihnen das World Wide Web bereits zur Verfügung.
Einrichten eines drahtlosen Netzwerks
Jetzt müssen Sie sicherstellen, dass alle drahtlosen Geräte des Benutzers über Wi-Fi auf das Internet zugreifen können. Das heißt, richten Sie ein drahtloses Netzwerk ein. Gehen Sie dazu in den Abschnitt „Wireless-Modus“ und zunächst in den Unterabschnitt „Wireless-Modus-Einstellungen“. Hier interessieren uns nur zwei Punkte: "Netzwerkname" und "Wireless Broadcasting aktivieren". Im ersten müssen Sie den Namen angeben. Es wird angezeigt, wenn ein Gerät versucht, eine Verbindung herzustellen. In der zweiten müssen Sie überprüfen, ob das Kontrollkästchen aktiviert ist, und wenn nicht, aktivieren Sie es.
Dann müssen Sie zum Unterabschnitt "Wireless Security" gehen. Hier geben wir die Art der Authentifizierung, Verschlüsselung und das Passwort für den Zugriff an.
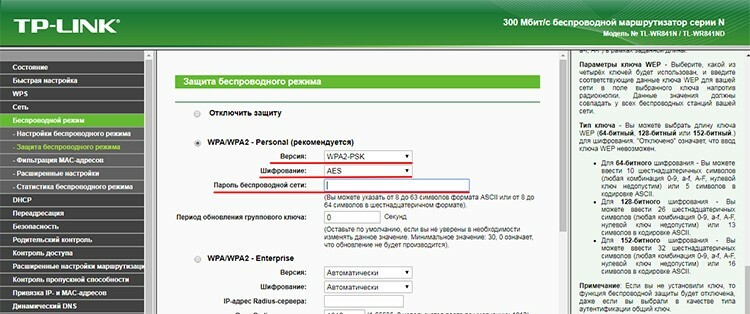
Als Authentifizierungstyp kann WPA2-PSK ausgewählt werden. Es ist perfekt für ein Heimnetzwerk. Es ist besser, die Art der Verschlüsselung AES zu wählen - sie ist moderner, zuverlässiger und schneller. Jedes Passwort für Wi-Fi kann eingestellt werden.
Passwort für die Anmeldung am Webinterface ändern
Einer der wichtigsten Aspekte bei der richtigen Konfiguration eines TP-Link-Routers ist seine Sicherheit. Daher müssen Sie das Passwort für die Anmeldung an der Weboberfläche des Routers ändern. Dadurch wird die Möglichkeit eines unbefugten Zugriffs verringert. Ein Angreifer kann dies auf diese Weise tun: Durch Brute-Force oder Verwundbarkeit von Kommunikationsprotokollen kann er das Passwort für den Zugriff auf das drahtlose Netzwerk erraten. Dann kann er unter der Standardadresse 192.168.0.1 einfach den Standard-Login und das Standardkennwort angeben - admin und admin. Danach kann er mit dem Router machen, was er will - seine eigene Firmware installieren, Passwörter ändern, Login und Passwort für die Verbindung mit dem Provider herausfinden und vieles mehr. Natürlich ist ein solches Szenario unwahrscheinlich, und selbst wenn ein Angreifer Zugriff hat, wird er keinen besonders schweren Schaden anrichten, aber dennoch ist es ein wenig unangenehm, die Kontrolle über Ihr Gerät zu verlieren. Deshalb werden wir uns ändern.
Dafür verantwortlich sind der Abschnitt der Weboberfläche „System Tools“ und der Unterabschnitt „Password“. Hier ist alles ganz einfach - wir geben den alten Namen und das alte Passwort an und dann die neuen Daten. Klicken Sie auf "Speichern".
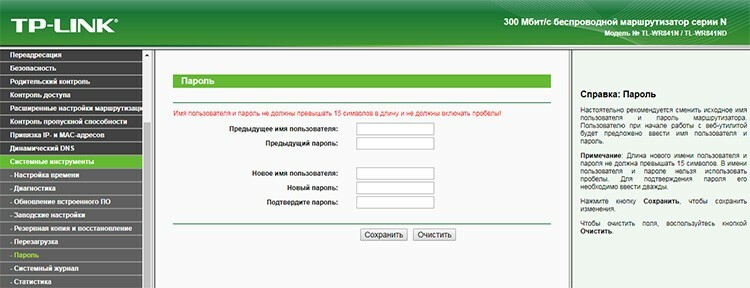
So konfigurieren Sie bestimmte Funktionen des TP-Link-Routers
Lassen Sie uns nun einige zusätzliche Funktionen durchgehen. Da wir den TP-Link TL-WR841N Router konfiguriert haben, werden wir alle interessanten Features dafür angeben.
Das erste, worauf Sie achten können, ist das Ausblenden des Netzwerknamens. Dieser Ansatz ermöglicht es nur Personen, die den Namen kennen, sich mit Ihrem drahtlosen Netzwerk zu verbinden. Und es kann nur aus dem Mund seines Besitzers erhalten werden, wie das Passwort selbst. Das heißt, dies ist ein gutes zusätzliches Schutzelement. In unserem WR841N finden Sie diese Option unter Wireless Settings. Sie müssen das Kontrollkästchen "SSID-Broadcast aktivieren" finden und deaktivieren.
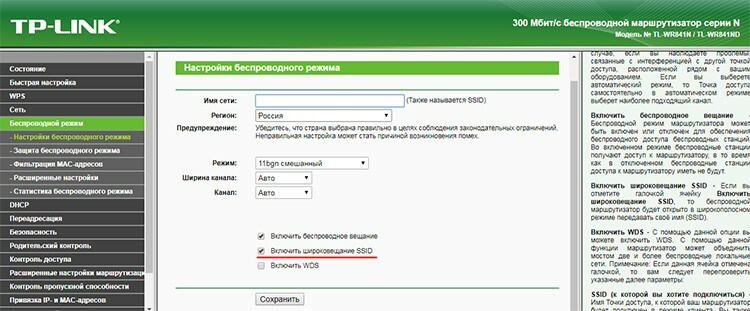
Sie können die Sendeleistung verringern, um die Reichweite des Netzwerks einzuschränken. Dies geschieht in den erweiterten Einstellungen des Abschnitts "Wireless-Modus". Das Element ist die Leistung des Senders und bestimmt die Reichweite. Der Standardwert ist normalerweise hoch. Durch Verringern können Sie die Reichweite des Netzwerks erheblich reduzieren.
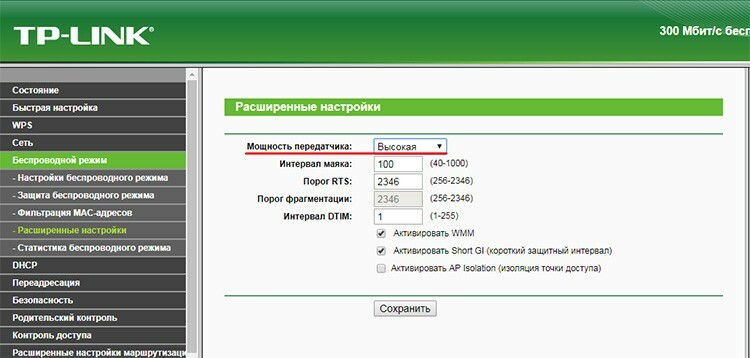
Interessanterweise enthalten einige der Modelle im Abschnitt "Diagnose" der Systemtools ein vorgefertigtes Tool zum Tracing und Pingen entfernter Knoten. Tracing ist erforderlich, um die Paketroute zu bestimmen und Problemknoten zu analysieren. Ein Ping wird verwendet, um die Verfügbarkeit einer Website oder Ressource zu überprüfen.
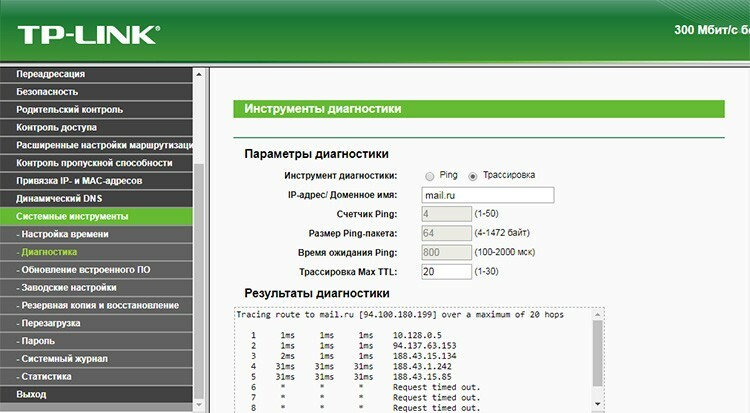
Übrigens, aus dem gleichen Abschnitt "Systemtools" können Sie Ihren Router neu starten, ohne von der Couch aufzustehen, wenn beispielsweise Netzwerkprobleme oder nur kleinere Probleme auftreten.
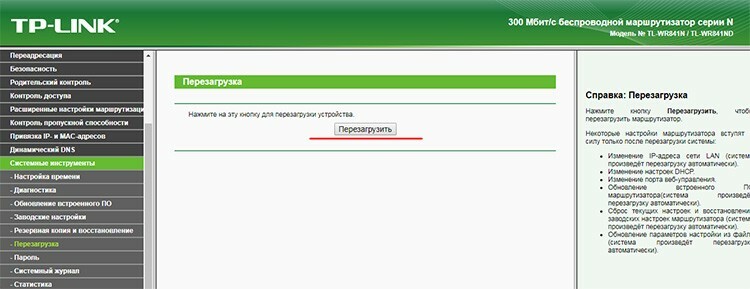
Filterfunktion für MAC-Adressen
Dies ist ein zusätzlicher Mechanismus zum Schutz vor unerwünschten Verbindungen zum drahtlosen Netzwerk. Eine MAC-Adresse ist eine spezielle und eindeutige Kennung, die fest in einer Netzwerkkarte verankert ist. Und es kann die Geräte verfolgen, die nicht mit Wi-Fi verbunden sein sollten. Filtereinstellungen erlauben Ihnen, einzelne einzelne Geräte zu verbieten oder im Gegenteil alles zu verbieten und nur den Zugriff zu gewähren die Auserwählten. Sie finden die Option im Abschnitt Wireless-Modus und im Unterabschnitt MAC-Adressfilterung.
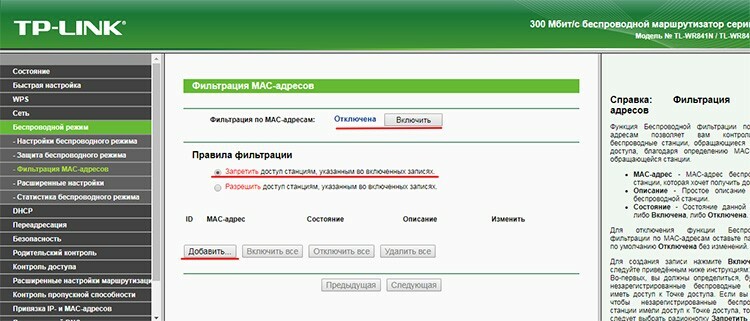
Die Funktion ist standardmäßig deaktiviert. Sie können es mit der gleichnamigen Schaltfläche aktivieren. Die Filterung funktioniert in zwei Modi: verweigern - wenn die in der Liste angegebenen Adressen gesperrt sind, und zulassen - im Gegenteil, nur die in der Liste angegebenen Adressen sind zugelassen. Über die Schaltfläche „Hinzufügen“ können Sie der Liste neue Geräte hinzufügen.
TP-Link Wi-Fi-Router-Firmware-Aktualisierungsprozess
Router verfügt über einen integrierten Mechanismus zum Aktualisieren der Firmware. Es ist sehr bequem. Software-Updates wurden entwickelt, um frühere Fehler im Code zu beheben, neue Funktionen hinzuzufügen und manchmal das Erscheinungsbild der Weboberfläche zu verbessern.
Der Punkt "Firmware Update" befindet sich im Bereich "System Tools". Bevor Sie die neue Firmware von der offiziellen Website herunterladen, müssen Sie zunächst herausfinden, welche Geräteversion sich in diesem Router befindet. Dies ist wichtig, da das Aktualisieren der Firmware mit der falschen Hardware das Gerät beschädigen kann. Auf der offiziellen Website des Unternehmens müssen Sie den Typ auswählen, der im Punkt "Geräteversion" angegeben ist.
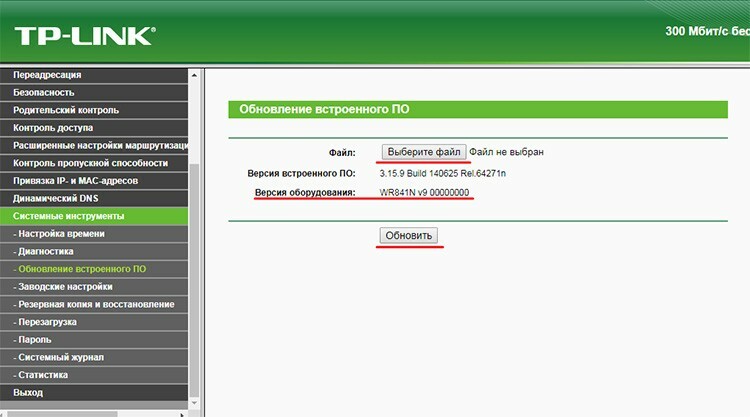
Nachdem Sie die erforderliche Firmware heruntergeladen haben, müssen Sie die Datei über die Schaltfläche "Datei auswählen" angeben, dann auf "Aktualisieren" klicken und warten, bis der Vorgang abgeschlossen ist.
