
INHALT
- 1 Warum das Mikrofon am Laptop nicht funktioniert: von Software- bis Hardwareproblemen
- 2 Skype-Mikrofon funktioniert nicht: Was tun?
- 3 Kamera und Mikrofon funktionieren bei einem Laptop nicht: Was ist der Grund?
Warum das Mikrofon am Laptop nicht funktioniert: von Software- bis Hardwareproblemen
Der Grund das Auftreten einer Störung Es kann eine Vielzahl von Faktoren geben - insbesondere gilt dies für Laptops im alten Stil, für die nur ein externes Mikrofon vorgesehen ist, das nicht im Lieferumfang enthalten ist. Reden wir der Reihe nach über alles.

Das eingebaute Mikrofon funktioniert nicht: was es beeinflusst
Es gibt viele Gründe, die der Leistung eines stationären Mikrofons an einem Laptop im Wege stehen können. Eine Fehlfunktion kann zunächst durch Treiber oder deren Abwesenheit (insbesondere bei Neugeräten) und erst dann durch Fehler im Mechanismus selbst verursacht werden. Sie sollten auch ein paar wahrscheinlichere Ursachen für den Defekt hervorheben:
- Fehlfunktion des Mikrofons aufgrund eines Updates;
- das Mikrofon ist in einem bestimmten Programm nicht vorgesehen;
- die Arbeit des Mikrofons konzentriert sich derzeit auf andere Anwendungen;
- Fehler der korrekten Geräteeinstellungen.
Ein sehr häufiges Problem tritt auf Softwareebene auf - falsche Installation von Treibern. In diesem Fall können Sie den Status des Mikrofons über den Gerätemanager überprüfen. Gehen Sie dazu in die "Eigenschaften" Ihres Computers, öffnen Sie dort den Manager und suchen Sie das gewünschte Gerät. Wenn ein gelbes Dreieck mit einem Ausrufezeichen daneben angezeigt wird, funktioniert der Treiber nicht richtig.
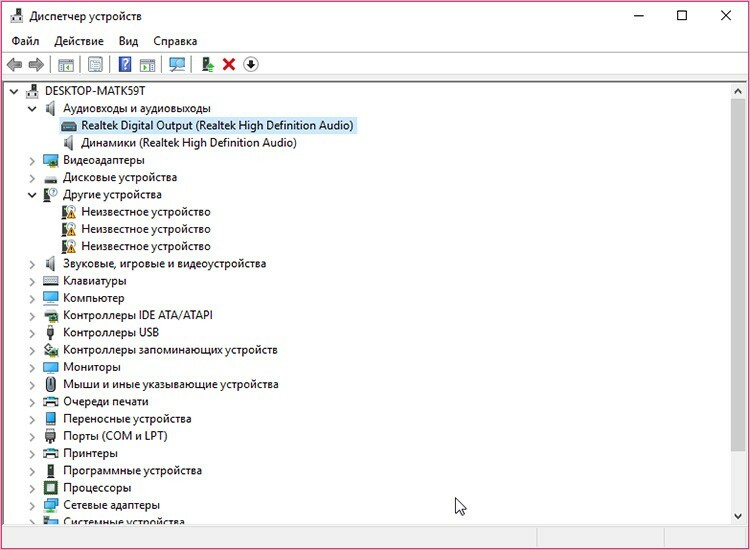
Externes Laptop-Mikrofon funktioniert nicht
Viele Benutzer sind aufgrund der Funktionsunfähigkeit des eingebauten Mikrofons gezwungen, externe Geräte zu verwenden. Diese Art von Ausrüstung funktioniert jedoch nicht immer. Möglicherweise ist das Gerät falsch angeschlossen: Stellen Sie sicher, dass der Stecker richtig in die Buchse am Laptop (normalerweise rot oder rosa) eingesteckt ist.

In diesem Fall ist es ratsam, die Integrität aller Kabel zu überprüfen und dann, wenn möglich, zu versuchen, sie an andere ähnliche Geräte anzuschließen. Es ist auch möglich, dass Sie das Mikrofon in den Einstellungen einfach nicht angeschlossen haben. Um dies zu überprüfen, klicken Sie in der Taskleiste auf die Schaltfläche, die wie ein kleines Mikrofon aussieht. Drücken Sie im angezeigten Menü den Netzschalter.
Das Mikrofon am Kopfhörer funktioniert am Laptop nicht
Wenn ein solches Problem auftritt, geben Sie dem Gadget nicht sofort die Schuld für die Unfähigkeit, Ton über Kopfhörer aufzunehmen. Überprüfen Sie zunächst, wie die Hardware richtig konfiguriert ist: Sie kann selbst fehlerhaft sein Headset-Mikrofon, und vielleicht ist dies überhaupt kein Headset, sondern gewöhnliche Kopfhörer.

Wenn beim Versuch, das Headset über ein anderes Gerät zu starten, die Sprachaufzeichnung funktioniert, suchen wir nach dem Problem, das den Fehler verursacht hat.
Beginnen wir mit den Einstellungen auf dem Laptop. Lassen Sie uns in den Mixer gehen und alle verfügbaren Verbindungen untersuchen. Gehen Sie im Startmenü zu Systemsteuerung, dann zum Menü Sound (oder Hardware und Sound und dann Sound). Gehen Sie zur Registerkarte Aufnahme und prüfen Sie, ob die Mikrofone angeschlossen sind.
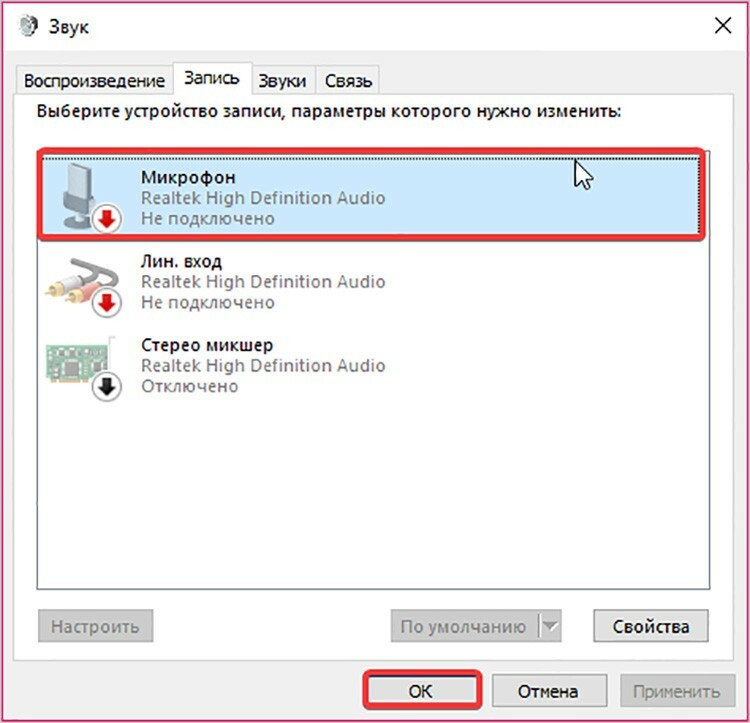
Wenn die Meldung angezeigt wird, dass das Gerät nicht verbunden ist, handelt es sich höchstwahrscheinlich um ein Treiberproblem. Es wird empfohlen, sie auf der offiziellen Microsoft-Website oder über die mit Ihrem Betriebssystem gelieferten Installationsmedien zu aktualisieren.
GUT ZU WISSEN!
Jeder PC verfügt über ein anderes Betriebssystem, sodass Sie auf unterschiedliche Weise zum Menü der Wiedergabe- und Aufnahmeoptionen gelangen können.
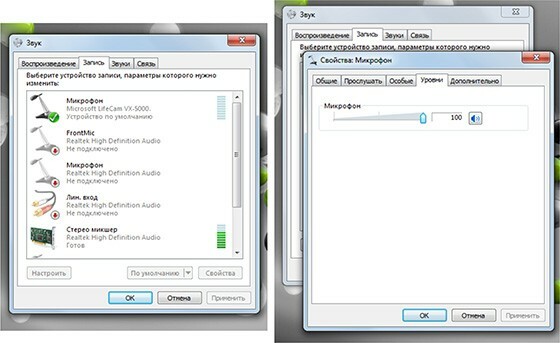
Was tun, wenn das Mikrofon am Kopfhörer nicht mehr funktioniert?
Sie haben die Treiber überprüft, sie funktionieren, aber das Mikrofon funktioniert immer noch nicht. Lassen Sie uns weitermachen und herausfinden, wie Sie dies beheben können.

Zunächst müssen Sie sicherstellen, dass der Stecker in der richtigen Buchse steckt. Außerdem kann die Fehlfunktion wie eine falsch eingestellte Geräuschwahrnehmungsempfindlichkeit aussehen.

Sie können versuchen, den Computer selbst neu zu starten, aber stellen Sie sicher, dass Sie zuerst das Mikrofon deaktivieren und wieder aktivieren. Wählen Sie dazu in der zuvor eingegebenen Registerkarte Aufnahmegeräte das gewünschte Mikrofon aus und klicken Sie auf die Schaltfläche "Eigenschaften", dann klicken Sie zuerst auf "Deaktivieren" und dann auf "Aktivieren". Starten Sie dann den Laptop neu.
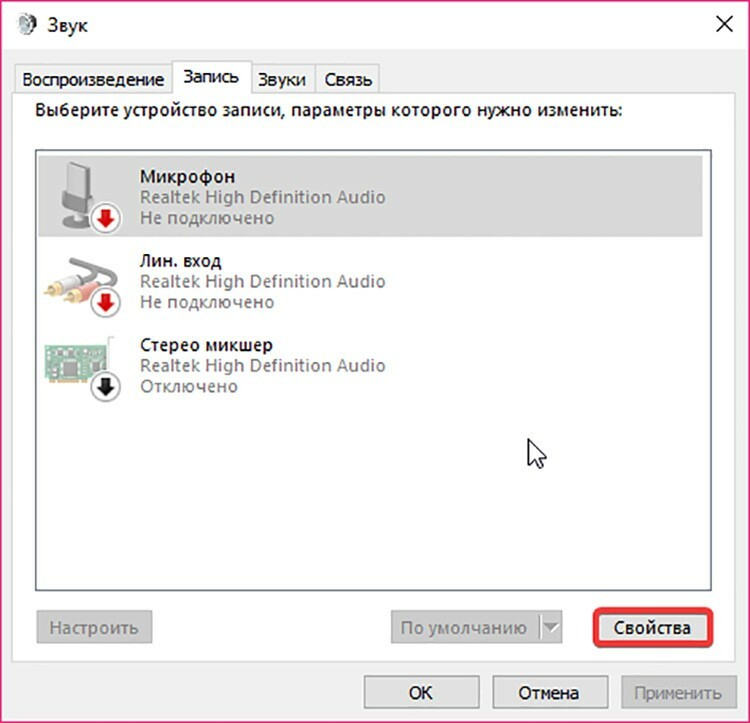
GUT ZU WISSEN!
Sie können die Funktion des Mikrofons mit einem normalen Videoanrufprogramm überprüfen. Die Skype-App verfügt über eine Rekorder-Testfunktion.
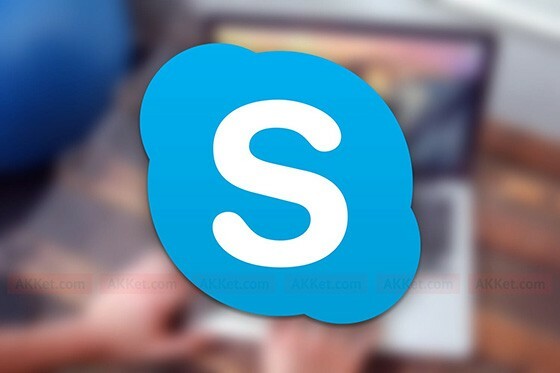
Wenn das Gerät mit einer anderen laufenden Anwendung beschäftigt ist, wird es nicht von anderen verwendet. Wenn eine Anwendung von einem Mikrofon verwendet wird und derzeit nicht verwendet wird (oder ganz eingefroren ist), können Sie zum Task-Manager gehen indem Sie gleichzeitig die Tasten Strg, Alt und Entf drücken und das entsprechende Element im Menü auswählen und dann im Manager das entsprechende entfernen Aufgabe.

Ein Ausfall des Mikrofons wird von einer Meldung begleitet, dass das Gerät nicht erkannt wird oder nicht an den entsprechenden Anschluss angeschlossen ist. In diesem Fall ist es besser, den Laptop zum Service zu geben, um das Gerät nicht durch Selbstreparatur zu beschädigen.
Versuchen wir, die Treiber zu aktualisieren
Die Konfiguration von Treibern für ein Mikrofon sollte auf dem installierten Betriebssystem basieren. Versuchen wir, das Mikrofon am Beispiel von Windows 10 mit den Realtek-Einstellungen wiederherzustellen.
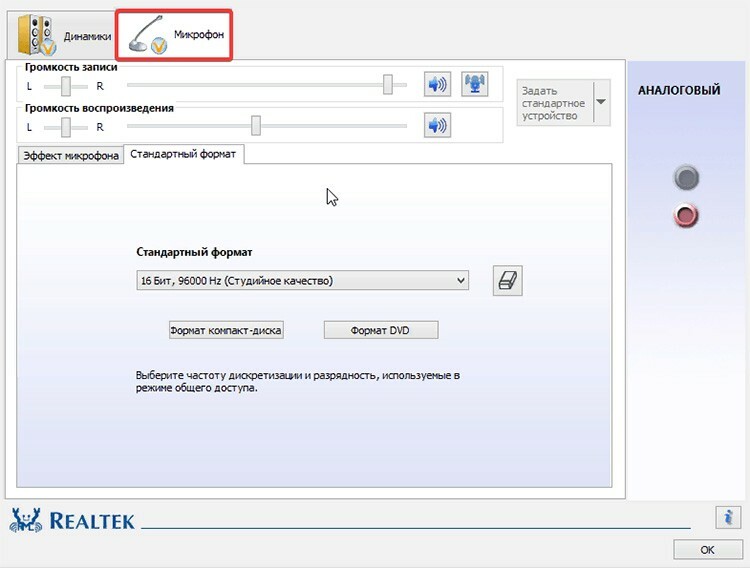
Gehen Sie zur Windows-Systemsteuerung und wählen Sie den Abschnitt "Realtek HD Manager". Gehen Sie in dem sich öffnenden Fenster auf die Registerkarte "Mikrofon", wo Sie die fehlgeschlagenen Treiber wiederherstellen und die Aktionen bestätigen können. Sie können auch versuchen, zu "Computereinstellungen" zu gehen, dann - zum Abschnitt "Hardware und Sound". Suchen Sie die Registerkarte "Ton", markieren Sie im Unterabschnitt "Aufnahme" den entsprechenden Mikrofontyp, gehen Sie zu "Eigenschaften" und klicken Sie dann auf "Aktualisieren".
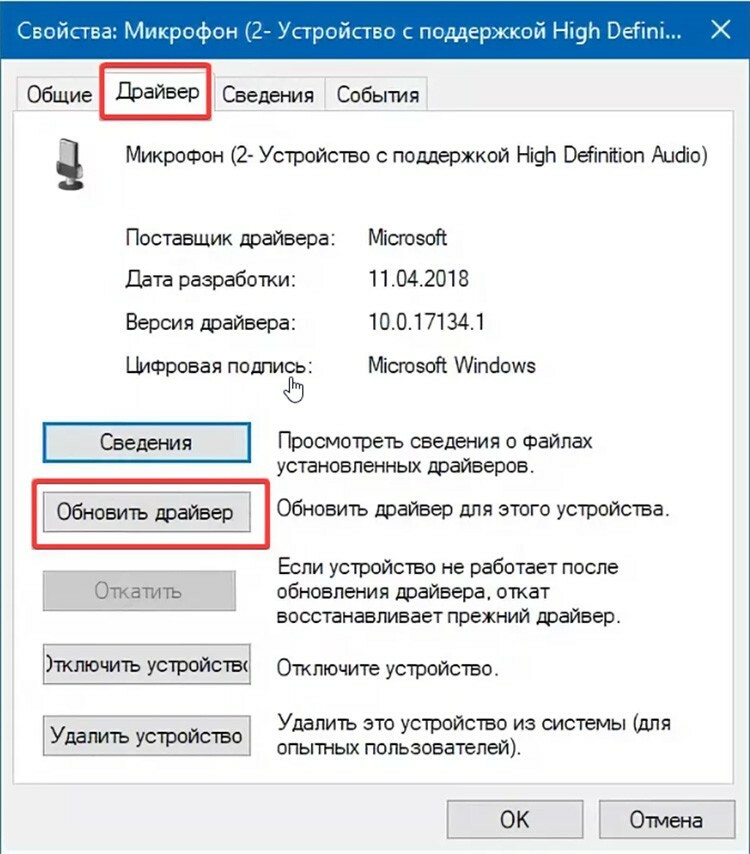
Wiederherstellung des Betriebssystems
Vor dem Hintergrund von Betriebssystemausfällen können auch Mikrofonstörungen auftreten. Dies geschieht besonders häufig aufgrund einer falschen Handhabung des Betriebssystems. Unsere Experten empfehlen, dass Sie zuerst das System wiederherstellen und dann die Leistung des Mikrofons bewerten. Dazu müssen Sie einen Wiederherstellungspunkt verwenden. Gehen Sie zu "Systemeigenschaften" und führen Sie die Wiederherstellung gemäß den Anweisungen von Windows durch.
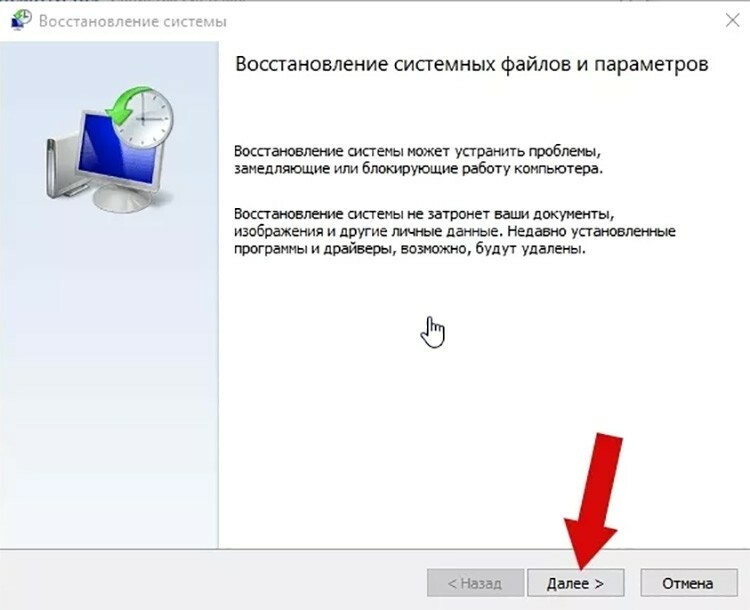
Darüber hinaus können Sie das System erfolgreich wiederherstellen, ohne Daten und Treiber von der Windows-Installationsdiskette zu verlieren - vorausgesetzt, die Installation wurde von dieser Diskette durchgeführt.
Mikrofon funktioniert nicht unter Windows 7
Bevor Sie versuchen, alle Einstellungen zu entfernen oder das Betriebssystem neu zu installieren, müssen Sie sicherstellen, dass es sich um einen Softwarefehler handelt. Überprüfen Sie dazu die Treiber und versuchen Sie auch, den Mikrofonstecker von hinten nach vorne zu schalten. Wenn das nicht funktioniert, laden Sie die neuesten Realtek-Mikrofontreiber herunter. Wenn Sie Ihr Soundkartenmodell nicht kennen, führen Sie das Suchtool auf der Installations-CD aus.
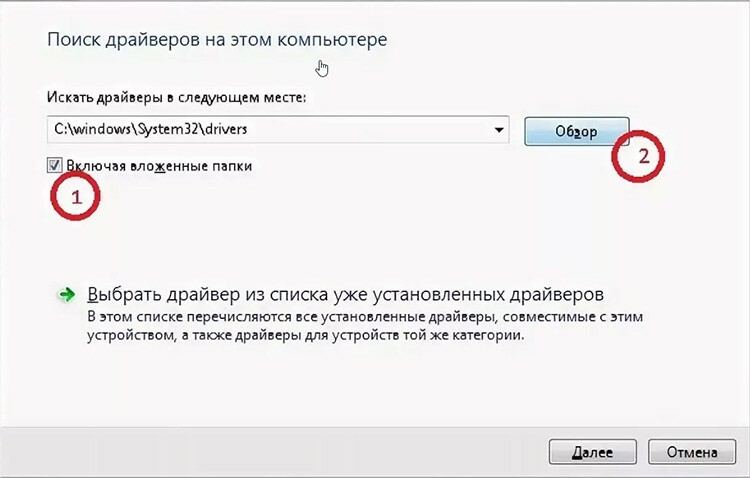
Mikrofon funktioniert nicht unter Windows 8
Windows 8 ist seit langem ein bequemes und weit verbreitetes Betriebssystem, aber seine Anwesenheit schließt Probleme mit dem Aufnahmegerät nicht aus. Versuchen wir, das Mikrofon ohne zusätzliche Einstellungen einzurichten. Eine solche Anweisung ist geeignet, wenn das Gerät zum ersten Mal gestartet wird.
- Öffnen Sie in der Taskleiste das Kontextmenü, indem Sie mit der rechten Maustaste auf das Lautsprechersymbol klicken.
- Klicken Sie dann auf den Abschnitt "Recorder", gehen Sie zum Reiter "Recording", wählen Sie die gewünschte Geräteoption und klicken Sie dann auf die Schaltfläche "Properties".
- Schalten Sie das Gerät ein, wenn ein solcher Befehl vorhanden ist, oder aktualisieren Sie die Treiber auf die neueste Version.
Das Prinzip der Einstellung des Mikrofons ist überall gleich, Hauptsache, man befolgt die Anweisungen und liest die Parameter sorgfältig.

So passen Sie den Ton am Computer an, damit das Mikrofon richtig funktioniert
Um den Sound auf einem Laptop oder PC richtig zu konfigurieren, können Sie Drittanbieter- oder integrierte Dienstprogramme verwenden. Um die Parameter mit Standardmitteln zu ändern, muss man ein wenig mit dem Lautsprechermodus spielen. Gehen Sie einfach zum Lautsprecher-Label und stellen Sie eine bestimmte Lautstärke ein. Um dorthin zu gelangen, müssen Sie Folgendes tun.
- Suchen Sie das Lautsprechersymbol in der Taskleiste und klicken Sie dann mit der rechten Maustaste darauf.
- Sie werden für jeden derzeit ausgeführten Dienst zum Audiomixer weitergeleitet.
- Standardmäßig sind alle Pegel für alle Wiedergabegeräte auf Maximum eingestellt, aber Sie können sie nach Ihren Wünschen anpassen.

Zuweisen eines Mikrofons im Viber-Programm auf einem Laptop
Es ist heute sehr bequem per Video zu kommunizieren, ohne vom Computer aufzustehen, zumal die meisten mobilen Anwendungen für die Installation auf einem stationären Computer geeignet sind. Heute werden wir versuchen, ein Mikrofon für den kostenlosen Viber-Messenger einzurichten.
- Um das Mikrofon einzuschalten, rufen Sie die Anwendung auf Ihrem Laptop auf.
- Öffnen Sie „Einstellungen“ (Zahnradsymbol).
- Gehen Sie dann zu „Optionen“ und wählen Sie „Audio und Ton“.
- Wählen Sie die erforderlichen Parameter aus und klicken Sie anschließend auf die Schaltfläche "OK", um die Einstellungen zu speichern.
Rufen Sie dann einen Ihrer Kontakte an, um sicherzustellen, dass alle Funktionen der Anwendung ordnungsgemäß funktionieren.

So schließen Sie ein externes Mikrofon an, wenn das eingebaute nicht funktioniert
Aufgrund des Fehlens eines internen Aufnahmegeräts oder dessen Funktionsunfähigkeit ist es oft notwendig, ein externes Mikrofon anzuschließen, das oft separat erworben wird. Bei der Installation gibt es keine Schwierigkeiten.
- Stellen Sie das Mikrofon so auf eine Tischplatte, dass es den entsprechenden Ausgang auf der Rückseite erreichen kann.
- Stecken Sie den Stecker in die rosa Buchse (wenn er nicht farblich gekennzeichnet ist, befindet sich daneben ein grafisches Symbol.
- Warten Sie dann, während das Betriebssystem die Treiber findet und mit der Hardware verbindet. Wenn der PC korrekt funktioniert, werden alle Einstellungen automatisch vorgenommen.
- Wenn alles in Ordnung ist, erhalten Sie eine Benachrichtigung, dass das Gerät angeschlossen ist und ordnungsgemäß funktioniert. Geschieht dies nicht, müssen Sie den Treiber manuell herunterladen und installieren.
Wenn Sie das Mikrofon vorübergehend verwenden möchten, empfiehlt es sich, es an der Vorderseite der Systemeinheit anzuschließen, um nicht versehentlich die Anschlüsse auf der Rückseite zu verwechseln.
Skype-Mikrofon funktioniert nicht: Was tun?
Wenn die andere Person Sie während eines Skype-Anrufs nicht hören kann, haben Sie höchstwahrscheinlich ein Problem mit dem Mikrofon. Aber wenn dies kein Hardwareausfall ist, was könnte das Problem sein? Erstens ist das Gerät möglicherweise nicht im Programm selbst enthalten. Um es zu starten, gehen Sie in die Einstellungen und wählen Sie das auf Ihrem PC installierte Mikrofon für den Betrieb aus.

Achten Sie zweitens beim Telefonieren auf das Mikrofonsymbol: Wenn es durchgestrichen ist, wird das Gerät nicht aktiviert. Klicken Sie auf das Symbol, damit das Mikrofon funktioniert.
Wenn das Problem bei den Treibern liegt, müssen Sie sie aktualisieren oder neu installieren.
Kamera und Mikrofon funktionieren bei einem Laptop nicht: Was ist der Grund?

Eine gleichzeitige Fehlfunktion von Kamera und Mikrofon eines Laptops kann eine Folge seines Sturzes sein: Dadurch werden die Stecker und Stecker getrennt. In diesem Gadget sind sie mit einer Platine verbunden. Wir überprüfen, indem wir das Computergehäuse vorsichtig abschrauben, ggf. das Kabel einführen. Sehen Sie sich das Video an, in dem alles zu einem solchen Problem ausführlich beschrieben wird.
Liebe Leserinnen und Leser, wenn Sie auf ein Problem im Zusammenhang mit der Fehlbedienung Ihres Mikrofons gestoßen sind, aber keine einzige Antwort gefunden haben, beschreiben Sie Ihr Problem in den Kommentaren, und wir werden Ihnen in Kürze antworten.



