INHALT
- 1 Kontakte vom Android-Telefon auf den Computer kopieren
- 2 Möglichkeiten zum Übertragen von Kontakten vom iPhone auf den Computer
- 3 Übertragen von Daten vom Windows Phone auf den Computer
Kontakte vom Android-Telefon auf den Computer kopieren
Um alle erforderlichen Visitenkarten und Telefonbucheinträge zu übertragen, müssen Sie auf beiden Geräten dasselbe synchronisierte Google-Konto verwenden. Sehen wir uns an, wie das Sparen in der Praxis funktioniert.
Übertragung vom Smartphone per USB-Kabel
Wenn Sie Daten über eine Kabelverbindung übertragen, muss der Smartphone-Benutzer noch einige Anweisungen befolgen. Dadurch werden die Informationen in der richtigen Form an den PC gesendet:
- Wir aktivieren Smartphone-Kontowenn es noch nicht aktiviert wurde. Am Computer machen wir dasselbe. Wir gehen zu den Kontakten des Smartphones, gehen zum "Menü" in der oberen rechten Ecke der Seite.
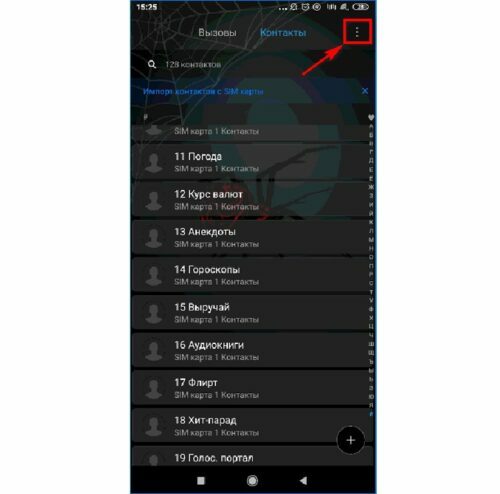
Sofort nach dem Speichern der Handynummer kann diese an den Computer gesendet werden - Ein Fenster mit Popup-Registerkarten wird angezeigt, in dem Sie auf "Importieren und Exportieren" klicken müssen.
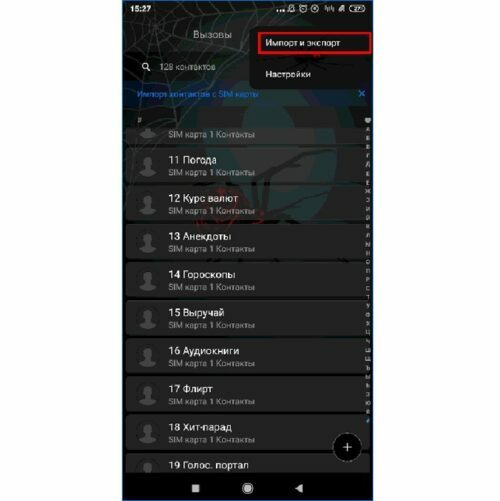
Sie können nicht nur normale Kontakte, sondern auch ganze Visitenkarten auf Ihren Computer kopieren - Als nächstes erscheint ein Fenster mit zusätzlichen Parametern, in dem Sie die Registerkarte "In Speicher exportieren" auswählen müssen.
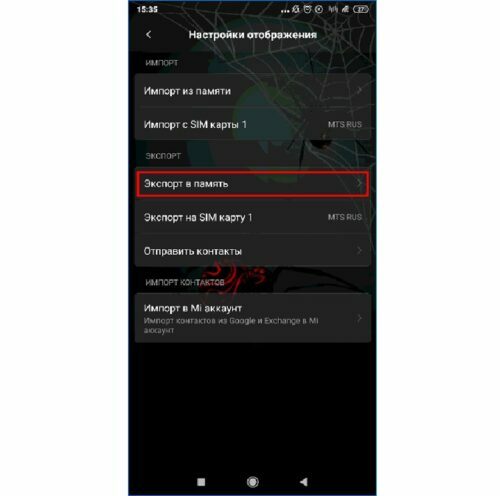
Die meisten Zahlen werden ohne Fotos auf das Windows-Betriebssystem kopiert - Nach den durchgeführten Manipulationen erscheint ein Fenster, in dem mitgeteilt wird, wo die Datenübertragung stattfindet. Wir lesen die Benachrichtigung zu Ende und klicken auf die Schaltfläche "OK".
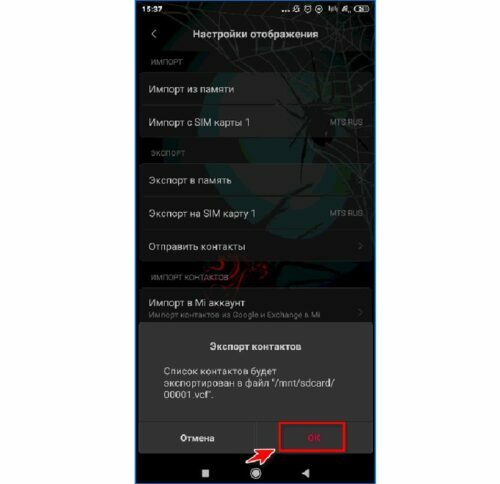
Kontakte "Unbenannt" werden nach der Übertragung auf den Computer angezeigt - Nach dem Klicken warten wir, bis der Export beginnt. Gehen Sie nach ein paar Minuten zum Dateimanager. Darin finden wir den angegebenen Ordner. Öffnen Sie die gewünschte Datei. Es wird normalerweise im "vcf"-Format übertragen.
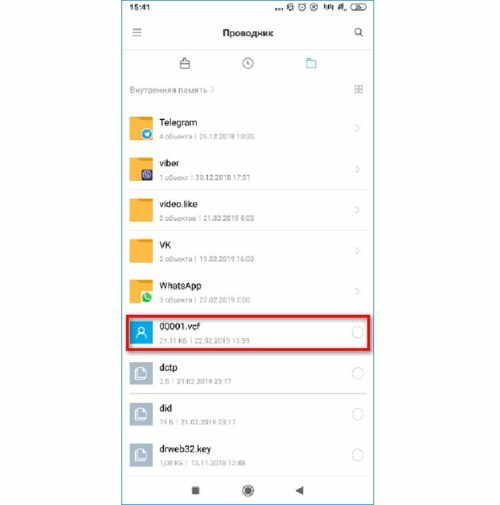
Sie können Nummern auf Ihrem Computer löschen, indem Sie sie einfach in den Papierkorb verschieben - Nachdem wir uns vergewissert haben, dass dies ein wirklich notwendiges Dokument ist, verbinden wir den USB-Kabelstecker mit dem Computer und dem Telefon. Wir bestätigen die gewünschte Aktion am Telefon. Dazu müssen Sie auf "Dateiübertragung" klicken.
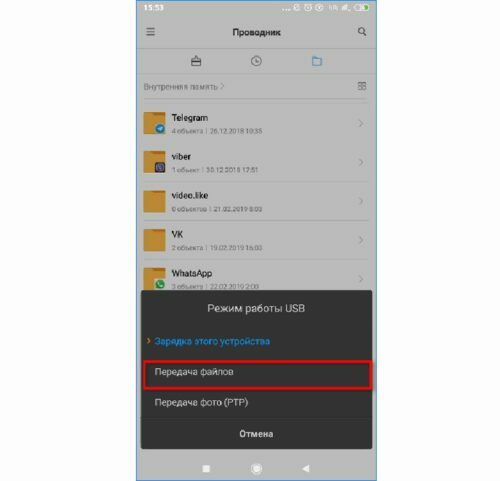
Das Speichern von Nummern auf einer Festplatte ist um ein Vielfaches sicherer als beispielsweise auf einer SIM-Karte oder dem internen Speicher eines Smartphones - Wir öffnen das Gerät auf einem PC. Gehen Sie dazu zu "Mein Computer", öffnen Sie unser Gadget (wir finden es nach Namen), gehen Sie zu dem Ordner, der uns interessiert, und sehen Sie eine Platte mit einer Visitenkarte. Dies sind die exportierten Kontakte.
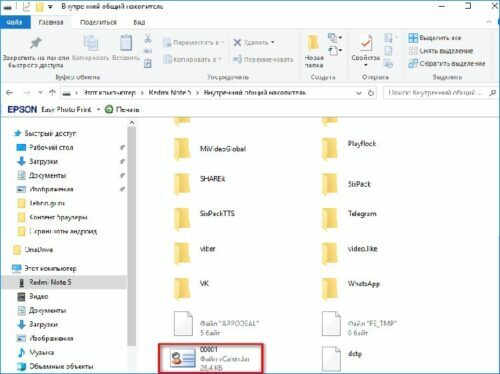
Gleichzeitig können Kontakte aus dem Telefonbuch übernommen und Instant Messenger installiert werden - Ziehen Sie einfach die gewünschte Datei mit der Maustaste an die gewünschte Stelle. Öffnen Sie es mit einem Doppelklick der Maus. Danach erscheint auf dem Bildschirm ein Fenster, in dem Sie das Programm auswählen müssen, in dem das übertragene Dokument angezeigt wird.
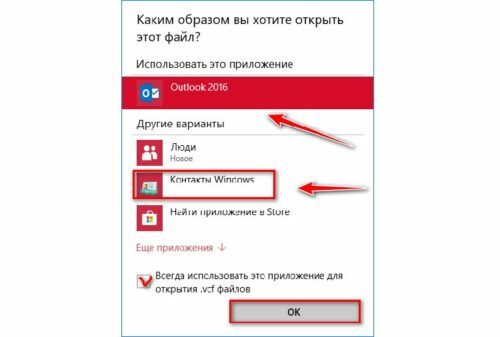
Daten vom Telefon oder von der SIM-Karte können zum Kopieren angegeben werden
GUT ZU WISSEN!
Wenn dies nach mehreren Versuchen, das Programm zu schließen, nicht funktioniert, müssen Sie die Aufgabe abbrechen oder den PC neu starten. Oder sehen Sie sich jeden kopierten Kontakt an.

So übertragen Sie Kontakte mit einem Google-Konto
Wie bereits erwähnt, können Sie mit einem Google-Suchkonto mehrere miteinander verbundene Vorgänge ausführen. Informationen werden wie folgt kopiert:
- Wir gehen zum Dienst "Google Kontakte", öffnen die Registerkarte "Alle Kontakte" und klicken auf die Schaltfläche "Exportieren".
- Nach den durchgeführten Aktionen wird auf dem Bildschirm ein Schild angezeigt, das darauf hinweist, dass dieser Vorgang für die neue Version nicht verfügbar ist.
- Um dies zu beheben, müssen Sie auf die Schaltfläche "Zur vorherigen Version der Kontakte wechseln" klicken.
- Drücken Sie im angezeigten Menü auf die Schaltfläche "Mehr" und gehen Sie dann auf die Registerkarte "Exportieren".
- Dann wechseln wir zur Gruppe "Meine Kontakte", wählen Sie bei Bedarf ein geeignetes Format. Klicken Sie danach erneut auf "Exportieren".
- Nach Abschluss aller Vorgänge wird die Datei mit dem Notebook auf den Computer heruntergeladen. Der Benutzer kann sie mit verfügbaren Windows-Tools öffnen.

Datenübertragung über Google Cloud-Dienst
Wenn das entsprechende Konto auf dem Smartphone aktiviert ist, gibt es keine Probleme mit der Übertragung von Kontakten über die Cloud. Für den Fall, dass das Telefon ausfällt und Informationen zu einem Kontakt dringend gefunden werden müssen, können Sie den Speicher verwenden. Schauen wir uns an, wie Visitenkarten kopiert werden:
- Zuerst wird eine spezielle Datei erstellt, die die exportierten Kontakte enthält. Öffnen Sie dazu auf dem Telefon "Kontakte".
- Klicken Sie ähnlich wie bei der ersten Methode auf "Importieren / Exportieren" und geben Sie dann den Speicherort für die persönlichen Daten an.
- Wir markieren die gewünschte Anzahl an Kontakten oder wählen das Ganze aus, bestätigen die Entscheidung zur Übertragung.
- Rufen Sie die Seite im Computerbrowser auf google.com.
- Wir sehen mehrere Schaltflächen in der Mitte des Bildschirms, klicken Sie auf "Importieren".
- Wir wählen die gewünschte Datei auf dem Telefon aus, wenn es mit einem PC verbunden ist, oder wir agieren über einen Ordner, wenn die Datei bereits auf dem PC gespeichert ist.
- Drücken Sie erneut die Schaltfläche "Importieren" und warten Sie, bis der Vorgang abgeschlossen ist. Danach können Sie Dateien von jedem synchronisierten Gerät anzeigen.
Sie können Ihre Kontakte auch aus der Cloud drucken
Dadurch können Sie Kontakte wie gewohnt verschieben und bearbeiten.

Übertragen von Kontakten mithilfe von Drittanbieterprogrammen
Wenn das Telefon ausfällt, ist es oft notwendig, einige Nummern aus dem Speicher zu entfernen. Dazu können Sie eine App des Smartphone-Herstellers verwenden. Verbinden Sie dazu Ihr Smartphone mit Ihrem Computer. Gehen Sie zur entsprechenden Anwendung. Suchen Sie die Schaltfläche Exportieren im Menü.
Der Nachteil dieser Methode ist, dass neben den Kontakten auch andere Daten übertragen werden.
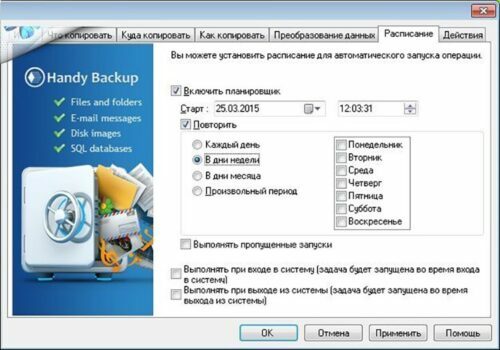
Es gibt auch spezielle Programme im Play Market. Eine davon ist GO Contacts EX. Es synchronisiert bequem Kontakte. Aus ihnen können Sie Gruppen erstellen und Grafiken hinzufügen. Darüber hinaus ermöglicht das Programm synchronisiertes Arbeiten mit allen gespeicherten Informationen im Speicher des Smartphones und auf SD-Medien.
Möglichkeiten zum Übertragen von Kontakten vom iPhone auf den Computer
Es wird angenommen, dass der zuverlässigste Weg darin besteht, Daten von einem Apple-Telefon auf einen Computer zu übertragen. Schließlich werden bei der Verwendung des Standard-iCloud-Speichers möglicherweise keine vertraulichen Informationen gespeichert.
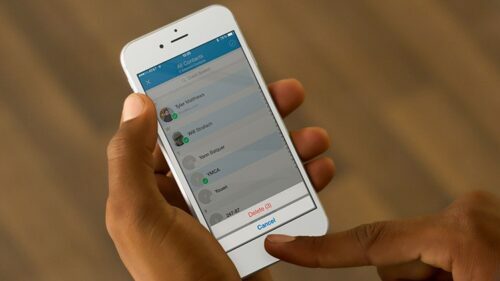
Verwenden von iTunes
Bei iTunes findet der Benutzer keine direkte Möglichkeit zum Übertragen von Daten, daher muss das interne Menü verwendet werden. Hierfür eignet sich eine Datensicherung.
- Wir stellen eine kabelgebundene Verbindung zwischen dem Telefon und dem Computer her.
- Gehen Sie zu iTunes, öffnen Sie darin die Registerkarte "Übersicht".
- Klicken Sie auf die Schaltfläche "Backup erstellen".
- Wir warten, bis der Kopiervorgang abgeschlossen ist.
- Laden Sie das iBukUP Bot-Programm auf Ihren Computer herunter.
- Gehen Sie nach dem Start zum Abschnitt "Benutzerinformations-Manager".
- Klicken Sie auf die Schaltfläche "Exportieren". Sie übertragen also nur Kontakte und nicht alle Daten vollständig.
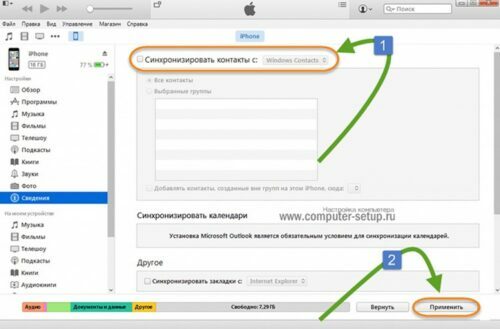
Sie können dieses Verfahren mit ähnlichen Programmen durchführen.
iCloud-Speicher verwenden
Im Cloud-Speicher für das iOS-Betriebssystem ist es bequem, beliebige Informationen, auch personenbezogene Daten, zu speichern. Auf diese Weise können Sie die Daten auf den Dienst übertragen und dann einfach auf Ihren PC herunterladen.
- Gehen Sie zu den Telefoneinstellungen und kopieren Sie Kontakte für iCloud.
- Dann können Sie von Ihrem PC aus auf den Dienst zugreifen, besuchen Sie den Abschnitt "Kontakte".
- Wir wählen entweder die gesamte Liste der Kontakte oder nur diejenigen aus der Liste aus, die für die Übertragung erforderlich sind.
- Klicken Sie auf das Zahnrad und klicken Sie auf die Schaltfläche "Exportieren". Nach den durchgeführten Aktionen werden alle Daten auf dem Computer gespeichert.
iCloud speichert alle Backups von Kontakten und Visitenkarten
So kopieren Sie Kontakte richtig durch einen Mailer
Wenn Sie versuchen, Daten nacheinander von Ihrem Apple-Smartphone auf Ihren Computer hochzuladen, kann dies lange dauern. Mit dem integrierten E-Mail-Dienst geht der Vorgang jedoch um ein Vielfaches schneller. Um diese Methode zu verwenden, müssen Sie:
- Öffnen Sie "Kontakte" auf Ihrem Smartphone.
- Finden Sie die Visitenkarte, die Sie sicher aufbewahren müssen.
- Klicken Sie unten auf die Schaltfläche "Kontakt senden".
- Klicken Sie unten auf dem Bildschirm auf die Registerkarte "Mail" und folgen Sie den Anweisungen, um das Dokument an Ihre E-Mail-Adresse zu senden.
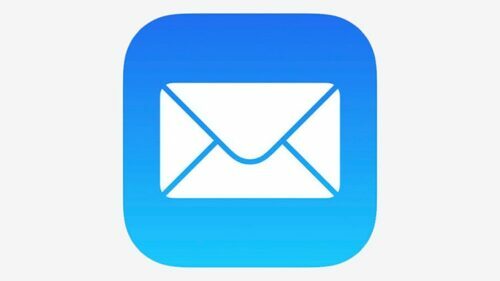
Nach der Übertragung können Sie die Telefonnummer auf Ihrem Computer für Ihre eigenen Zwecke verwenden: Bearbeiten, Bilder ändern oder einfach nur speichern.
Verwendung verschiedener Versionen von Drittanbieteranwendungen
Es gibt mehrere nützliche Tools, mit denen Sie Ihr Telefonbuch von Ihrem iOS-Smartphone auf Ihren Windows-Computer übertragen können. Der beliebteste und fortschrittlichste ist iBackupBot. Um mit diesem Programm zu arbeiten, müssen Sie einige Anweisungen kennen. Natürlich sind auch die Grundlagen des Kopierens von Informationen wichtig.
- Laden Sie das Tool auf Ihren Computer herunter, indem Sie im Voraus das Installationsprogramm auswählen, das der Bitness des Betriebssystems entspricht.
- Wir aktivieren das Programm. Gehen Sie in das Menü und suchen Sie den Punkt "Benutzerinformationen". Klicken Sie auf den Link "Kontakte".
- Gehen Sie auf die Registerkarte "Exportieren". Wählen Sie hier unbedingt das Format aus, in dem Sie die Dateien speichern möchten.
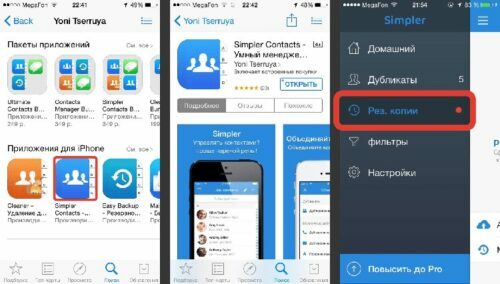
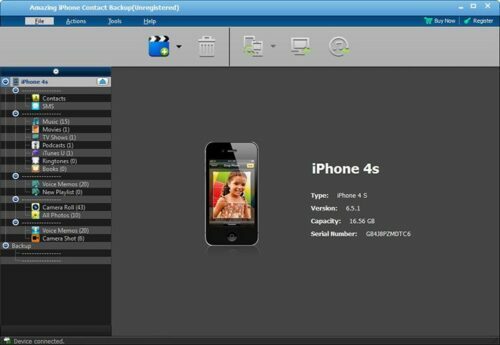
Als Ergebnis können kopierte Kontakte im Excel- oder Outbook-Format geöffnet werden. Wenn Sie die erste Option zum Speichern anwenden, werden alle erforderlichen Informationen in einer Microsoft-Tabellendatei geöffnet. Alle Namen und Handynummern werden hier sichtbar sein.
Übertragen von Daten vom Windows Phone auf den Computer
Für diejenigen, die ständig am Computer sitzen, ist es bequem, mit Kontakten von einem Smartphone direkt auf einen PC zu arbeiten. Es gibt mehrere Möglichkeiten zum Übertragen, aber für Anfänger ist es besser, ein Video anzusehen, das die Möglichkeiten zum Kopieren des Smartphone-Verzeichnisses auf Windows detailliert beschreibt.
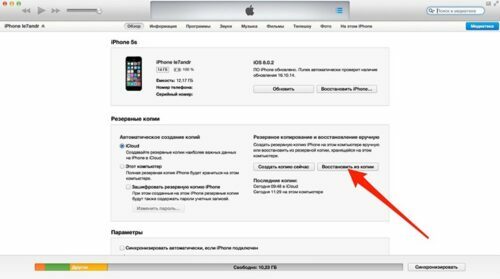
Liebe Nutzer, wenn Sie noch Fragen zur Anleitung zum Übertragen von Telefonbüchern haben, stellen Sie diese in den Kommentaren. Unser Team wird sich umgehend mit Ihnen in Verbindung setzen, um alle Punkte zu klären.



