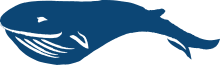Windows 10 - die letzte Idee von Microsoft Corporation
INHALT
- 1 Wie Sie Windows 10 Unterstützung Vorbereitung
- 2 Wie Sie Windows 10 von einem Flash-Laufwerk oder Festplatte installieren
- 3 Wie Einrichten von Windows 10 vor dem ersten Start
- 4 Antworten auf häufig gestellte Fragen zu Windows 10
- 5 Wie viel kostet 10 Fenster - Preis Bewertung
Wie Sie Windows 10 Unterstützung Vorbereitung
Zu Beginn des Jahres 2019 kostenlos auf Windows 10 nur die offizielle Version eines bekommen Übrigens: Wenn der Benutzer bereits auf Version 7 oder 8 bis 29. Juli 2016 aktualisiert wurde und rollte dann das System zurück. Auf Microsoft-Server in diesem Moment war es eine verbindliche Ausrüstung und System „erinnern“, den Benutzer. Das heißt, nach einem einzigen Windows-Setup 10 bis 29 Juli 2016 zu aktualisieren, um es jederzeit möglich ist. In allen anderen Fällen werden eine Lizenz kaufen, na ja, oder die Nutzung alternativer und nicht sehr formalen Art und Weise.
Microsoft bietet eine sehr einfache Möglichkeit, mit Hilfe seines Instruments „Setup von Windows 10“ oder Medien Creation Tool zu installieren. Sie können es auf der offiziellen Microsoft-Download-Seite herunterladen unter https://www.microsoft.com/ru-ru/software-download/windows10. Hier können Sie die kleine Installationsanleitung erkunden.
Nach dem Laden werden wir müssen einfach die heruntergeladene Datei ausführen. Das Dienstprogramm fragt die Lizenzvereinbarung zu akzeptieren. Dann werden wir zwei Optionen angeboten werden, wählen: die aktuellen Computer zu aktualisieren oder eine Installationsdiskette oder ein Bild erstellen. Wir interessieren uns für eine universellere Weise - die Schaffung StabSo werden wir es verwenden.
Wählen Sie die Update-Methode
Als Nächstes werden Sie eine Art von Architektur wählen, müssen Sie ein startfähiges Tool erstellen. 32 verfügbar 64-Bit-Varianten oder beides. Auch in diesem Fenster können Sie die Systemsprache auswählen.
Die Wahl der Architektur und Sprache
Dann bleibt es zu wählen, wo zu den Installationsdateien kopiert werden. Sie können ein Flash-Laufwerk enthalten, und Sie können ein Universal-Bild erstellen und auf Ihre Festplatte speichern und in Zukunft auf Ihrem eigenen verwenden - auf DVD oder Flash-Laufwerk zu brennen.
Wir wählen die Flexibilität und Freiheit für das weitere Vorgehen, so - ISO-Datei.
Die Wahl des Fahrzeugs für die Installationsdateien
„Next“ treffen wir uns ein Dialogfeld Nach dem Klicken auf das Sie den Speicherort auszuwählen auffordert, unser Installationsimage zu speichern.
Dialog wählen Sie den Zielpfad
Danach wird zum Starten der Prozess um die Dateien zu speichern. Wir brauchen nur ein wenig länger zu warten. Wenn die Medien das Flash-Laufwerk ausgewählt wurde, werden die Dateien direkt auf sie kopiert.
Der Prozess der Umsetzung von Aufgaben
Nach der Fertigstellung wird erhalten wir bereit, ISO-Image, das sich auf der Festplatte oder einem USB-Flash-Laufwerk geschrieben werden kann.
Disc brennen kann ein beliebiges Programm sein, das mit ISO-Images arbeiten können.
Wie Sie Windows 10 von einem Flash-Laufwerk oder Festplatte installieren
Zuerst müssen Sie die Boot-Priorität System einzustellen. Standardmäßig wird das BIOS in der Regel Festplatte angegeben. Das müssen wir ändern. Die Eingabe des BIOS durch Del oder F2 gleichzeitig drücken und weniger andere. Im Allgemeinen, wenn das System bootet es kurz schreiben darüber, wie Sie in das BIOS gehen können.
BIOS-Versionen und Modelle Haufen. Wir müssen für Themen oder Menüpunkte suchen, die das Wort-Boot, Boot-Reihenfolge, First Boot Device und ähnliche Bedeutung enthalten.
Hier ist das BIOS von Phoenix
Erste auf der Liste sollte unser bootfähige Flash-Laufwerk lesen. Nachdem Sie die Einstellungen speichern und starten Sie erfüllen die PC uns Windows-10-Installationsprogramm. Hier ist alles ganz Standard für die Betriebssysteme dieses Typs. Das erste Fenster aufgefordert, die Sprache und das Tastaturlayout zu installieren.
Starten Sie die Installation von Windows 10
Dann werden Sie nur eine Taste sehen - „Installieren“. Ihre Presse und aktiviert den Installationsprozess. Weitere Installation werden Sie wollen das System aktivieren und stellen Sie einen Aktivierungsschlüssel eingeben. Wenn ja, geben Sie - wenn nicht, wählen Sie „Ich habe keinen Produktschlüssel haben.“
Eingabe der Aktivierungsschlüssel
Dann folgt Selektionsversion installierte System. Es lohnt sich ein wenig bewegen und kurz sagen, über die Systemversion 10 Linie. Die Hauptbereiche gibt es 3: zu Hause, professionellen und Corporate. Für den Hausgebrauch wird die ersten und die zweiten zur Verfügung steht. Jeder hat mehrere Niederlassungen für besondere Anlässe, wie zum Beispiel „Home für eine Sprache“ oder „Professional Bildungseinrichtungen.“ Wir sind nicht besonders interessiert, da es eine einfache Version des „Home“ und „Professional“. Spezifische Unterschiede zwischen ihnen für den häuslichen Gebrauch nicht sofort bemerken. Sie beziehen sich im Wesentlichen auf die erhöhte Menge in der Pro-Version Web-Standards unterstützt, Verschlüsselung, Fernbedienung, Gruppenrichtlinien und andere.
Im Allgemeinen ist der durchschnittliche Benutzer mehr als genug für eine einfache Home-Version.
Bühnenfassung der Wahl
Als nächstes müssen wir die Lizenzvereinbarung lesen, aber wer liest es? Und tick „Ich akzeptiere die Lizenzbedingungen“ und klicken Sie auf „Weiter“.
Lizenzvereinbarung
Jetzt müssen wir die Festplatte angeben, auf das unser System installiert werden. Wenn aus dem gleichen Menü gewünscht, können Sie den Träger in mehrere Partitionen oder Format teilen. die Schaltfläche „Weiter“ Nach Anklicken des Dateikopiervorgang zu starten.
Phase der Vorbereitung für die Installations-CD
Das Kopieren von Dateien kann einige Zeit dauern, starten Sie den Computer möglicherweise. Der Verlauf des Prozesses wird im Fenster angezeigt.
Proceedings des Installationsprozesses
Wie Einrichten von Windows 10 vor dem ersten Start
Nach dem letzten Neustart wird das System ein wenig bietet Parameter vor dem ersten Start zwicken. Zuerst wurden wir mit einer Auswahl von Bildschirmbereich begrüßt.
Wählen Sie die Region nach der Installation
Geben Sie ein, in der wir leben. Dann das Tastaturlayout zu wählen und sofort nach, dass es möglich sein wird, einen neuen hinzuzufügen. Zum Beispiel Englisch.
Das Hinzufügen eines zweiten Layouts
Als nächstes wird das System beginnen, die wichtigen Komponenten für die Installation. Im nächsten Schritt können Sie Ihr Konto bei Microsoft verbinden. Und Sie können diesen Schritt überspringen.
Als nächstes fragt das System nach einem Benutzernamen, ein Passwort und dann drei Sicherheitsfragen.
Der „Geben Sie den Benutzernamen“
Der nächste Schritt wird gefragt, ob die Log-Service nutzen auf verschiedenen Geräten zu synchronisieren. Wenn diese Funktionalität nicht benötigt wird, kann sie verzichtet werden.
Jetzt beginnt etwas Interessantes. Festlegen von Datenschutzoptionen. Das heißt, können Sie die Eigenschaften bearbeiten, die bereits trockenen Mund für viele Anwender hatte, wie auf dem Microsoft-Server hat bereits eine beeindruckende Menge an Telemetrie gesendet.
Seite einbauen Datenschutzeinstellungen
Wenn Sie nicht sicher sind, können Sie alle Elemente im Allgemeinen deaktivieren. Sie können immer dann aktiviert werden, wenn es unbedingt erforderlich ist. Nachdem die notwendigen Daten spezifizieren müssen Sie auf die Schaltfläche „Akzeptieren“ klicken.
Hier in der Tat, und alles, was wir gingen auf unser neues Desktop-System. Es bleibt nur zu ermöglichen es den Computer andere auf einem Heim-Netzwerk zu bestimmen.
Neu gebildetes System ist bereit
Es ist erwähnenswert, dass auch die nicht-aktivierte Version von Windows 10, Sie in vollem Umfang ohne wesentliche Einschränkungen nutzen können. Das ist nur für die Arbeit, es ist nur geeignet ist. Es gibt zwei wichtige Punkte: eine ständige Erinnerung im Infobereich der Aktivierung und die Unfähigkeit, die individuell zu ändern: Änderung Tapeten, Themen und Farben. Wenn Sie nicht besorgt über solche Beschränkungen sind, können Sie das System nach Bedarf verwenden.
Antworten auf häufig gestellte Fragen zu Windows 10
Wir sammelten einige häufig gestellte Fragen und Antworten finden. Von den einfachsten bis zu den komplexesten.
Welche Version von Windows 10 ist besser zu kaufen?
Für die meisten Benutzer nur zwei Optionen Hauptbereiche: Haus und professionell. kann für Corporate Business verwendet werden. Auch für die meisten Anwender eine einfache Home-Version für mehr dauern, als. Die Arbeit mit Dokumenten, Spiele spielen, Videos ansehen und im Internet surfen es erlaubt. Für diejenigen, die erweiterte Funktionen benötigen - Domain Join, Gruppenrichtlinien für den Zugriff, Remote-Desktop zu beschränken, und der Rest kann die Pro-Version wählen. Nun, wenn Sie ein voll „zerhackt“ zum Beispiel, um Geschäfte zu machen, die Enterprise-Version des Anzugs oder ein Unternehmen. Aber in 90% der Fälle würde der Benutzer für zu Hause genug sein.
Wie das Upgrade von Windows 10
Wenn die offizielle Version installiert ist, dann nichts anderes zu tun. 10 Windows Update wird automatisch das Update herunterladen und installieren. Auf dem anschließenden Neustart werden alle Änderungen akzeptiert. Wenn Sie Updates manuell überprüfen müssen, müssen Sie auf „Einstellungen“ gehen, „Aktualisieren und Sicherheit“, „Windows Update“. Hier ist es notwendig, „Nach Updates suchen“ zu klicken. Das System prüft und ob Updates ist, wird es bieten, sie zu installieren. Ansonsten - nur sagen, dass das Gerät auf dem neuesten Stand ist.
Wie eine Neuinstallation von Windows 10
Neuinstallation von Windows 10 - es ist das gleiche wie die oben beschriebenen Vorrichtung. Nur wenn der Schritt Neuinstallation bevor die Installations-CD wählen, können Sie festlegen, dass wir tun wollen - vollständig installieren Sie Windows 10 oder aktualisieren.
Wie viel kostet 10 Fenster - Preis Bewertung
In Microsoft Windows 10, sind die Kosten für die offizielle Speicher Betriebssystem $ 289 für die Pro-Version und $ 199 für die Home-Version. In den beliebten Elektronik-Läden, können Sie Windows 10 Start für 8000 Rubel für OEM-Version und 9200 für BOX finden. Der Preisunterschied zwischen OEM und BOX in der Pro-Version mehr bemerkbar - 10.500 und 14.000 Rubel, respectively.