
INDHOLD
- 1 Hvad du har brug for at kontrollere og ændre manuelt for at fjerne virale annoncer i browseren
- 2 Brug af programmer og plugins til at fjerne irriterende virale annoncer
Hvad du har brug for at kontrollere og ændre manuelt for at fjerne virale annoncer i browseren
Du kan styre browserens tilstand ikke kun fra selve browseren. Der er mange steder i Windows, hvorfra du har adgang til alle browsers indstillinger og indstillinger.
Opgaveplanlægger og mistænkelige programmer
Sandsynligvis har mange stået over for et sådant problem: browseren starter uventet, under drift eller af sig selv, med det samme med en annonceside. Og Windows har et meget nyttigt, men sårbart værktøj - opgaveplanlæggeren. Faktisk bruger mange programmer i systemet det til at starte opdateringer, overvåge handlinger og mere. Virusprogrammer kan bruge planlæggeren til at starte deres egne annoncesider på Internettet. Vi er nødt til at gå ind i det og se, hvad der foregår der. Dette kan gøres fra menuen "Start" ved at skrive "Task Scheduler" i søgelinjen eller ved at kalde kommandoen "Kør" ved hjælp af Win + R -kombinationen og indtaste Taskschd.msc stave. Planlægningsvinduet åbnes. I hovedvinduet kan du finde ud af om de aktuelle opgaver. Der er dog lidt information her, så det er bedre at gå til biblioteket.
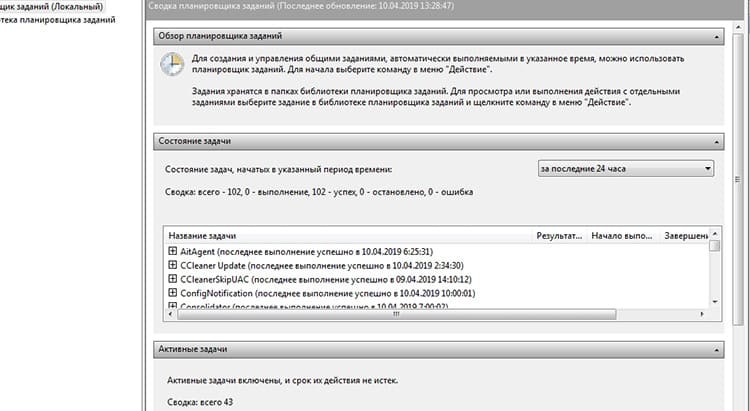
I biblioteket kan du allerede finde flere oplysninger - hvilken fil og hvad der skal udføres. Ved at klikke på elementet skal du gå til fanen "Handlinger", hvor vi kan finde stien til filen. Den første ting, der skulle rejse mistanke, er placeringen af filen et usædvanligt sted, for eksempel en midlertidig mappe eller et akavet navn.
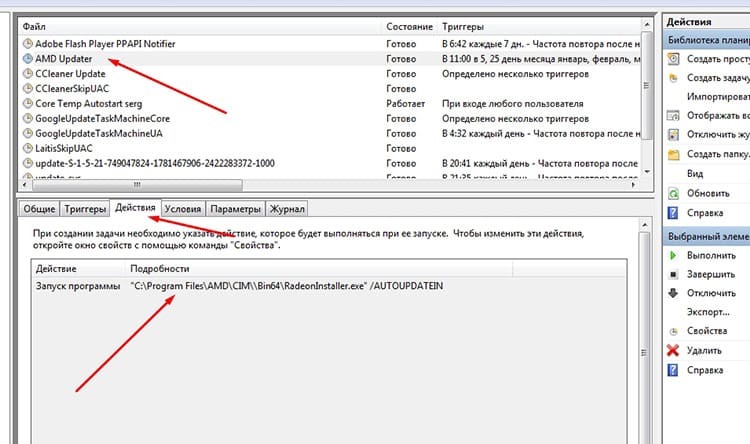
Du skal gå gennem hvert element og tjekke det. Hvis du støder på et ukendt navn, der ikke er relateret til systemet eller er placeret et sted, der ikke er passende for systemet, skal det tvivlsomme objekt først deaktiveres. Hvis systemet eller andre programmer fortsat fungerer stabilt, var denne planlagte opgave ikke så nødvendig.
Opstart og registreringsdatabase
Når Windows -operativsystemet starter, kan programmer automatisk indlæses fra flere forskellige steder. Herunder fra mappen "Start" eller fra særlige grene af registreringsdatabasen. Du skal kigge her lige efter planlæggeren. Lancering her er kun mulig ved systemstart, det vil sige hvis browseren pludselig begyndte at indlæse sammen med Windows, der straks åbner et ærligt "venstre" websted, så registreres denne lancering enten i registreringsdatabasen eller i start op.
Først om autolading. Standard Windows -hjælpeprogrammet msconfig kan hjælpe dig med at finde ud af, hvad der indlæses ved systemstart. Du kan påberåbe det ved hjælp af Kør -værktøjet ved blot at skrive msconfig.
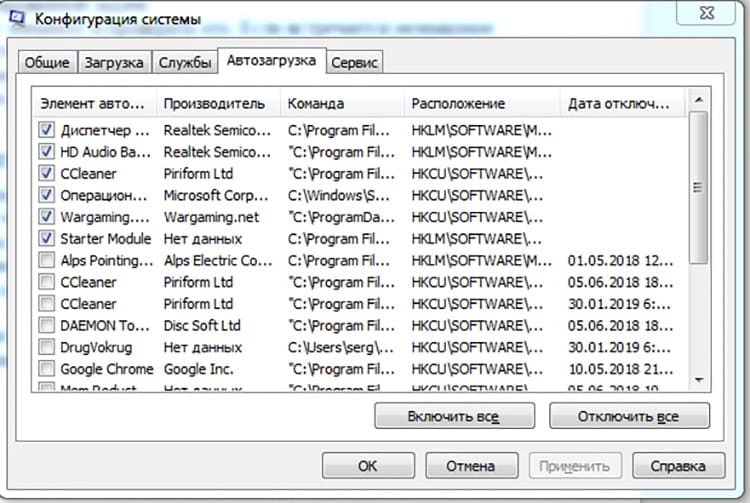
Nu skal du se på alle de mistænkelige ting. Hvis listen indeholder en almindelig browseroverførsel, med en side på Internettet tilføjet ved hjælp af kommandoen, skal du deaktivere dette element, da browseren ikke bør indlæses med Windows. En undtagelse kan være opdateringstjenester, som normalt er markeret med ordet Opdatering.
Med registreringsdatabasen er tingene lidt mere komplicerede. Først skal vi ringe til registreringseditoren, som indeholder grene, der indeholder alle systemindstillinger, herunder automatisk indlæsning. For at åbne registreringseditoren skal du skrive regedit i kommandolinjen "Kør".
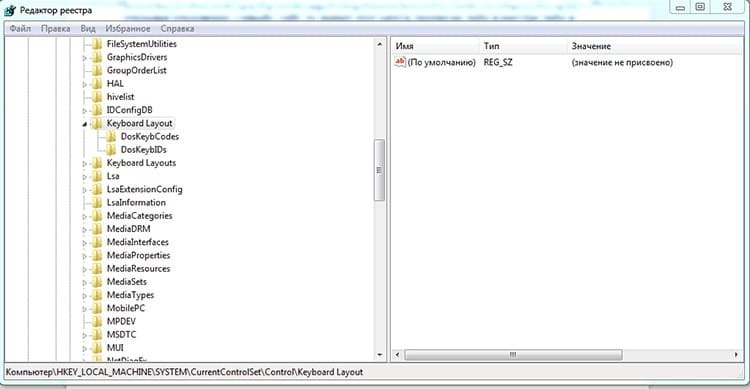
Et vindue åbnes med flere vigtige grene og undersektioner. Der er to vigtige sektioner i registreringsdatabasen, hvorfra indlæsning kan forekomme:
HKEY_CURRENT_USER \ Software \ Microsoft \ Windows \ CurrentVersion \ Run
HKEY_LOCAL_MACHINE \ SOFTWARE \ Microsoft \ Windows \ CurrentVersion \ Run.
Det første afsnit indeholder programmer, der starter, når den aktuelle bruger logger på systemet, og det andet - generelt, når systemet starter. Begge grene skal kontrolleres for mistænkelige startkommandoer. Da vi er interesseret i at annoncere i en browser, vil der sandsynligvis blive lanceret en af systemets browsere, hvilket angiver startsiden.
Automatisk indlæsning af registreringsbrowser er alligevel usædvanlig, og i de fleste tilfælde kan denne nøgle sikkert fjernes.
Nulstil browserindstillinger til standardværdier
Startsiden med visning af annoncer kan tvinges til at registreres i browserindstillingerne. Det sker så, at det ikke er muligt at returnere standardsiden tilbage. Du kan simpelthen nulstille alle indstillinger til deres standardindstillinger. Dette vil slette hele cachen, formdata, adgangskoder og mange andre data, afhængigt af browseren. Lad os se på måder at implementere denne tilgang på i forskellige browsere.
Google Chrome og Yandex Browser
Browsere har en motor, og de ligner hinanden i strukturen. I Chrome skal du gå til indstillingerne, aktivere indstillingen "Avanceret" og rulle til bunden. Her venter elementet "Gendan standardindstillinger" på os.
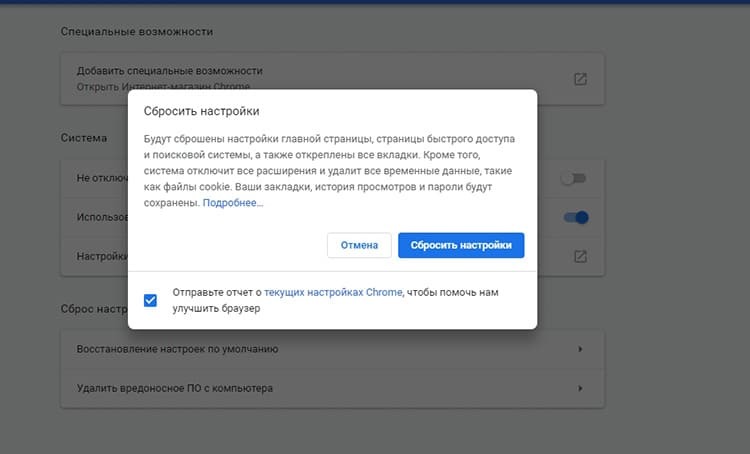
Yandex. I browseren er stien en smule anderledes: "Indstillinger", derefter "System", nederst på siden til punktet "Nulstil alle indstillinger".
Opera og Mozilla Firefox
I Opera -browseren er der som sådan ingen nulstillingsfunktionalitet. Du kan enten rydde din browserhistorik eller manuelt slette programmets konfigurationsfiler. Slet historik findes i menuen "Sikkerhed" i sektionen "Beskyttelse af personlige oplysninger" i browserindstillingerne. Installerede udvidelser skal fjernes manuelt. For helt at slette cachen og profilen skal du finde stien til dem. Dette kan findes i elementet "Om" i hovedmenuen i browseren. Der er vi interesserede i "Profil" og "Kontanter" stier. Vi leder efter dem på harddisken og rydder mapperne.

I Firefox er den fulde browseroprydningsmulighed et ret usædvanligt sted i Hjælp, som kan åbnes fra hovedmenuen. Vælg "Information til løsning af problemer" på listen. Et informationsvindue åbnes med en Opdater Firefox -knap i højre side. Selve proceduren er enkel, men at finde dette element uden at vide, hvor det er, er ret svært.
Microsoft Explorer og Edge
Ifølge statistikker arbejder et meget stort antal brugere stadig med Internet Explorer -browseren. Det er meget let at nulstille det. Du skal gå til menuen "Service", derefter til fanen "Avanceret" og trykke på knappen "Nulstil".
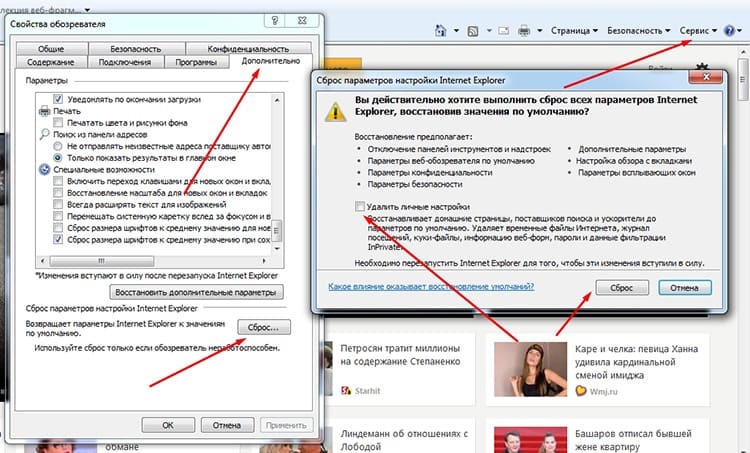
Browseren vil bede dig om at bekræfte proceduren. Det er det, indstillingerne er blevet nulstillet. Interessant nok mangler Edge, som er blevet efterfølgeren til Explorer, denne funktionalitet. Det er blevet erstattet med et oprydningsværktøj, der lader dig vælge præcis, hvad du vil fjerne. I afsnittet "Ryd browserdata" i indstillingsmenuen skal du klikke på knappen "Vælg, hvad du vil slette".
Værtsfil
Værtsfilen er tilgængelig i ethvert operativsystem og indeholder en database med domænenavne, der bruges til at oversætte netværksadresser. Da denne fil har den højeste prioritet, kan den bruges til at forfalde et domænenavn. For eksempel indtaster en bruger mail.ru i browserlinjen, og den overføres til et websted med reklame. I Windows er filen placeret på Windows \ system32 \ drivers \ etc \ hosts. Som standard bør filen ikke indeholde andet end kommentarer markeret med et "#" symbol. Hvis du har brug for at gendanne filen, kan du redigere den manuelt. Standardtilstanden kan kopieres fra det officielle Microsoft -supportwebsted og blot indsættes i filen: https://support.microsoft.com/ru-ru/help/972034/how-to-reset-the-hosts-file-back-to-the-default. Faktisk er her også instruktionen til forskellige versioner af Windows.
Brug af programmer og plugins til at fjerne irriterende virale annoncer
Eliminer konsekvenserne af infektion vil hjælpe softwareløsninger, der frigives af udviklerne af populær antivirus -software. For eksempel har Dr. Web CureIt. Eller brug Malwarebytes -programmet, som fjerner konsekvenserne af en lang række computerinfektioner. Faktisk er alle metoderne beskrevet i artiklen simpelthen automatiseret af lignende programmer.
Hvis du bare skal slippe af med symptomerne, det vil sige skjule annoncer, kan du bruge browserudvidelser, hvoraf flere dusin allerede er skrevet. De mest berømte betragtes AdBlock og AdBlock Plus. Selvom de ikke fysisk fjerner virkningerne af en virusinfektion, vil annoncer stadig stoppe med at blive vist. Løsningen er halvdårlig, men i særlige tilfælde kan den hjælpe.



