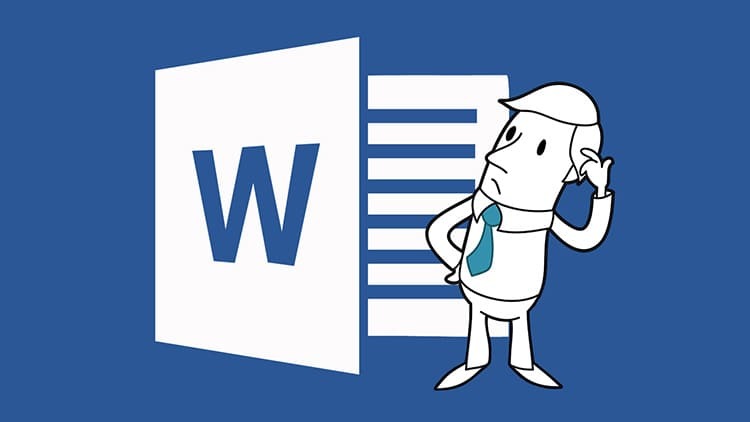
INDHOLD
- 1 Sådan opsættes automatisk pagination i Word
- 2 Brug af avancerede muligheder for at tilpasse sider
- 3 Indstilling af arknummer gennem ekspresblokke
- 4 Sådan forbinder du yderligere ejendomme med sidetal i Word
- 5 Indstil sidetal i Word-online
- 6 Ændring af sidetal afhængigt af udgivelsesår
- 7 Sådan nummereres sider i Word 2016
- 8 Fjern pagineringsregler i Word Office
Sådan opsættes automatisk pagination i Word
For ikke manuelt at nedlægge numrene på alle sider, der vises i Microsoft Word under arbejdet, kan du angive en automatisk metode. Der er imidlertid flere muligheder for at implementere et sådant arrangement af tal. Hver bruger kan vælge den mest bekvemme for sig selv.
- Standardmetoden udføres via fanen "Indsæt". Her kan du også vælge placeringen og orienteringen af serienummeret.
- Nummerering med romertal eller latinske bogstaver er også tilladt.
- Det er tilladt at installere numre på ark fra den anden eller endda fra den tredje side.
Bemærk, at en foreløbig opdeling af et allerede færdigt dokument i sektioner er påkrævet. Opreg ikke i en tom fil.
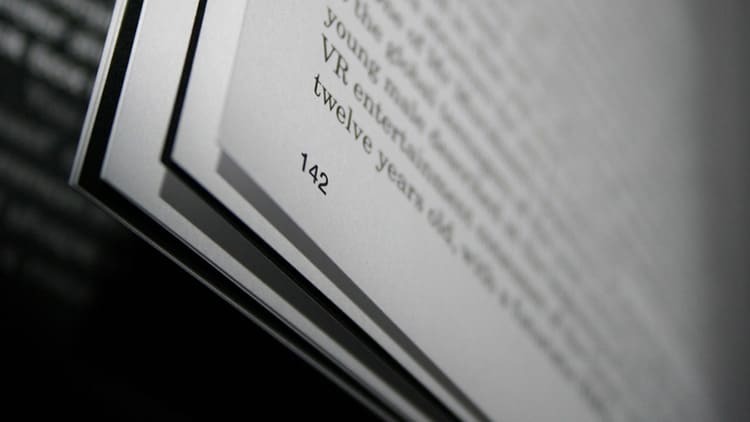
Brug af avancerede muligheder for at tilpasse sider
I de fleste tilfælde, før teksten indsendes, er det nødvendigt, at det dokument, der er skrevet i Word, er i overensstemmelse med en vis standard og design. Denne regel gælder ikke kun for teksten som helhed, men påvirker også separat sidens nummerering. For at gøre dette skal du fordybe dig i programmets sekundære parametre.
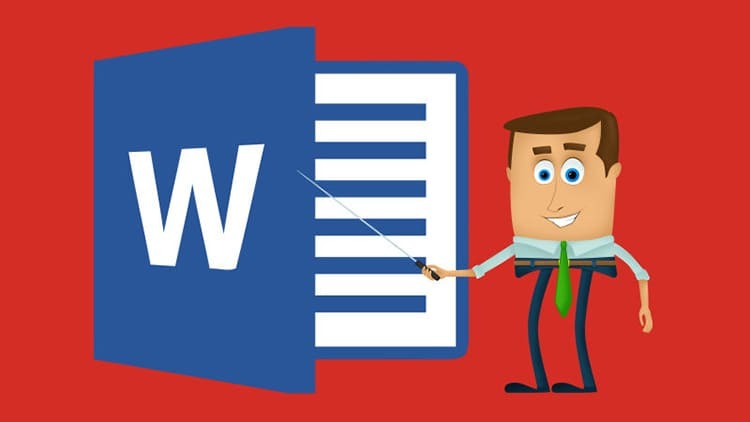
Nummerering fra den anden side: tilpasningsfunktioner
For at implementere denne instruktion i praksis bliver du nødt til at bruge en sådan blok som "sidehoveder og sidefødder". For at aktivere dem skal du dobbeltklikke på den nederste kant af siden. Dernæst fortsætter vi trin for trin i henhold til den foreslåede algoritme.
- Vi kommer til fanen "Konstruktør", hvor vi finder blokken "Parametre".
- Marker afkrydsningsfeltet ud for posten "Særlig sidehoved og sidefod til den første side".
- Det er kun tilbage at vælge den passende type indstillinger for et bestemt objekt i dokumentet.
- Vi sætter en hvilken som helst værdi (eller huller) og vælger en placering, og klik derefter på et tomt ark eller en tekst.
- Programmet lægger automatisk et serienummer fra den anden side.
Hvis det er nødvendigt, kan du markere forskellige sidehoveder og sidefødder for ulige og lige sider. Denne fremgangsmåde er imidlertid mere velegnet til tekstdesign.

Sådan sættes sidetal fra et bestemt ark
Ofte, hvis dokumenter består af flere sektioner, er de individuelt nummererede. For på en eller anden måde at kombinere dem skal du handle i henhold til de foreslåede instruktioner.
- Først og fremmest sammenligner vi begge dokumenter og bestemmer, hvilken side hver af dem skal starte fra.
- Vi aktiverer fanen "Konstruktør", gå til blokken "Overskrifter og sidefødder". Vi vælger "Sidetal".
- Klik derefter på "Format for sidetal". Vi sætter en markør foran elementet "Start med" og sætter det nummer eller den betegnelse, der kræves i et bestemt afsnit.

Når du bruger denne metode, er det muligt at udføre vanskelig sidepagination, da det er muligt at bruge et meget stort område mellem sider. Dette gør det muligt for brugeren at kombinere flere store sektioner i et dokument.
Vi lægger lige og ulige sider i Word
Forberedelse af samarbejdsdokumenter er en meget populær praksis. Nogen udfylder de lige plader, nogen udfylder de ulige. Derfor er der behov for at lægge tallene separat. Lad os se, hvordan det ser ud i en teksteditor.
- Aktiver "Konstruktøren" igen, og markér feltet ud for posten "Forskellige sidehoveder og sidefødder for lige og ulige sider".
- Vi lagde de første tal ned manuelt. For eksempel vil lige dem blive vist øverst og ulige i bunden.
- Navnene på dokumenter og deres forfatterskab (henholdsvis nedenfor og ovenfor) kan også skifte.
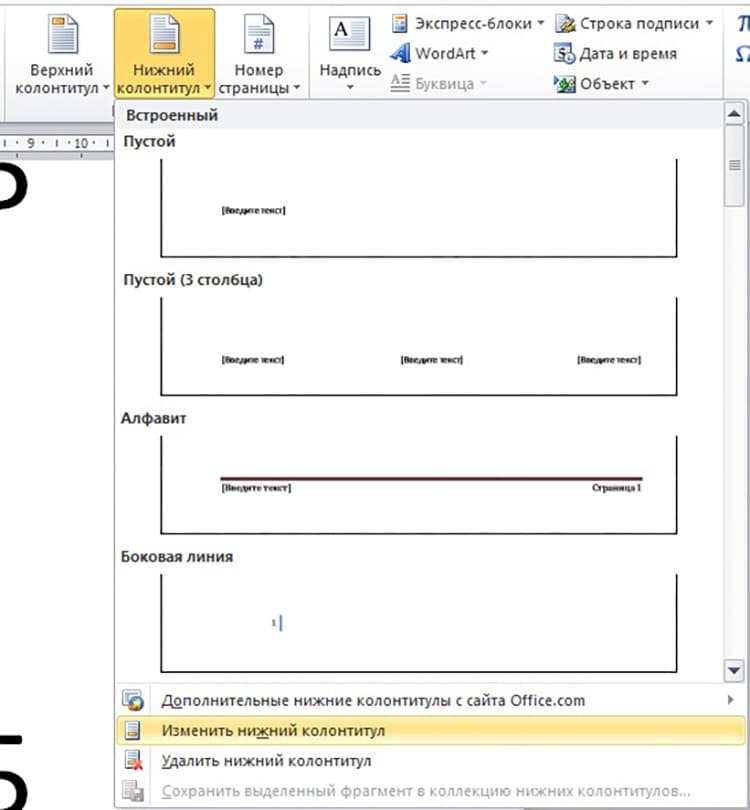
Hvis du redigerer siderne igen, skal du åbne sidehoved- og sidefod-menuen igen. For ikke ved et uheld at overtræde parametrene, anbefales det umiddelbart efter at manipulationerne er gennemført at lukke det tilsvarende vindue.
PÅ EN BEMÆRK!
Ud over siderne kan kapitelnummeret også placeres i bunden af dokumentet.
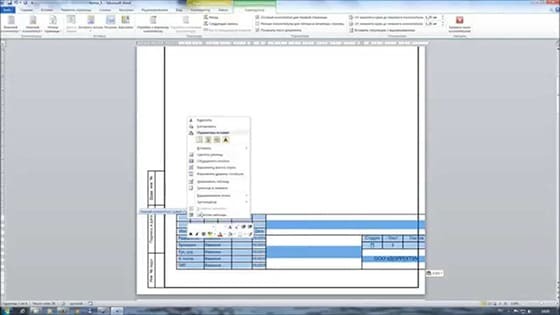
Sidetal i Word efter type "X" fra "Y"
Denne metode er kun egnet, hvis du har brug for at angive den aktuelle side fra alle tilgængelige i dokumentet. Dette gøres i henhold til nedenstående algoritme.
- Vi går ind i tilstanden "Overskrifter og sidefødder", åbner værktøjet "Sidetal". Vi vælger placeringen "Øverst på siden".
- Rul ned i den åbnede blok og se formatet "Side X fra Y".
- I denne menu skal du klikke på en passende blok. Derefter skal du klikke på "Luk vinduet med sidehoveder og sidefødder".
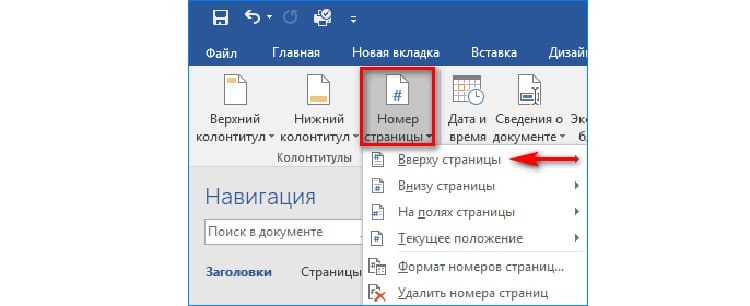
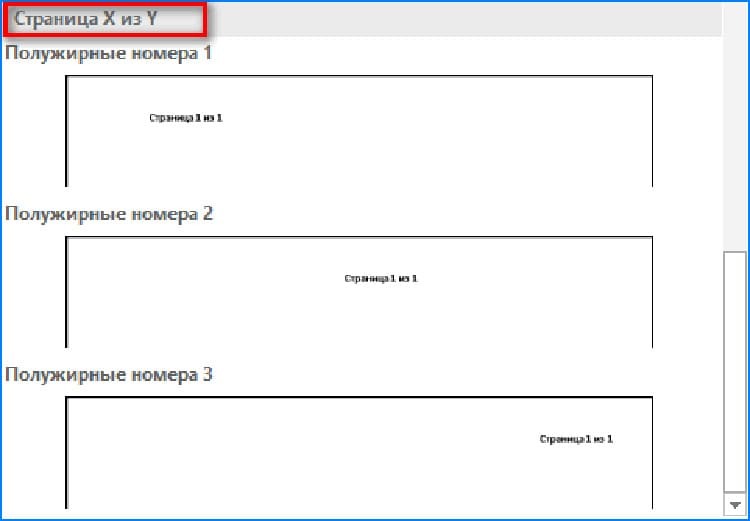
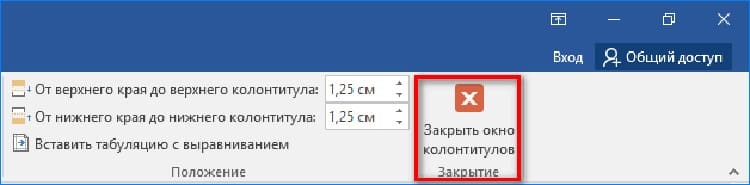
Nummereringsark til forskellige sektioner
Store dokumenter kræver ofte sideinddeling for hver sektion separat. Med andre ord skal hvert nyt kapitel starte forfra fra den første side. Der er en separat instruktion til dette:
- Åbn fanen "Hjem", klik her på værktøjet "Vis alle symboler".
- Find og åbn fanen Layout, vælg værktøjet Breaks, og klik på Næste side.
- Vi åbner den første side i "Afsnit 2". Vi laver et dobbeltklik for at aktivere "sidehoveder og sidefødder". Posten "Samme som forrige" vises her.
- Denne komponent skal udelukkes. For at gøre dette skal du gå til værktøjslinjen og klikke på "Som i forrige afsnit".

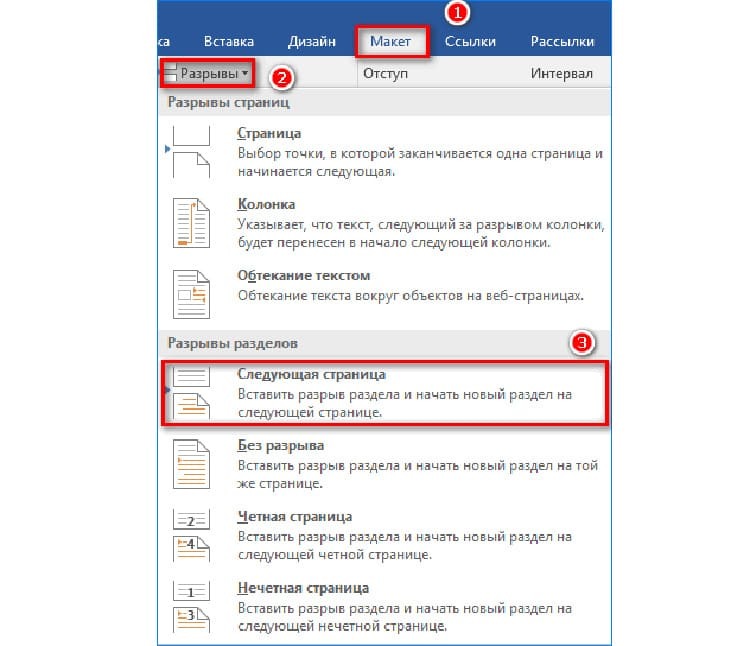

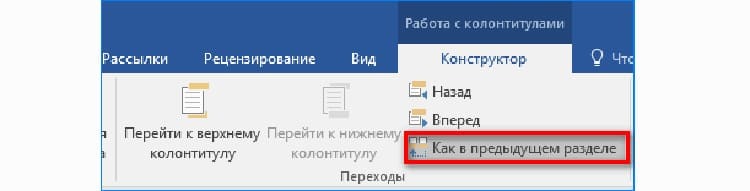
Nu kan du starte standardnummereringskonfigurationen for det næste afsnit, mens du vælger en anden formateringstype.
Indstilling af nummereringsposition og udseende
Ofte spiller udseende en afgørende rolle i designet af bunden af en dokumentside i Word. Hvis du vil ændre formatet fra standard til mere designer og skabe en accent, skal du gå tilbage til "Headers and Footers".
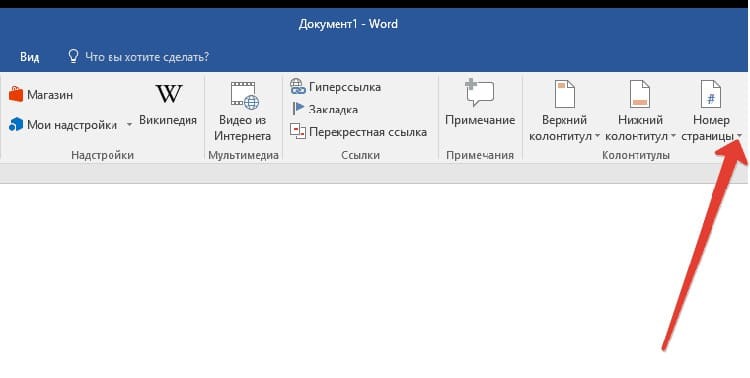
Åbn derefter "Sidetal", hvor vi bestemmer placeringen. I den samme menu kan du finde en måde at angive et nummer på et ark, samt en form for design. Til sådanne formål kan krøllede værktøjer, fremhævning med farve eller linjer bruges.
Indstilling af arknummer gennem ekspresblokke
Ved hjælp af ekspresblokke kan du nummerere sider ikke med tal, men med alle data, som dokumentegenskaberne har. For at bruge dem skal du udføre en række handlinger i et åbent Word -dokument.
- Vi aktiverer blokken "sidehoveder og sidefødder" ved at dobbeltklikke på bunden af siden
- Gå til fanen "Indsæt", find blokken "Tekst", hvor vi aktiverer "Ekspresblokke".
- Vælg "Dokumentegenskaber" på listen, der vises.
- Følgende liste definerer, hvordan siderne skal vises.
- Udfyld den viste blok på den måde, formatet er valgt. For eksempel angiver vi datoen eller forfatterskabet.

Hvis det er nødvendigt, kan du angive et sekvensnummer ved siden af posten direkte i blokken.
Sådan forbinder du yderligere ejendomme med sidetal i Word
Ud over hovednummeret er det tilladt at bruge sekundære elementer på siden, som du kan forfine pagineringen med. Til dette har du brug for:
- Åbn "Overskrifter og sidefødder", og gå derefter til elementet "Sidetal".
- Gå til "Format på sidetal".
- Vælg den type nummervisning, der tillader brug af overskriftsstilarter, samt brug af yderligere tegn.

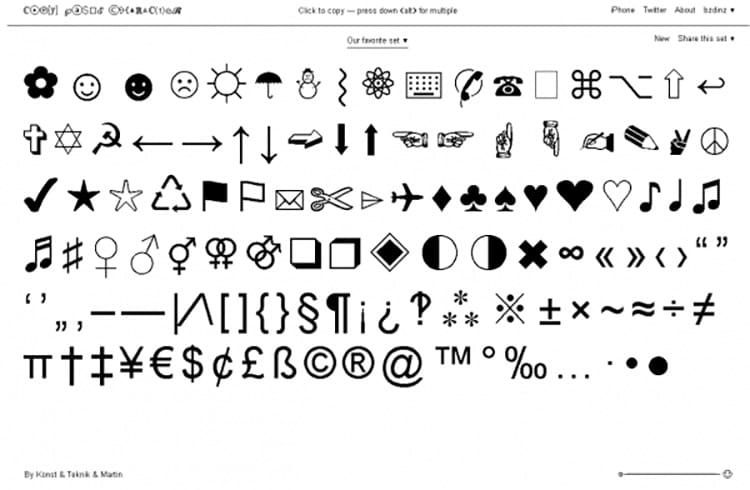
Hvis du har brug for at integrere en titel i pagination, skal du ændre dens stil til en gyldig sætning eller et ord. Således kan der ved udvidet nummerering ikke kun bruges tal, men også nogle søgeord fra teksten.
Indstil sidetal i Word-online
Onlineversionen af et tekstredigeringsprogram ligner meget et systemprogram. Inden du foretager sidens nummerering i html -format, bør du gøre dig mere fortrolig med grænsefladen.

I et internetdokument anvendes nummereringen på samme måde som i den seneste version af et tekstredigeringsprogram på en computer. Hvad angår dokumenter i cloud -lagring, gøres dette via fanen "Indsæt" og derefter "Sidetal".
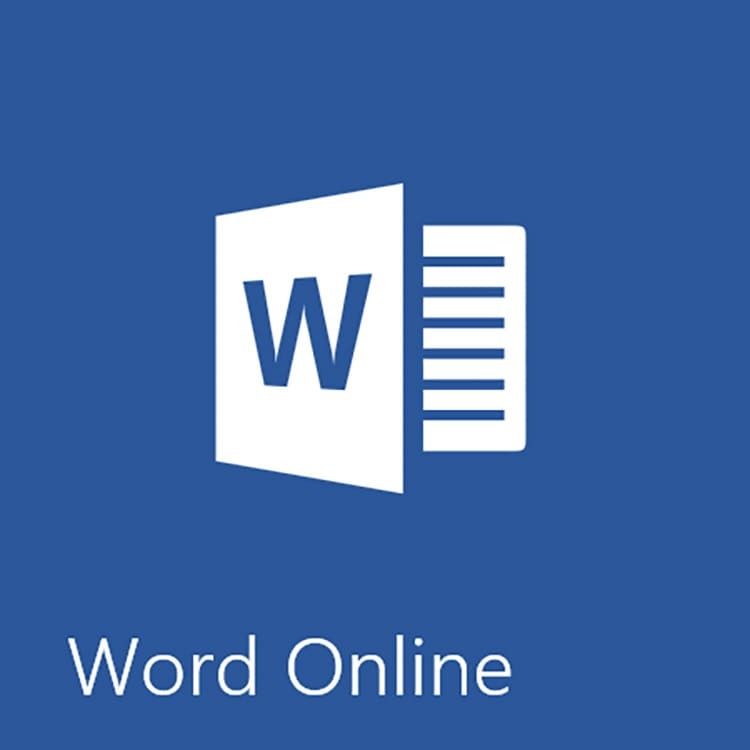
Ethvert serienummer er angivet her. I fremtiden sker nummereringen automatisk. Det vises som bogmærker for hver side til højre.
PÅ EN BEMÆRK!
Hvis du markerer feltet ud for "Tilføj antal sider", viser dokumentet både det samlede antal ark og antallet af den aktuelle side.
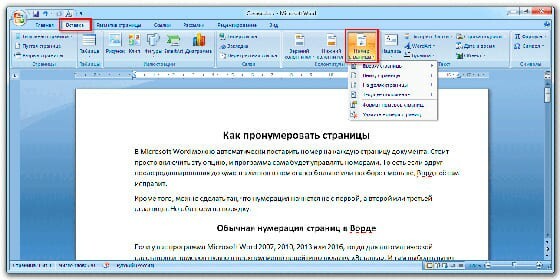
Ændring af sidetal afhængigt af udgivelsesår
Hver version af Microsoft Word adskiller sig i design og layout af grænsefladen, så hver har sine egne instruktioner. For alle funktionerne i disse manualer, se denne video.
Sådan nummereres sider i Word 2016
Filer oprettet i en editor udviklet i 2016 formodes at angive sidetal på en enkel måde. For detaljerede oplysninger anbefaler vi, at du studerer instruktionerne med billedet.
- Åbn fanen "Indsæt", flyt derefter til blokken "Overskrifter og sidefødder", klik på "Sidefod".
- Vælg den relevante stil, og klik på den med musen.
- Nu er et layout med sidetal og mulighed for at angive udgivelsesdato vedhæftet hver side i dokumentet.

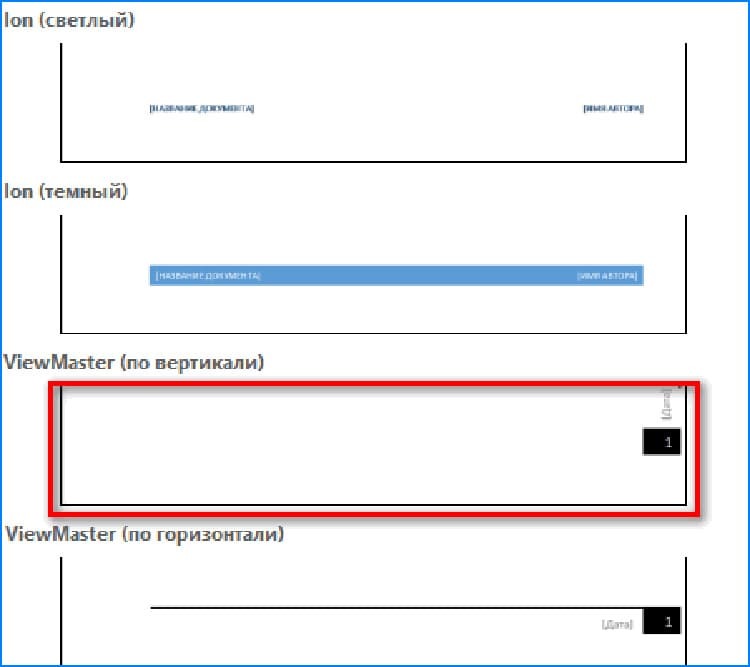
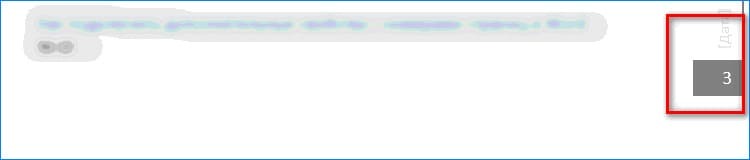
Brugeren skal kun gemme dette dokument og om nødvendigt udskrive siderne i dette design.
Fjern pagineringsregler i Word Office
Deaktivering af alle mulige sider i filen udføres i et par enkle trin. Det er nok at dobbeltklikke på sidetallet på et hvilket som helst ark og kalde blokken "Sidehoveder og sidefødder". Det eneste, der er tilbage, er at navigere til værktøjet Sidetal og derefter klikke på Fjern sidetal.
Hvis tallene blev oprettet med specielle stilarter, skal du gå til overskriften, hvor nummereringsobjektet er placeret, og klikke i vores tilfælde på "Slet sidefod".

Kære brugere, deltag i kommentarerne under artiklen, del din oplevelse med at bruge ovenstående instruktioner. Sørg for at stille spørgsmål, hvis nogen. Vores team svarer dem gerne.
