INDHOLD
- 1 Forberedende arbejde: Sådan opsættes printeren før installationen
- 2 Pålidelig løsning: Sådan installeres en printer på en computer, der kører Windows 7/8/10 ved hjælp af installationsdisken
- 3 Omgå standardskemaet: Sådan installeres en printer uden en driverdisk
- 4 Tid til en ændring: Tips til fjernelse og geninstallation af printerdrivere i Windows
- 5 konklusioner
Forberedende arbejde: Sådan opsættes printeren før installationen
Inden printeren installeres på softwareniveau, er det nødvendigt at foretage en række manipulationer på det fysiske niveau. Dette trin er det letteste. Du behøver kun at forbinde pc'en og enheden ved hjælp af et USB -kabel eller trådløs teknologi.

Efter denne enkle handling er det kun tilbage at tænde printeren ved blot at trykke på en særlig knap på sagen og starte computeren.
Pålidelig løsning: Sådan installeres en printer på en computer, der kører Windows 7/8/10 ved hjælp af installationsdisken
Og nu blev den eftertragtede indlæsningsskærm og hilsen erstattet af et skrivebord. Nu kommer turen til den vanskeligste og mest mangfoldige fase - softwareinstallation. Der er flere måder at løse dette problem på, afhængigt af typen tilslutter printeren til computeren. Lad os se nærmere på hver af dem.
Programmet, der sikrer, at udskrivningsudstyret fungerer, er enten placeret på den medfølgende disk eller er optaget på et flashdrev
Standard sag - hvordan man tilføjer en lokal printer til en computer
I private huse og lejligheder installeres oftest en printer med en lokal forbindelse. Med denne forbindelse kommunikerer enheden kun med en computer, hvor den medfølgende driver er direkte installeret.
Så hvis ingen undtagen dig planlægger at sende filer til udskrivning, skal du følge følgende procedure.
Vi sætter enten en disk i et DVD -drev eller et USB -drev i den tilsvarende slot på pc -kabinettet. I det første tilfælde behøver du kun at køre programmet og følge installationsvejledningen.
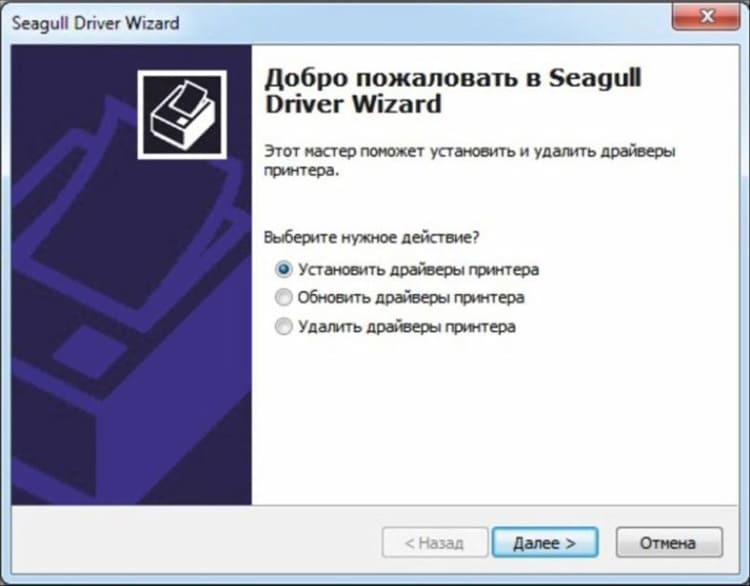
Hvis du installerer driveren fra et USB -flashdrev, skal du klikke på knappen "Start" og vælge "Enheder og printere".
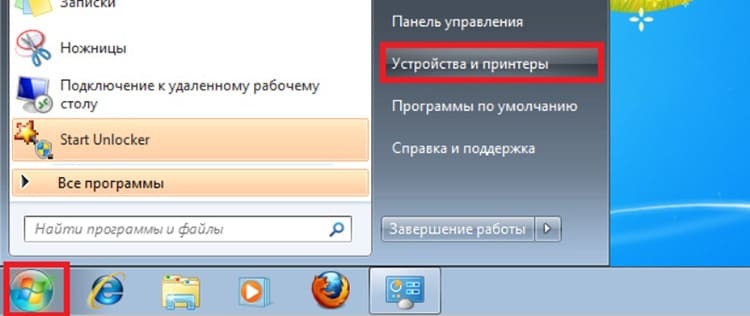
Vi går videre til afsnittet "Printerinstallation". I det vindue, der vises, er vi interesseret i indstillingen "Tilføj en lokal printer".
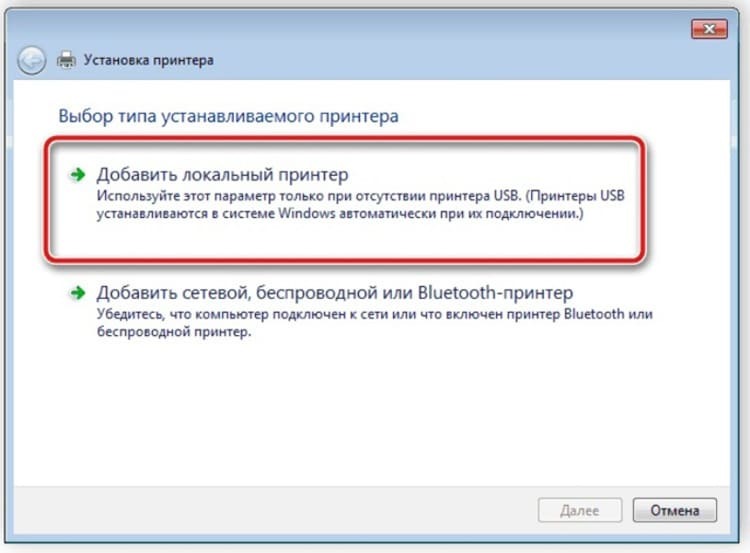
Det næste trin er at definere forbindelsesporten. Det er bedst at lade dette afsnit være uændret, da computeren selv bestemmer den korrekte placering af enheden til udskrivning.
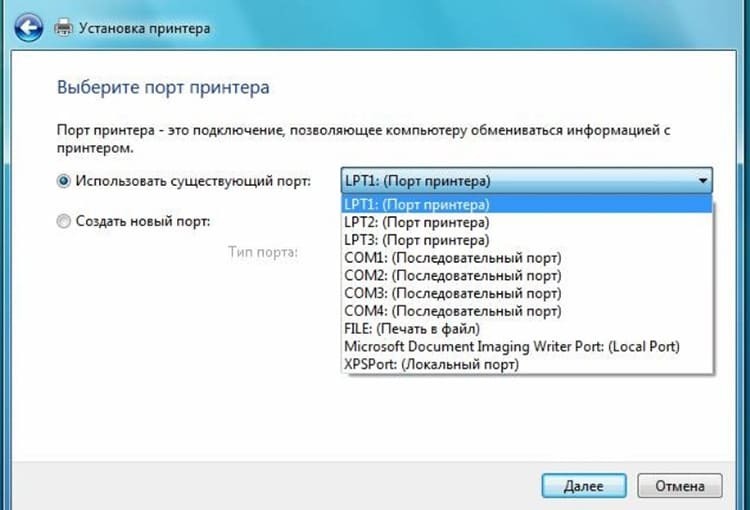
Endelig går vi ind i en ny fase, der rejser spørgsmål fra mange brugere. Heldigvis kræver dette afsnit ikke, at du ved, hvordan du finder printeren på din computer. Det eneste, der kræves, er at finde navnet på udstyrsproducenten i venstre kolonne i højre del - en bestemt model.

I fremtiden har brugeren tre muligheder for udvikling af begivenheder:
- Vælg "Installer fra disk". Hele punktet er tydeligt fra navnet - de nødvendige data installeres fra installationsdisken (du skal angive stien til filen via "Stifinder")
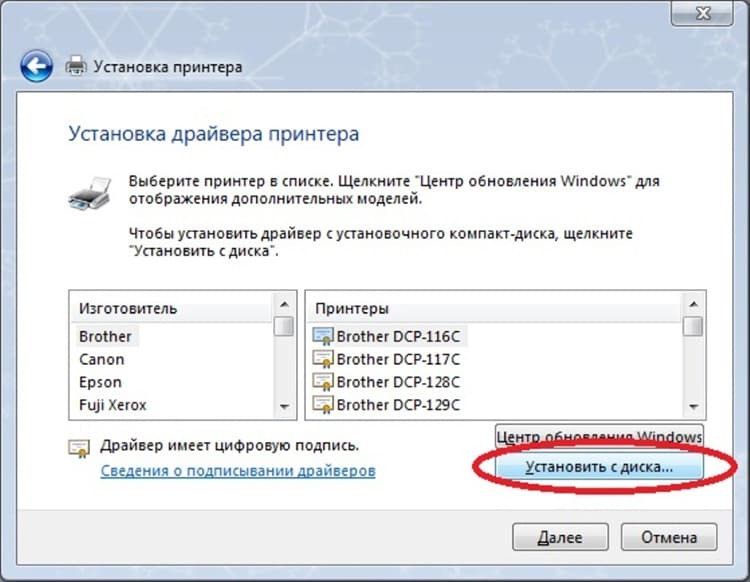
- Vælg "Windows Update". En ret simpel løsning, men vi vil tale om det separat, da det har sine egne egenskaber og "faldgruber"

- Klik på knappen "Næste" og start derved "Guiden Tilføj hardware". Efter blot at have udfyldt to enkle krav (indtast printerens navn og bestem adgangsniveauet), installerer du hurtigt den nødvendige driver
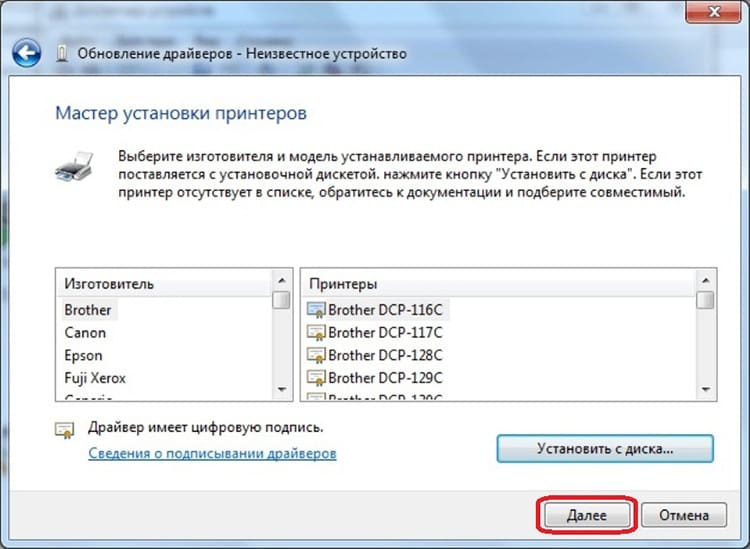
Det sidste "touch" er kontrol af udstyrets funktionalitet. For at gøre dette skal du blot klikke på knappen "Udskriv testside". Hvis alt fungerer korrekt, er det kun tilbage at genstarte computeren og bruge den teknologiske assistent.

Der er også en alternativ måde at installere software på - producenternes officielle websteder. På dem er de aktuelle versioner af driverne oftest frit tilgængelige. Alt du behøver er kendskab til modelnavnet og et par minutters personlig tid til at følge installationsprogrammets instruktioner.
Offentlig udskrivning: Installation af en printer med netværksadgang
Helten i vores artikel bruges ikke altid kun af en ejer. Hvis det er nødvendigt for en hel familie eller en gruppe kolleger på kontoret, er det værd at installere en netværksprinter. Det giver dig mulighed for at udskrive forskellige oplysninger til alle brugere med passende adgang.
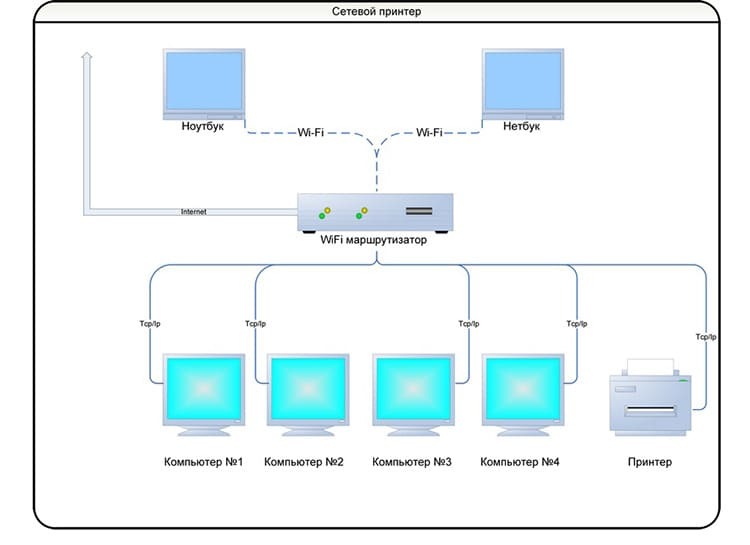
Først skal du kombinere de eksisterende computere til en arbejdsgruppe. Denne mulighed har en række betydelige fordele, der gør forskellige enheder til et enkelt lokalt netværk. Nedenfor er en video, der beskriver denne procedure:
Men dette er kun begyndelsen på svaret på spørgsmålet "Hvordan installerer jeg en netværksprinter?" Efter forberedelsen skal ejeren af den lokale printerenhed, som er den "centrale hjerne" kun en handling er at finde enhedsikonet i sektionen "Enheder og printere", og vælg elementet ved at trykke på højre museknap "Ejendomme". Åbn fanen "Adgang" indeni, sæt et flueben i indstillingen "Delt adgang til denne printer" og klik på "OK".
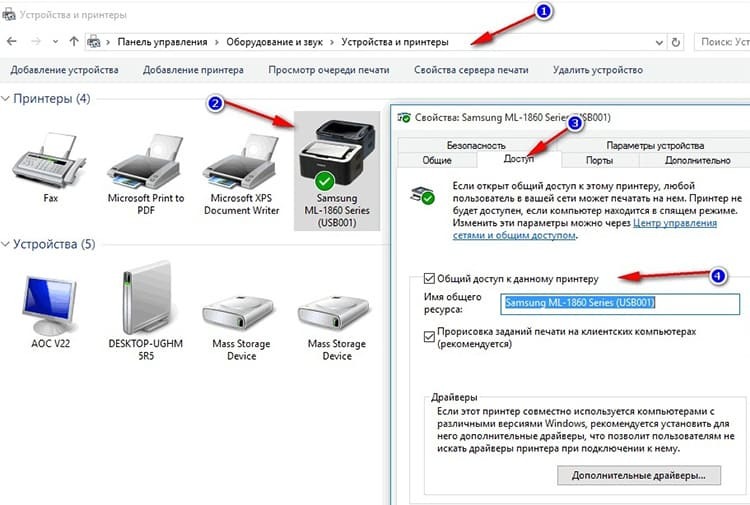
Resten af trinene skal udføres på andre computere på netværket, der er forbundet til den "centrale":
| Illustration | Beskrivelse af handlingen |
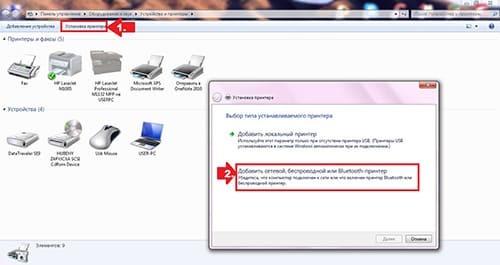 | Som med installationen af en lokal maskine skal du gå til afsnittet "Installer en printer" og vælge indstillingen "Tilføj et netværk, en trådløs eller Bluetooth -printer" |
 | Når systemet finder det nødvendige udstyr, skal du vælge det og klikke på knappen "Næste" |
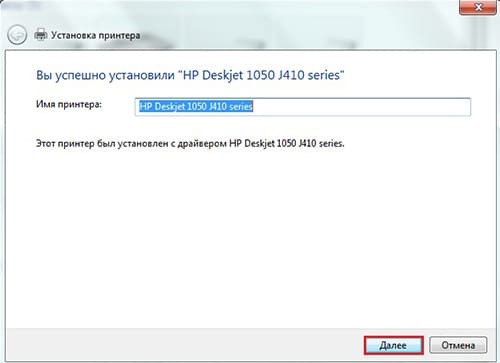 | Når forbindelsen er fuldført, vises en tilsvarende meddelelse. Det er kun at trykke på knappen "Næste" igen og begynde at bruge printeren |
Trådløs, men udskriver: Sådan opsættes en trådløs printer
Nogle moderne udstyrsmodeller har indbygget Wi-Fi eller Bluetooth-modul. Takket være denne "klokker og fløjter" kan du ikke bruge ledninger, der åbner adgang til printeren via internettet eller Bluetooth. I de fleste tilfælde er softwarekonfigurationen den samme som for en netværksmaskine. Men i det fysiske plan er der flere finesser, som redaktørerne på Tehno.guru nu vil beskrive for vores læsere:
| Illustration | Beskrivelse af handlingen |
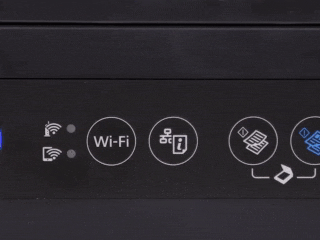 | Tryk på WPS -tasten på routeren / routeren |
 | Hold Wi-Fi-ikonet nede på printeren, indtil lysdioderne tændes |
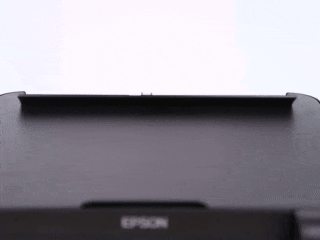 | Efter installationen, som går igennem automatisk, skal du lægge papir i bakken og holde tasten "Rapport" (navnet kan variere) nede i et par sekunder |
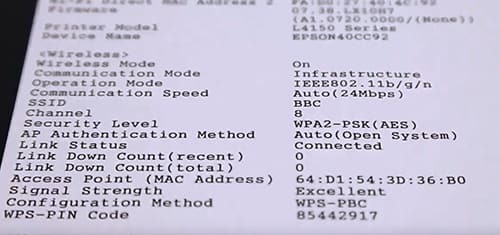 | Et ark udskrives med en adgangskode til Wi-Fi, som giver dig mulighed for eksternt at udskrive oplysninger fra en computer, men også fra en tablet eller smartphone |
Omgå standardskemaet: Sådan installeres en printer uden en driverdisk
I nogle tilfælde har du muligvis ikke en printerdriver ved hånden, og der er hverken mulighed eller tid til at kontakte fagfolk. I dette tilfælde er der to alternative muligheder for at installere enheden på en computer eller bærbar computer uden en disk, som vi vil overveje yderligere.
Windows Update Service
Hvis du er ejer af en licenseret version af det berømte OS fra Microsoft, kan du bruge den behagelige service til at installere og opdatere hardwaredrivere.
Når du vælger "Windows Update", når du installerer en lokal printer, skal du bare vente et par minutter, mens systemet finder de nødvendige filer på Internettet og installerer dem på din bil.
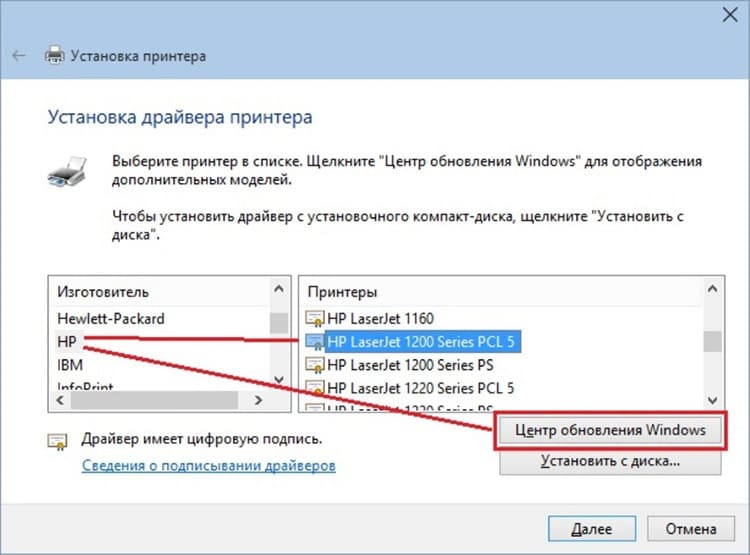
Manuel installation af programmet efter hardware -id
Der er også en ret besværlig og ikke altid vellykket måde - manuelt at søge efter programmet efter printer -ID. Denne procedure kræver en vis tålmodighed og omhu. Heldigvis er der mange computermestre på Internettet, der deler deres hemmeligheder med almindelige brugere. Vores redaktører besluttede at levere en video af et af disse "talenter" til læserne som et illustrerende eksempel. Alligevel er det bedre at se det en gang!
Tid til en ændring: Tips til fjernelse og geninstallation af printerdrivere i Windows
Afslutning af instruktionen vil Tehno.guru -redaktørerne gerne fortælle dig lidt om afinstallation af gamle drivere. Behovet for denne operation opstår, når programmet oprindeligt blev installeret forkert, og enheden ikke fungerer korrekt.
For at slette skal du gå til afsnittet "Enheder og printere", klikke på "Egenskaber for printerserver". Inde finder vi fanen "Drivere", finder navnet på vores udstyr på listen og trykker på knappen "Slet". Vi vender tilbage til den oprindelige menu. Hvis printeren stadig er på den generelle liste, skal du slette den ved at højreklikke og vælge "Slet enhed".
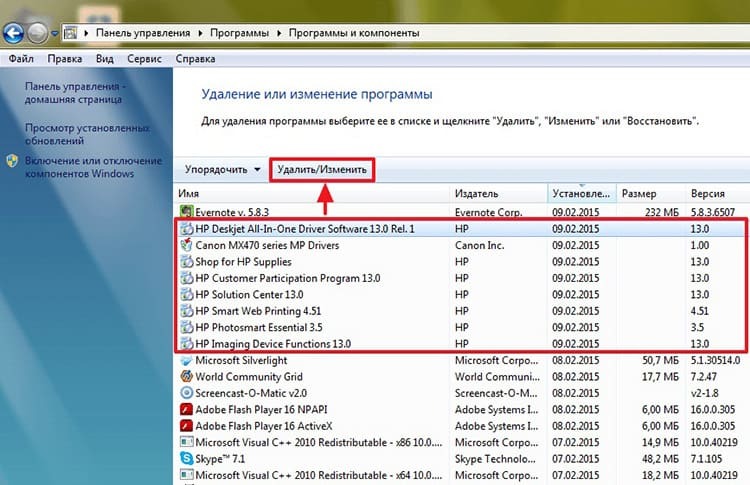
Når alle disse betingelser er opfyldt, kan du begynde at geninstallere udstyret ved at følge instruktionerne beskrevet af os.
konklusioner
Så artiklen om opsætning af en sådan nyttig enhed til udskrivning er slut. Vi håber, at vores læsere modtog den mest nyttige information. Vi tror på, at du ikke har spørgsmål til hvordan man slutter en printer til en bærbar computer eller computer, og hvordan du konfigurerer den korrekt.
Meget mere interessant er et andet spørgsmål: hvordan klarede du dette problem: alene eller ved hjælp af anbefalingerne fra Tehno.guru -redaktionen? Del i kommentarerne, og efterlad dine bedømmelser. Tak for din opmærksomhed!
Læs også:
Hvad skal man gøre, hvis printeren nægter at udskrive på papir: enkle løsninger på problemet
Hemmeligheder ved kvalitetskopier: Sådan scannes et dokument korrekt til en computer ved hjælp af en printer
Professionel udskrivning derhjemme: lære at udskrive tekst fra en computer til en printer
Computeren kan ikke se printeren: årsag og virkning



