
INDHOLD
- 1 Sådan finder du ud af Windows -versionen på en computer ved hjælp af OS -værktøjer
- 2 Sådan forstår du, hvilken Windows der er på en computer, der bruger tredjepartsprogrammer
- 3 Sådan bestemmes Windows -versionen, hvis systemet ikke starter
Sådan finder du ud af Windows -versionen på en computer ved hjælp af OS -værktøjer
Selve systemet har en bred vifte af forskellige værktøjer, der hjælper brugere i en eller anden grad. Herunder kan de bestemme versionen af operativsystemet.
Brug af kommandoer
Der er meget, du kan gøre med kommandolinjen i Windows -operativsystemet. Og den enkleste af alle muligheder er at finde ud af OS -versionen.
Winwer
Dette er den nemmeste og hurtigste måde at finde ud af, hvilken version af Windows der er installeret på din computer. Du kan simpelthen finde det ved at indtaste winver i søgelinjen i menuen Start. Det fungerer lige godt på kommandolinjen og i vinduet Kør værktøj. Under alle omstændigheder vil resultatet af kommandoen være et vindue med oplysninger om Windows -versionen.

SystemInfo
Du kan indtaste denne kommando på kommandolinjen eller i værktøjskassen Kør. Det adskiller sig ved, at det indsamler mere detaljerede oplysninger, ikke kun om systemet, men også om udstyret. Det vil sige, at den kan bruges i stedet for tredjeparts kolleger som Everest eller PC Wizard.

WMIC
WMIC er en dedikeret Windows Management Console. Det skal bemærkes, at denne metode ikke er den mest bekvemme, da oplysningerne "falder ud" ligesom et rod på skærmen, og for at isolere data om systemet, skal du kigge nøje. Du skal indtaste kommandoen i kommandolinjen med OS -parameteren. Sådan her: wmic os.

Gennem vinduet "Egenskaber"
Faktisk er dette den nemmeste måde at finde ud af, hvilket Windows der er installeret på systemet ved hjælp af kun musen. Du skal bare højreklikke på ikonet Denne computer og vælge Egenskaber. Vinduet viser Windows -versionen, eventuel udgave, eventuel servicepakke og bitdybde. Aktiveringsnøglen vises også nedenfor.

Via menuen "Systeminformation"
Denne metode er velegnet, hvis du skal finde ud af mere detaljerede oplysninger om systemet og hardwaren indeni. Du kan påberåbe dig værktøjet ved at indtaste "Systeminformation" i søgelinjen i menuen Start. Et vindue vises, hvor der er masser af oplysninger om både software og hardware. Du kan opnå den samme effekt ved at skrive msinfo32 ved kommandoprompten eller Kør.
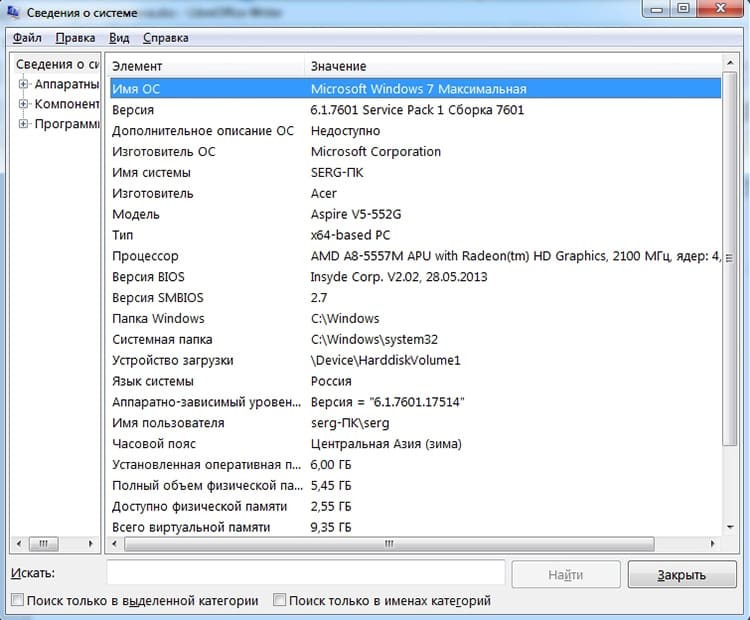
Gennem registret
For dem, der ikke leder efter lette måder, er der en interessant mulighed for at finde ud af versionen og opbygningen af Windows ved hjælp af registreringseditoren. For at kalde det skal du indtaste regedit i søgelinjen i menuen Start eller Kør. Et vindue åbnes med en masse grene og nøgler. Blandt dem skal vi finde HKEY_LOCAL_MACHINE \ SOFTWARE \ Microsoft \ Windows NT \ CurrentVersion. Når vi går til afsnittet, til højre vil vi se et sæt data, blandt hvilke der er vores Windows -version, build -nummer, servicepakke, udgavetype samt nøgle- og placeringsmappen.

Sådan forstår du, hvilken Windows der er på en computer, der bruger tredjepartsprogrammer
Mange programmer kan sammen med at udføre deres direkte opgaver indsamle data om systemet og vise dem for brugeren. Her er en lille liste over tredjepartsapplikationer, der har en sådan indbygget funktionalitet:
- Ccleaner. System- og registreringsværktøj til diagnostik. Viser version, udgavetype, service pack og bitdybde i hovedvinduet;
- CPU-Z. Viser detaljerede oplysninger om pc -hardware. Viser oplysninger om systemet på fanen Om;
- Aida En af de bedste software til at identificere udstyr. Der er en separat sektion med samme navn til operativsystemet;
- Everest. Programmet til bestemmelse af jern, analog af Aida For at vise oplysninger om systemet er der et tilsvarende afsnit.
Også værd at bemærke er de mange programmer til diagnosticering af software, antivirus og alle mulige hjælpeprogrammer, som ofte har data om systemet.
Sådan bestemmes Windows -versionen, hvis systemet ikke starter
Hvis systemet ikke starter, er det en temmelig ikke-triviel opgave at finde ud af, hvilken version der er installeret. Først skal du først starte på en eller anden måde. For eksempel på et andet system eller fra en hvilken som helst LiveCD -disk.
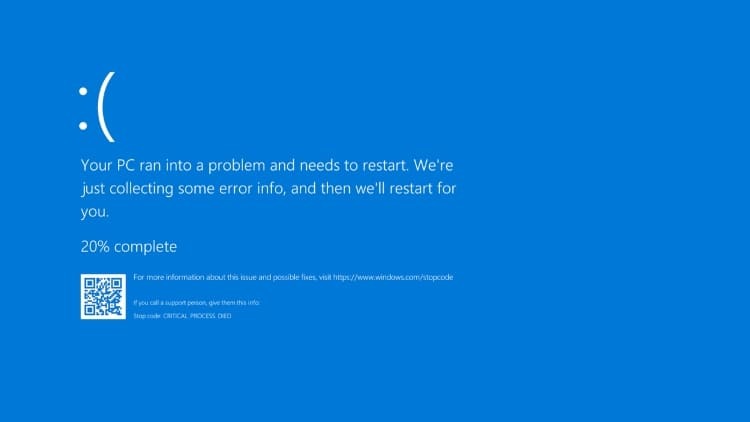
Hvis du kan komme til registreringsdatabasen for et ikke -startbart system, kan du udføre handlingerne fra elementet til registreringsdatabasen beskrevet ovenfor. Du kan også forstå, hvad Windows er ved at se på biblioteksstrukturen. Hvis roden på bootdisken indeholder filer ntdetect.com, boot.ini eller ntldr - dette er Windows XP. Hvis bootmgr er 7, 8 eller 10. Hvis du også har adgang til filerne, kan du søge efter installationslogfiler i mapperne med Windows -mappen. De kan navngives setupapi.dev.log eller setupapi.log. I dem skal du finde afsnittet Enhedsinstallationslog. OS -versionen vil indeholde systemkoden. Deres udskrift er givet nedenfor.
| Kode | Systemversion |
| 5.1 | Windows XP |
| 5.2 | Windows XP 64 eller Server 2003 |
| 6.0 | Vista eller Server 2008 |
| 6.1 | Windows 7 |
| 6.2 | Windows 8 |
| 6.3 | Windows 8.1 |
| 10 | Windows 10 |
Generelt er det en ret sjælden procedure at finde ud af versionen af operativsystemet, der kun kan kræves i undtagelsestilfælde. Men du skal kende et par enkle måder. I kommentarerne kan du dele din viden om bestemmelse af Windows -versionen.
