
INDHOLD
- 1 Varianter af D-Link DIR-300 routeren og deres egenskaber
- 2 Sådan tilsluttes en D-Link DIR-300 router
- 3 Sådan nulstilles D-Link DIR-300 routerindstillinger
- 4 Sådan konfigureres D-Link DIR-300-routeren
- 5 Hvad skal jeg gøre, hvis router -firmware er påkrævet
- 6 Funktioner ved opsætning af D-Link DIR-300-routeren ved hjælp af eksemplet fra Beeline-udbyderen
- 7 Funktioner ved opsætning af D-Link DIR-300-routeren ved hjælp af Rostelecom-udbyderens eksempel
- 8 Priser for DIR-300 routere til salg
Varianter af D-Link DIR-300 routeren og deres egenskaber
Modellen viste sig at være rigtig god, og på et tidspunkt kunne mange lide den. Måske er det derfor, der senere blev frigivet flere ændringer, eller som de siger, revisioner. Lad os se nærmere på hver enkelt.
DIR-300 A1
Den allerførste router, der er blevet produceret siden 2007. Lagde begyndelsen på serien. Var udstyret med 1 ekstern antenne, 1 WAN -port og 4 LAN. Atheros AR2317 med en frekvens på 182 MHz blev brugt som processor. Den havde 16 MB RAM og 4 MB hukommelse til lagring af data.

DIR-300 B1, B2, B3, B4
Produceret siden 2009. Den samme A1, med en ny 384 MHz Ralink RT3052F -processor og fordoblet RAM. Stik og udseende forblev uændrede. Forresten, netop disse revisioner blev solgt i Rusland under DIR-300NRU-mærket.

DIR-300 B5, B6, B7
Ny hardware i forhold til tidligere versioner: 360 MHz Ralink RT5350 processor. Den samme mængde RAM og flash -hukommelse. Hardwareenhederne adskiller sig ikke fra hinanden. Udadtil ligner B5 og B6 de tidligere, men B7 kom ud i et nyt design og blev kun produceret til det russiske marked siden 2012. Også markeret med NRU.

DIR-300 C1
Udadtil har ventilationsgrillen ændret sig lidt. Internt - der er en ny 400 MHz Realtek RTL8196C -processor. Porte, stik og funktioner forbliver de samme.

DIR-300 D1
Processorindekset er ændret - Realtek RTL8196Е, men frekvensen forbliver den samme - 400 MHz. Udseendet og faktisk formfaktoren har undergået drastiske ændringer. Routeren fik en "stående" position. Produceret siden 2013. Nu kan du købe en D-Link DIR-300 D1 router til 800 rubler.

DIR-300 S / A1
Helt nyt look. Enheden fik processoren fra D1. Mængden af flash -hukommelse er øget til 8 MB. Ellers er egenskaberne de samme som for D1. Produceret siden 2013.

DIR-300 A / A1A
Hardware komplet kopi af DIR-320 med 4 MB hukommelse og ingen USB-port. Designet er slået ud af den klassiske "kasse" og er en cylinder.

 Hvilken er bedst at købe en Wi-Fi (Wi-Fi) router og hvordan man konfigurerer den.I en særlig publikation af vores portal fortæller vi dig detaljeret, hvordan du vælger en router. Du lærer, hvad en router er, hvilken Wi-Fi-router er bedre, eller nuancerne ved at vælge, hvordan du vælger, og hvordan du selv tilslutter en router.
Hvilken er bedst at købe en Wi-Fi (Wi-Fi) router og hvordan man konfigurerer den.I en særlig publikation af vores portal fortæller vi dig detaljeret, hvordan du vælger en router. Du lærer, hvad en router er, hvilken Wi-Fi-router er bedre, eller nuancerne ved at vælge, hvordan du vælger, og hvordan du selv tilslutter en router.
Sådan tilsluttes en D-Link DIR-300 router
Faktisk er der ikke noget kompliceret ved det. Først skal du studere lidt om betjeningselementer og stik. På frontpanelet er der normalt LED-ikoner, der er ansvarlige for at angive processerne inde i enheden:

- strømindikator. Ikonstandard for alle typer enheder;
- Indikator for internetforbindelse. Dette er normalt et globusformet ikon;
- Wi-Fi-indikator. Flere bølger. Til - tilsluttet, blinkende - dataoverførsel i gang;
- LAN -porte indikator. Kan nummereres efter havne. I analogi med Wi -Fi, hvis den blinker - transmitterer data, lyser - tilsluttet.
Bagpanelet har 4 LAN -porte (sort eller blå) og 1 WAN -port. Sidstnævnte er gul og kan mærkes internet eller wan. Der er også et strømstik på bagpanelet, en nulstillingsknap og, ved nogle ændringer, en WPS -knap. Et specielt blåt kabel leveres normalt med routeren. Den er allerede krympet på begge sider og klar til brug. Det er med dens hjælp, at den første konfiguration af routeren udføres.
Det forbinder til en af LAN -portene, der er ingen forskel på hvilken. Den anden ende skal indsættes i stikket på computerens netværkskort. Vi tilslutter strømforsyningen og tænder den. Dette fuldender den fysiske forbindelse til D-Link DIR-300-routeren. Når det trådløse netværk er konfigureret, vil det være muligt at afbryde kablet og bruge internettet via luften.
Sådan nulstilles D-Link DIR-300 routerindstillinger
Routeren giver en nødstilfælde til standardindstillinger, hvis noget går galt. Der er to måder at gøre dette på - via webgrænsefladen, som vi vil diskutere senere og fysisk - ved hjælp af nulstillingsknappen på bagsiden af enheden. For at aktivere D-Link DIR-300 nulstillingsprocessen skal du tage et tyndt objekt-en papirclips, en tændstik eller lignende, trykke på knappen og holde den nede i mere end 10 sekunder. Alle indstillinger nulstilles til standard.
Sådan konfigureres D-Link DIR-300-routeren
Al DIR-300-konfiguration finder sted i routerens webgrænseflade. Men for at komme ind i det skal du slutte routeren til computeren med en netværksforbindelse. For at gøre dette indsatte vi i begyndelsen af artiklen et specielt kabel i begge enheder. Lad os nu se, hvordan du sætter det hele op.
Forberedende fase - oprettelse af en forbindelse til operativsystemet
Efter at kablet er blevet indsat i LAN -portene på begge enheder, bør operativsystemet registrere og automatisk oprette en netværksforbindelse med routeren. På dette tidspunkt kan der opstå en lille gene: der er ingen netværksforbindelse. Dette sker normalt på grund af den forkerte indstilling af IP -adressen i netværksforbindelsesprotokolindstillingerne. Faktum er, at routeren ved hjælp af DHCP -teknologi distribuerer IP -adresser tilfældigt, hver gang du tænder eller tilslutter en ny enhed. Det vil sige, at den ene kan få 192.168.0.2, og den anden - 192.168.0.102. Og i computerindstillingerne kan der være en adresse angivet manuelt og endda fra et andet undernet. Derfor, hvis der ikke er nogen forbindelse, skal du først kontrollere denne parameter. For at gøre dette skal du gå til kontrolpanelet og finde elementet "Vis netværksstatus og opgaver".
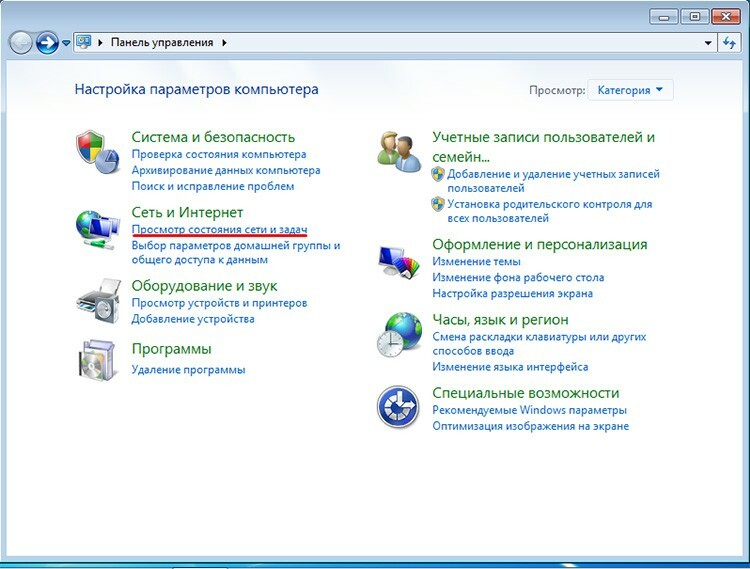
Vælg derefter "Local Area Connection" på listen over netværk. Klik på "Egenskaber" i det vindue, der vises.
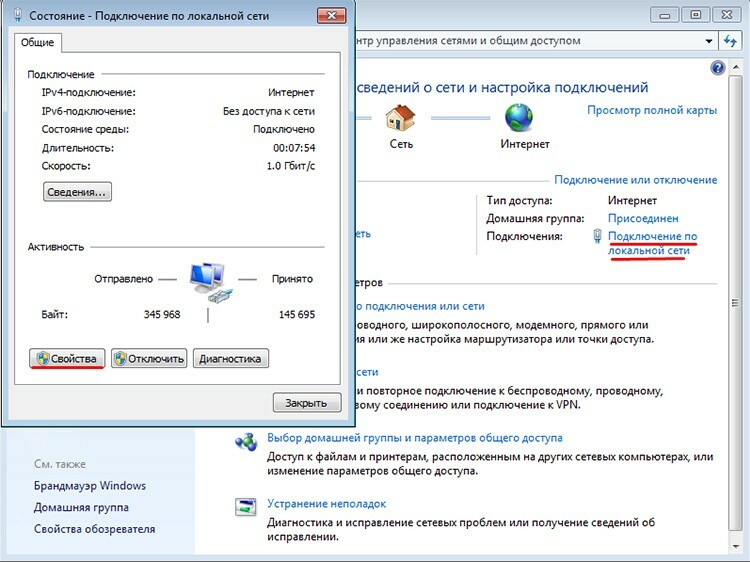
I det nye vindue skal du vælge "Internet Protocol Version 4" og klikke på knappen "Egenskaber". Endelig åbnes det nødvendige. Her skal du kontrollere, om kontakten er i tilstanden "Hent en IP -adresse automatisk" og "Hent DNS -serveradresse automatisk". Hvis ikke, skal du aktivere begge tilstande.
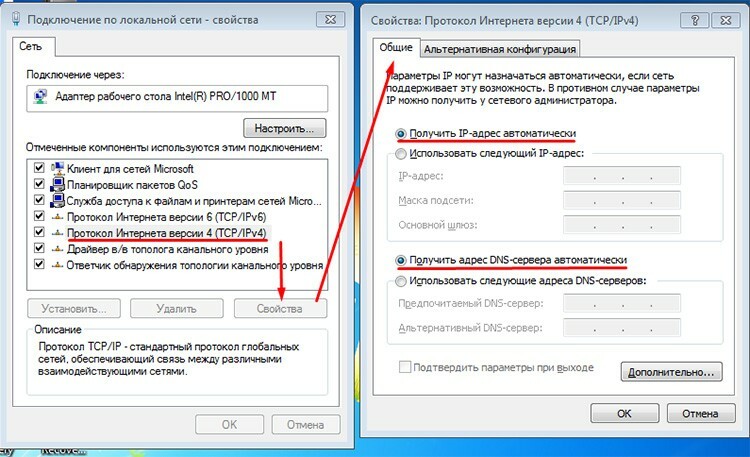
Sådan konfigureres D-Link DIR-300-routeren
Når forbindelsen er vist, kan du begynde at konfigurere selve routeren. Alle manipulationer vil blive udført i dets webgrænseflade. Derfor skal du starte fra indgangen.
Logge på router -interface
For at komme ind har vi brug for enhver browser. Når du har åbnet den, skal du indtaste IP -adresserne på vores router i adresselinjen. Som standard er dette 192.168.0.1. Mindre almindeligt er 192.168.1.1.
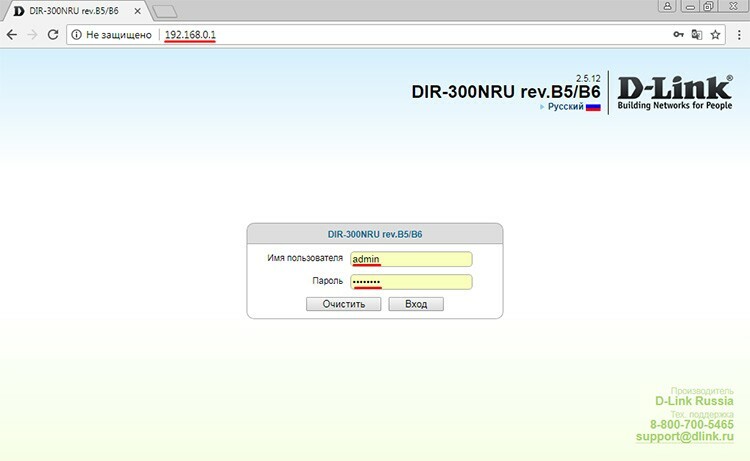
Loginvinduet åbnes. Her skal du indtaste dit brugernavn og din adgangskode. Normalt er dette admin -admin -par, sjældnere - admin og et tomt felt eller 12345. Efter indtastning af adgangskoden og login kommer vi til det allerhelligste - routerens administrative panel.
Som standard åbner siden med enhedsoplysninger. Her kan du se forskellige servicedata: revisioner, firmwareversioner, netværksnavn, MAC -adresse. Afsnittene til venstre definerer kategorierne af indstillinger.
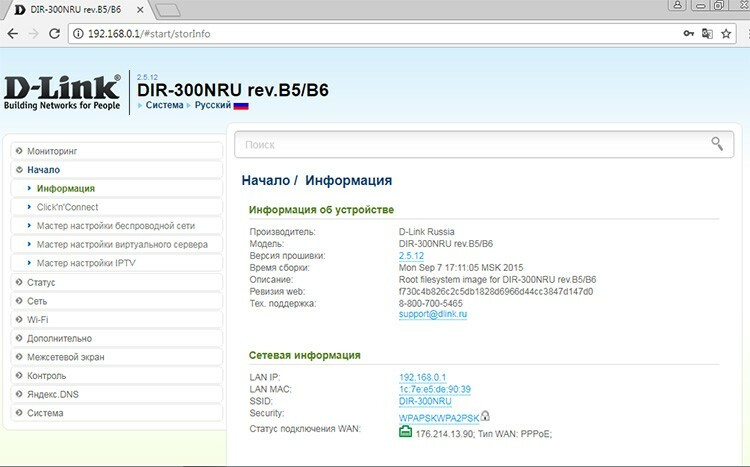
Opsætning af internetforbindelse
For at konfigurere netværket skal vi mærkeligt nok gå til afsnittet med samme navn. Her skal du vælge underafsnittet "WAN". Der er en "Tilføj" -knap i nederste højre hjørne. Hun aktiverer processen med at oprette en ny forbindelse til internettet.
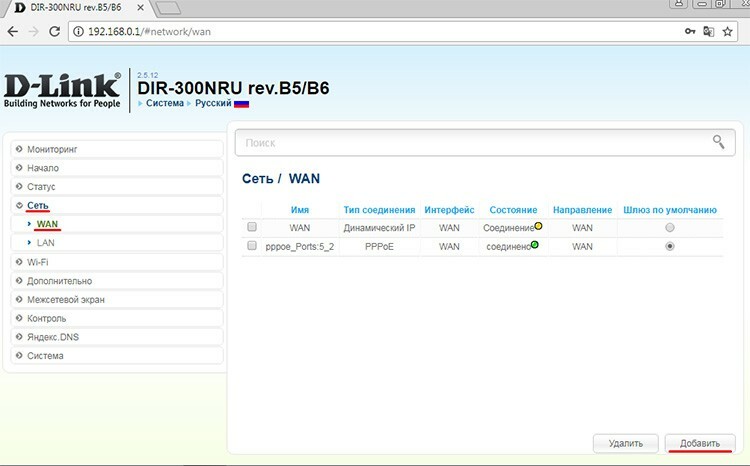
Systemet vil straks bede dig om at vælge forbindelsestype. For de fleste kabeludbydere vil dette være PPPoE. Ydermere har vi for en simpel internetforbindelse kun brug for tre punkter: den allerede nævnte forbindelsestype, brugernavn, adgangskode og dens bekræftelse. I felterne login og password angiver vi de data, som udbyderen har leveret. De findes i kontrakten eller bilaget til den. Klik på "Anvend". Derefter skal globusikonet på routerens frontpanel blinke.
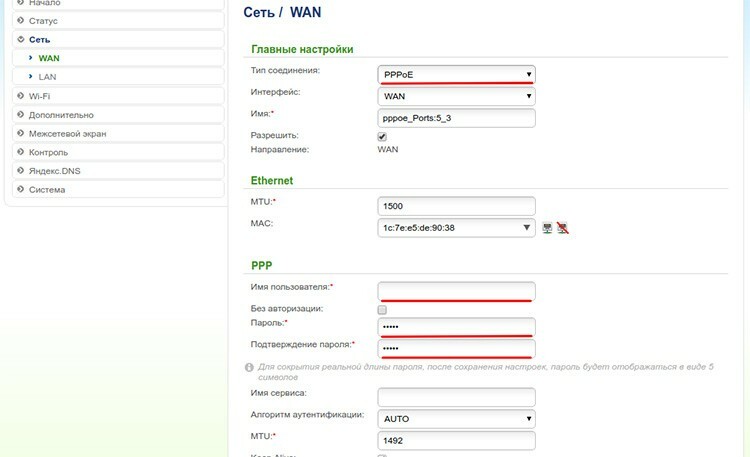
Konfiguration af Wi-Fi-router D-Link DIR-300
Nu skal vi distribuere trådløs trafik. Der er en særlig Wi-Fi-sektion til dette. I underafsnittet "Grundindstillinger" finder den første del af konfigurationen af det trådløse netværk sted.
Først skal du tænde den, hvis den pludselig er slukket. Derfor kontrollerer vi, om afkrydsningsfeltet "Aktiver trådløs forbindelse" er markeret. Derefter skal du indstille netværksnavnet, som vil være synligt på listen over tilgængelige netværk. SSID -feltet er ansvarlig for dette. Standardrouteren kan erstatte sit eget navn, som kan bruges uden ændringer.
I denne menu kan du være opmærksom på yderligere to punkter: "Skjul adgangspunktet" og "Trådløs tilstand". Ved hjælp af den første kan du skjule dit netværk på en sådan måde, at adgangen til det kun er ved navn, det vil sige, at det ikke vises på listen over tilgængelige netværk. Den anden bestemmer, hvilke tilstande routeren vil operere i. Anbefalet - blandet, så forskellige typer enheder kan oprette forbindelse til netværket. Grundlæggende er tilstande muligheder for bithastighed.
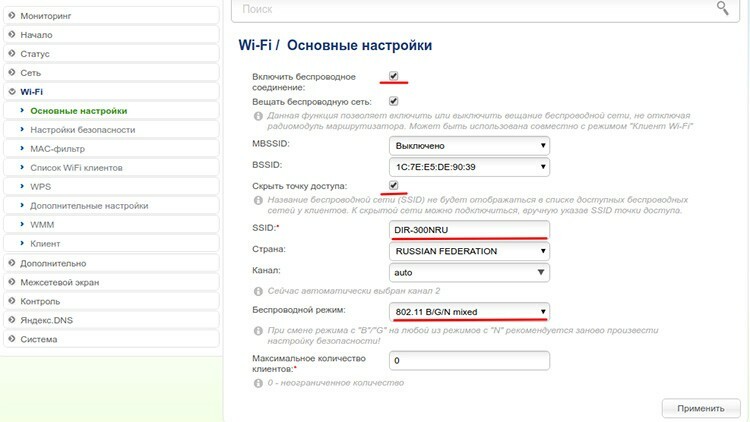
Når du har angivet alle parametrene, skal du klikke på knappen "Anvend".
Kontrol af forbindelsesstatus
Det er nu meget let at kontrollere netværks tilgængelighed. Tag kablet ud af routeren. Vi tænder Wi-Fi på enheden, finder vores netværk og forsøger at oprette forbindelse. Hvis "Skjul adgangspunkt" -flaget var angivet, skal du finde elementet "Opret forbindelse til et skjult netværk" og angive netværksnavnet manuelt.
Hvis Internettet blev tilgængeligt, er alt konfigureret korrekt. Der er dog et problem - netværket har ikke et kodeord. Det betyder, at alle kan oprette forbindelse til det. Inklusive ubudne gæster. Vi er nødt til at justere.
Indstilling af en adgangskode på D-Link DIR-300 Wi-Fi-routeren
Underafsnittet "Sikkerhedsindstillinger" i Wi-Fi-sektionen i routerens administrative panel er ansvarlig for adgangskoden. Forresten kan du også komme ind i panelet via en trådløs forbindelse ved at skrive 192.168.0.1 i adresselinjen i din browser igen.
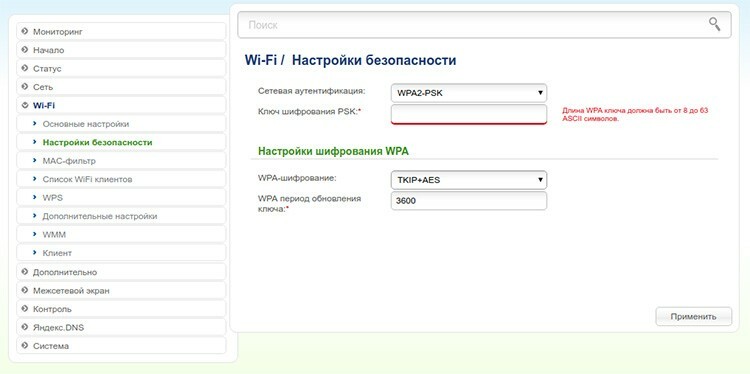
Der er ikke mange indstillinger her. Først skal du angive typen af godkendelse. WPA2-PSK betragtes som den sikreste i dag. Derefter skal du indtaste en adgangskode i feltet. Alt. Nu er det tilbage at huske den indtastede adgangskode og klikke på "Anvend".
Sådan sikkerhedskopieres dine routerindstillinger
Nogle gange kan det være nødvendigt at gendanne allerede gemte indstillinger efter et mislykket blink, utilsigtet nulstilling eller systemfejl. For at gøre dette kan du oprette en sikkerhedskopi, som vil blive gemt et afsides sted på harddisken og om nødvendigt gendanne systemet. Afsnittet "System" og underafsnittet "Konfiguration" er ansvarlige for dette. Emnerne til driften af at oprette en fil og downloade den kaldes det. Vi trykker på knappen, angiver stien på computeren og gemmer. For at gendanne data udfører vi den samme operation. Det er simpelt.
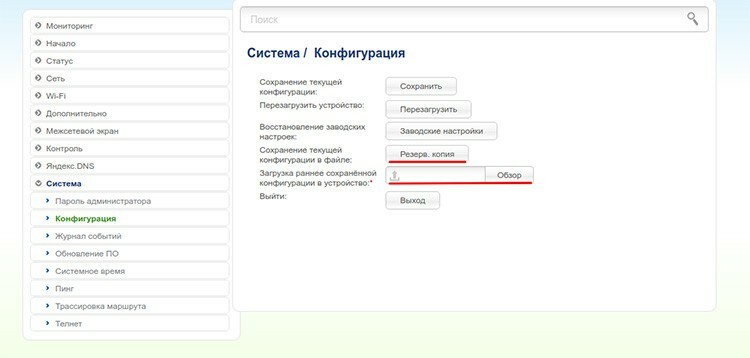
Hvad skal jeg gøre, hvis router -firmware er påkrævet
Firmware er en temmelig alvorlig operation på en router. Dets behov kan opstå i tilfælde, hvor enheden begyndte at fungere, mister Wi-Fi eller genstarter sig selv. Og hvis selv nulstilling til fabriksindstillinger ikke hjælper, er frelsen måske i firmwaren.
En anden grund til firmwaren kan være ønsket om at bruge routeren til sit fulde potentiale. Faktum er, at den originale software bruger hardware på en afbalanceret måde, uden at det kræver ekstrem ydeevne fra det. Tilpasset firmware overclocks det fuldt ud. Denne fremgangsmåde har imidlertid en betydelig ulempe - overophedning og fejl i strømforsyningskredsløbene.
Vi vil ikke beskrive firmwareprocessen, da hver version bruger sin egen tilgang og sine egne værktøjer. Men der kan komme et par anbefalinger. Du bør ikke køre for at genstarte din router igen, fordi du først kan prøve at nulstille den til fabriksindstillingerne. Næsten alle modeller har en indbygget opdateringsmekanisme, der kan aktiveres manuelt. Inden du opdaterer din D-Link DIR-300 router, skal du ikke glemme at lave en sikkerhedskopi.
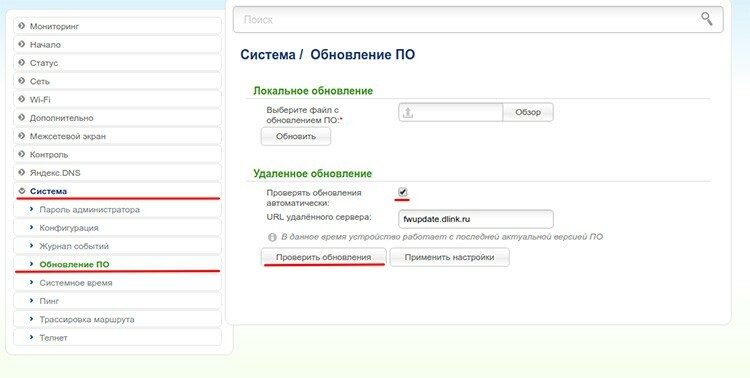
Og hvis du beslutter dig for at genskabe din router, skal du bruge instruktionerne om autoritative kilder. For eksempel har det officielle websted grundlæggende tips og vejledninger. W3bsit3-dns.com forum har også en enorm vidensbase, firmware og værktøjer til hver af de præsenterede DIR-300-versioner.
Funktioner ved opsætning af D-Link DIR-300-routeren ved hjælp af eksemplet fra Beeline-udbyderen
Beeline bruger L2TP -typen til at oprette forbindelse til internettet. Følgelig vil teknikken til oprettelse af en sådan forbindelse være lidt anderledes. Alle de procedurer, der er udført, før du går ind på adminpanelet, kan dog tages fra de sædvanlige routerindstillinger. Dernæst skal vi komme til WAN -underafsnittet i afsnittet "Netværk". Her skal du angive L2TP + dynamisk IP. I feltet med navnet kan du angive hvad som helst, alligevel vil du kun se det her i adminpanelet.
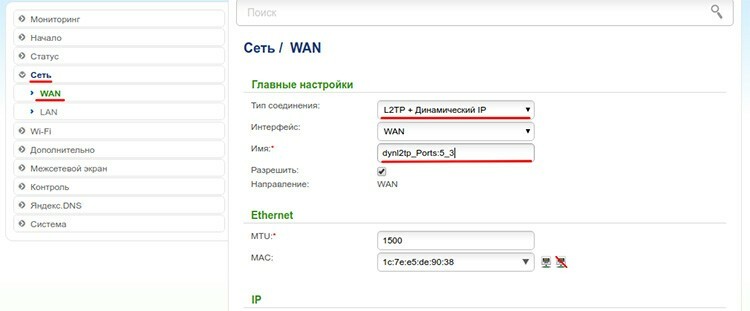
Derefter skal du finde feltet "VPN -serveradresse" og angive adressen. Normalt er det det samme - tp.internet.beeline.ru. Dernæst skal du angive et brugernavn og en adgangskode. De skal angives i kontrakten.
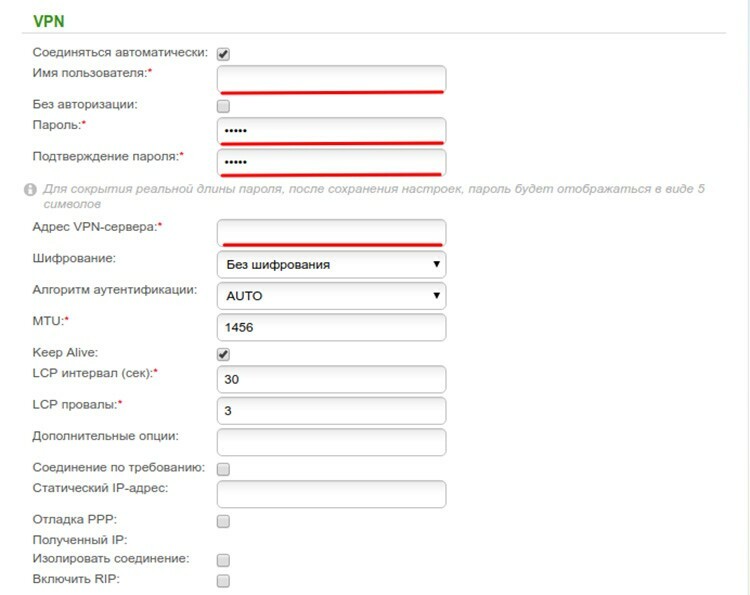
Resten af indstillingerne kan efterlades som de er. Vi skrev allerede om, hvordan du konfigurerer Wi-Fi ovenfor, metoden er den samme.
Funktioner ved opsætning af D-Link DIR-300-routeren ved hjælp af Rostelecom-udbyderens eksempel
Opsætningsinstruktionerne falder fuldstændigt sammen med PPPoE -forbindelsesopsætningen beskrevet i begyndelsen af artiklen. Det er dog værd at kontrollere, når du opretter en forbindelse, at afkrydsningsfeltet Keep Alive er markeret. Sammen med internettet giver Rostelecom dig også mulighed for at konfigurere IPTV. Dette gøres også i WAN -underafsnittet i afsnittet "Netværk". Vi skal finde et element her i forbindelsestyper kaldet IPoE. Den nye firmware har den dog ikke. Men der er en statisk IP. Vi vælger det. Indstil MTU -feltet til 1492.
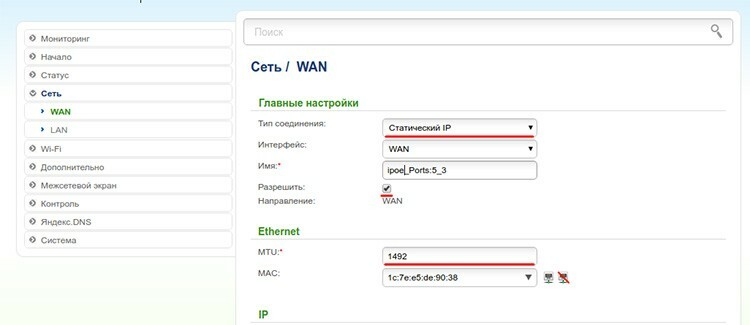
Indstil derefter i felterne IP -adressen 1.1.1.2, netværksmaske: 255.255.255.0, gateway -adresse: 1.1.1.1. I sektionen "Diverse" skal du kun efterlade et flueben overfor "Aktiver IGMP".
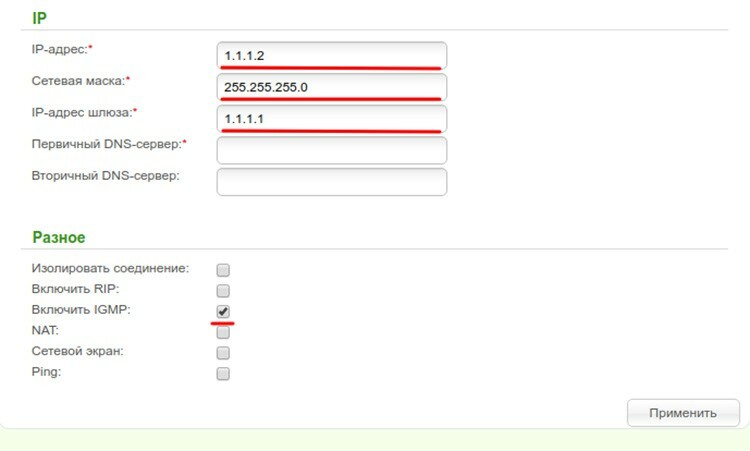
Derefter skal du gå til sektionen "Avanceret", underafsnittet "Diverse" og sørge for, at afkrydsningsfeltet er markeret i IGMP, version 2. Det er alt.
Priser for DIR-300 routere til salg
| Foto | Egenskaber | Pris (fra april 2018), RUB |
 | Overførselshastighed: 150 Mbps. Frekvensområde: 2,4 GHz. | 800 |
 | Overførselshastighed: 150 Mbps. Frekvensområde: 2,4 GHz. | 990 |
 | Overførselshastighed: 150 Mbps. Frekvensområde: 2,4 GHz. | 1 000 |
Vores redaktører har udarbejdet denne vejledning specielt til deres læsere. Vi venter på dine kommentarer og feedback på artiklen.



