
INDHOLD
- 1 Asus router modeller
- 2 Asus router eksternt interface
- 3 Sådan tilsluttes en Asus -router
- 4 Sådan nulstilles en Asus -router
- 5 Log ind på Asus -routeren
- 6 Sådan opsættes en Asus -router
- 7 Sådan downloades firmware og installeres firmware
- 8 Nuancerne i forskellige modeller og hvordan man indtaster indstillingerne for Asus routere
Asus router modeller
Udvalget af nuværende routere fra Asus er ret bredt. Nu er der omkring 30 af dem. Hver af dem har sine egne egenskaber og nuancer, og ofte gælder dette også for indstillinger. Det er værd at være opmærksom på det interessante design af forskellige modeller, da virksomheden tilsyneladende ikke er bange for at eksperimentere med stil og udseende. Lige hvad er modellerne RT-AC5300 eller RT-AC3200, der ligner pindsvin med et stort antal antenner.
 Hvilken er bedst at købe en Wi-Fi-router.I en særlig publikation af vores portal fortæller vi dig detaljeret, hvordan du vælger en router. Du finder ud af de tekniske egenskaber: forbindelseshastighed, frekvensområder, porthastighed, antennetyper, rækkevidde, udstyr. Sådan tilsluttes en Wi-Fi-router selv.
Hvilken er bedst at købe en Wi-Fi-router.I en særlig publikation af vores portal fortæller vi dig detaljeret, hvordan du vælger en router. Du finder ud af de tekniske egenskaber: forbindelseshastighed, frekvensområder, porthastighed, antennetyper, rækkevidde, udstyr. Sådan tilsluttes en Wi-Fi-router selv.
Asus router eksternt interface
Eksternt ser næsten alle Asus -routere ens ud, med undtagelse af modeller med et unikt design. I det enkleste tilfælde er det en kasse i vandret position med statusindikatorer placeret på den. Afhængigt af konfigurationen kan der være fra 1 til 6 antenner. Normalt, jo flere antenner, desto bedre kvalitet er det modtagne signal, hvilket betyder, at forbindelsens stabilitet er højere. Bagsiden indeholder LAN, WAN -porte, et strømstik, USB og en nulstillingsknap. Generelt ser sådan enhver klassisk router ud nu.

Sådan tilsluttes en Asus -router
Faktisk er forbindelse en af de enkleste operationer, før du opretter en Asus -router. Vi har brug for det kabel, der følger med sættet. Den er normalt blå i farven. Stikkene er tilsluttet kun til tilslutning af pc'en til routeren. Det tjener til indledende forbindelse og netværksindstillinger, når Wi-Fi endnu ikke er tilgængelig. Det er værd at bemærke, at mange moderne modeller har et færdigt trådløst gæstenetværk, som er tilgængeligt med det samme, når det tændes. Det forenkler konfigurationen i høj grad, da du ikke fysisk skal tilslutte kabler, skal du bare oprette forbindelse til gæstenetværket og konfigurere routeren på din egen måde.

For at forbinde en pc og en router til den første konfiguration skal du bruge en af LAN -portene. De er normalt markeret med gult, nummereret og mærket. Det vil sige, at vi slutter den ene ende af kablet til routerens LAN og den anden til stikket på netværkskortet på en pc eller bærbar computer.
Vi skal også fysisk oprette forbindelse til internetudbyderens netværk. Oftest er dette et almindeligt netværkskabel, der bringes ind i en lejlighed eller et hus. For ham har routeren et WAN -stik, som kan angives med blåt.
I nogle tilfælde kan du oprette forbindelse til din udbyder via et 4G -modem. Men til dette skal routeren have et USB -stik og muligheden for at understøtte 4G. Det er alt, to netværkskabler og et til strømadapteren skal være tilsluttet. Alt er klar, før du går direkte til indstillingerne for Asus -routeren.
Sådan nulstilles en Asus -router
Der er to måder at nulstille alle indstillinger til fabriksindstillingerne: fra det administrative panel og ved hjælp af nulstillingsknappen på enhedens etui. Vi behandler softwaren nulstilles senere.

Og nulstilling af indstillingerne ved hjælp af knappen er meget enkel - du skal finde den på bagsiden eller bundpanelet. Det er ofte forsænket på en sådan måde, at du kun kunne nå det med en pen eller papirclips. Tryk én gang og aktiverer nulstillingsprocessen. Nogle gange skal du holde knappen lidt nede. Under alle omstændigheder er det bedre at præcisere dette punkt i manualen til routeren.
Log ind på Asus -routeren
Al konfiguration udføres via routerens specielle software. Grundlæggende er det et sæt scripts, der er gemt på enheden og tilgængelige via enhver webbrowser. For at oprette forbindelse til en router skal du kende dens IP -adresse. Som standard er det normalt standarden for alle typer routere. For Asus -routere er indgangen til indstillingerne normalt 192.168.1.1, og den indtastes i adresselinjen i enhver browser. Efter indlæsning kræver enheden et brugernavn og en adgangskode fra brugeren for at få adgang til indstillingerne. Som standard er disse normalt admin og admin. Du kan finde de nøjagtige loginoplysninger ved at se på klistermærket i bunden af routeren.

Forresten er standard IP -adressen også angivet der. Efter at have logget ind, er det tilrådeligt at ændre adgangskoden til din egen, mere sikre. Dette er relevant, hvis routeren af en eller anden grund bliver tilgængelig for adgang udefra.
Sådan opsættes en Asus -router
Efter at have logget ind, kan routeren straks tilbyde en hurtig opsætning. Det vil sige, fuldfør installationen af alle de grundlæggende nødvendige parametre for driften af det trådløse netværk. Her vil brugeren ikke blive forvirret af de mange menupunkter og indstillinger. For en mere præcis indstilling bliver du dog nødt til at gå igennem alle trin punkt for punkt.
DHCP
DHCP står for Dynamic Host Configuration Protocol. Hvilket igen kan oversættes til Dynamic Host Configuration Protocol. Denne protokol definerer mange indstillinger og muligheder for automatisk indstilling af parametre til netværksdrift. Men DHCP fungerer især med IP. Det distribuerer automatisk IP -adresser til hver ny tilsluttet enhed.
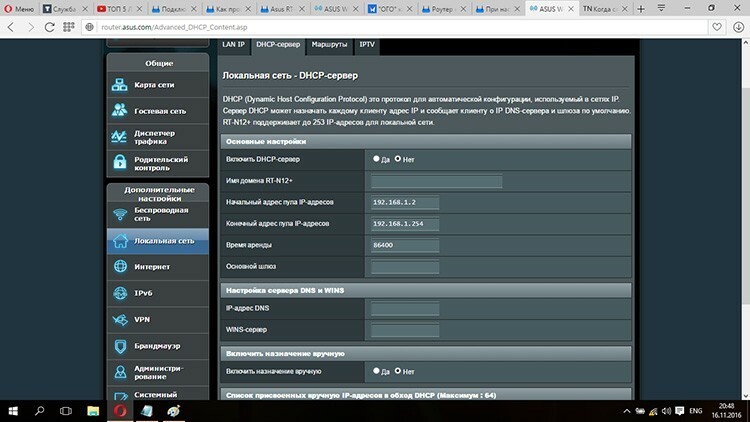
Således kan du undgå navnekonflikter på det samme netværk og ikke bekymre dig om manuelt at indstille gateway, DNS og IP -data. Alle moderne routere har denne protokol aktiveret som standard. Men hvis det er nødvendigt, kan du slukke det. Dette kan gøres ved at gå til afsnittet "Lokalt netværk" i webgrænsefladen. Og her på fanen DHCP -server kan du fjerne markeringen i afkrydsningsfeltet "Aktiver manuel tildeling".
PPPoE -forbindelse
Det er en punkt-til-punkt-protokol over Ethernet, der er blevet den mest populære form for forbindelse til internetudbydere. Det er ved hjælp af PPPoE i routeren, at du kan oprette forbindelse til internettet. Alle relaterede parametre i adminpanelet findes i afsnittet "Internet". Emnet "Forbindelsestype" tilbyder at vælge en af de muligheder, blandt hvilke vi er interesserede i PPPoE.
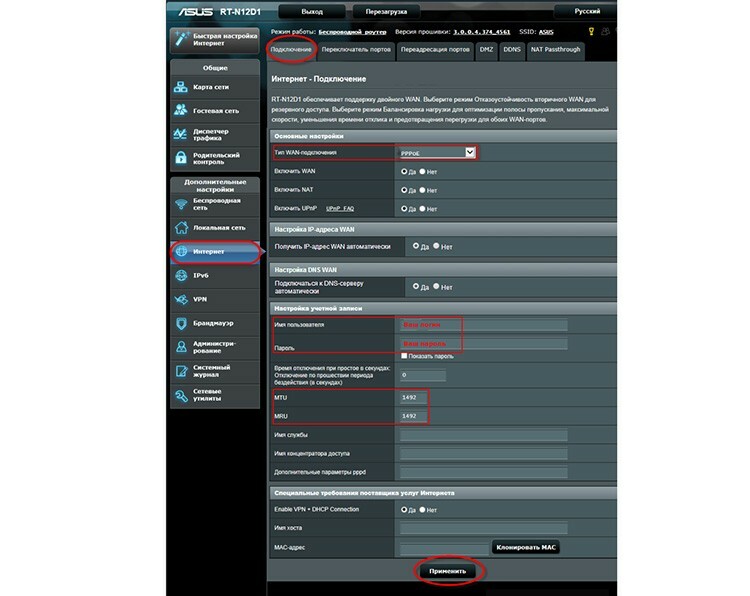
Derefter skal du i kontoen angive det brugernavn og kodeord, som internetudbyderen skulle have udstedt. Når du har foretaget ændringer, skal du klikke på "Anvend". Det er det, nu har routeren adgang til Internettet.
VPN ved hjælp af LTP eller PPTP
VPN er et virtuelt privat netværk, der er oprettet baseret på en gyldig internetforbindelse. Det er som regel organiseret mellem to noder, og overførslen af data skal beskyttes imellem. Det er ved hjælp af VPN, at du kan beskytte data mod tredjepartsinterferens.
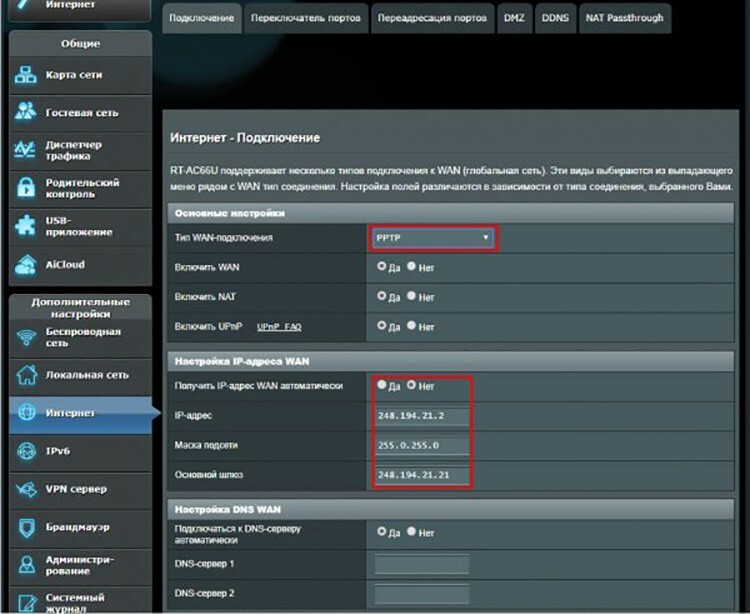
VPN kan implementeres ved hjælp af forskellige protokoller såsom LTP eller PPTP. Næsten alle Asus -routere understøtter dem. For at oprette en VPN mellem udbyderen og klienten skal du besøge forbindelsesindstillingerne igen og vælge PPTP eller LTP i rullemenuen. Derefter bør du finde ud af, om udbyderen automatisk udsteder en IP -adresse. Hvis ikke, skal du hente det og angive det manuelt. Derefter er det tilbage at indtaste kontodata (login og adgangskode) og gemme ændringerne.
Opsætning af Wi-Fi i en Asus-router
Når Asus -routeren er tilsluttet, skal du oprette en trådløs forbindelse. Og for at enheder, der kræver arbejde på Internettet, kan oprette forbindelse til routeren, skal den udsende et fælles lokalt netværk, modtage og sende data til sine klienter. I Asus -routere gøres dette ved hjælp af afsnittet "Trådløst netværk". Den første ting, du skal være opmærksom på nu, er den frekvens, hvormed enheden fungerer. Nyere modeller er i stand til at gøre dette ved 5 GHz. Faktum er, at dette område er mindre belastet, hvilket betyder, at det har mindre interferens fra andre forskellige enheder og som følge heraf mere stabil netværksdrift.
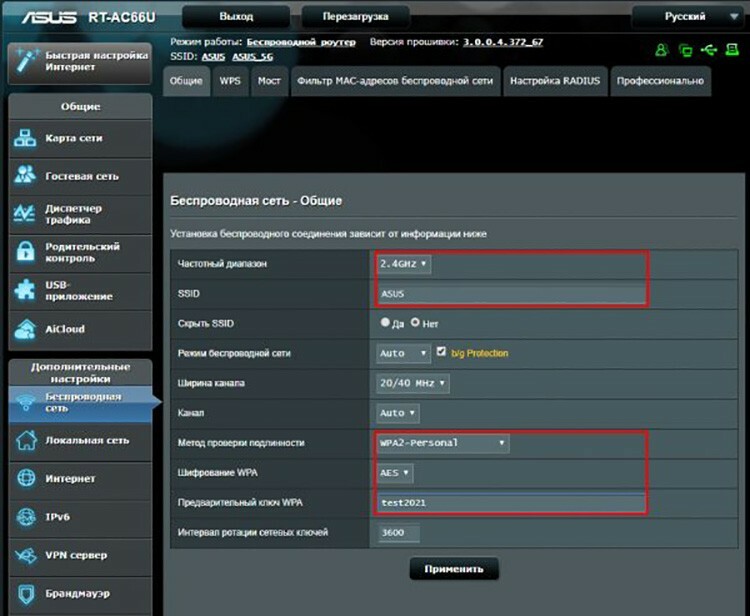
Det næste vigtige element er SSID. Dette er netværksnavnet, der vises på listen over netværk på den enhed, der ønsker at oprette forbindelse til routeren. Du kan navngive netværket, hvad du vil - "Moi Wi -Fi", "Free Net" eller simpelthen ved navn på modellen. Derefter kan du markere feltet "Skjul netværk". Ganske nyttig mulighed. Selvom chancerne for at oprette blind forbindelse til uautoriserede klienter er ekstremt små, er der stadig en sådan mulighed. Når du skjuler et netværk, kan du kun oprette forbindelse til det, hvis du kender navnet. Det vil sige, at det ikke vises på listen over tilgængelige.
Det er bedre at vælge WPA2-Personal eller en lignende sikkerhedsmetode. I dag er det den mest sikre klientgodkendelsesmekanisme på netværket, selvom den også er 100% usikker. Så er det kun at anvende de foretagne ændringer og prøve at oprette forbindelse fra en hvilken som helst enhed.
Sådan opsættes IPTV
De nyeste firmwareversioner og routermodeller understøtter IPTV -opsætning uden yderligere danse. I Asus er der endda en separat fane til dette i afsnittet "Lokalt netværk". For at overføre IPTV fra en router til en ekstern enhed, for eksempel Smart TV, skal du tilslutte dem med et kabel.
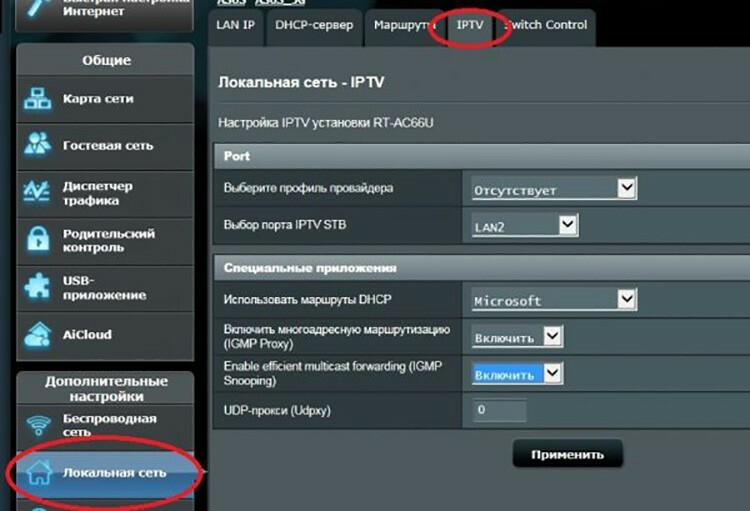
Så her i indstillingerne skal du angive den port, som forbindelsen fandt sted til. Forresten kan du prøve den forudinstallerede udbyderprofil, hvis der er en på listen. Når du har foretaget ændringer, skal du klikke på "Anvend".
 Korrekt konfiguration af DIR-300-routeren.I en særlig publikation af vores portal fortæller vi dig detaljeret, hvordan du konfigurerer D-Link DIR-300-routeren. Du lærer varianterne af D-Link DIR-300-routeren og deres egenskaber, hvordan du opretter forbindelse, hvordan du nulstiller indstillingerne, hvordan du konfigurerer, hvad skal jeg gøre, hvis du har brug for en router-firmware og specifikationerne ved opsætning af en D-Link DIR-300-router ved hjælp af Rostelecom-udbyderens eksempel.
Korrekt konfiguration af DIR-300-routeren.I en særlig publikation af vores portal fortæller vi dig detaljeret, hvordan du konfigurerer D-Link DIR-300-routeren. Du lærer varianterne af D-Link DIR-300-routeren og deres egenskaber, hvordan du opretter forbindelse, hvordan du nulstiller indstillingerne, hvordan du konfigurerer, hvad skal jeg gøre, hvis du har brug for en router-firmware og specifikationerne ved opsætning af en D-Link DIR-300-router ved hjælp af Rostelecom-udbyderens eksempel.
Sådan downloades firmware og installeres firmware
Typisk opdaterer routere deres software automatisk uden brugerindgreb. Denne procedure kan dog også udføres manuelt. Dette kan f.eks. Være påkrævet efter en mislykket opdatering, når en ustabil drift af enheden registreres, eller når brugerdefineret software er installeret.
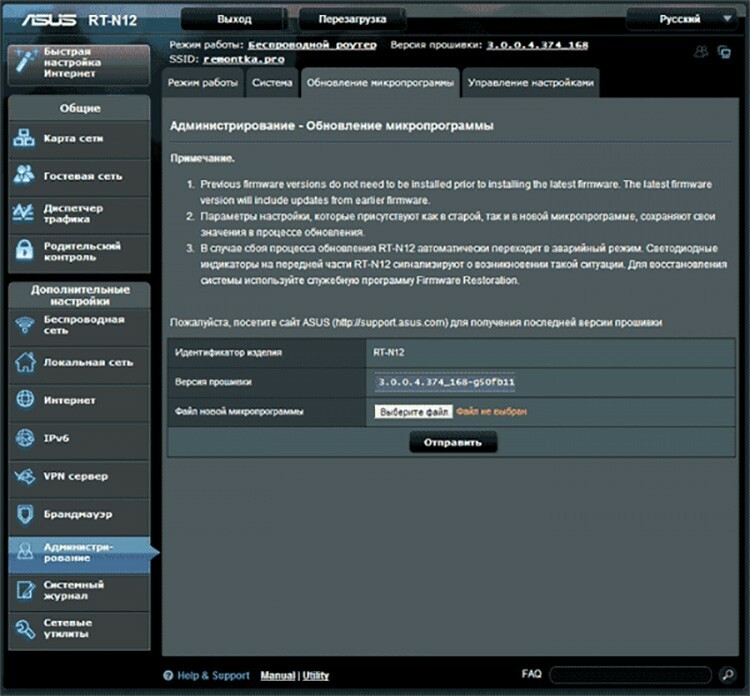
Inden du opretter en Asus -router og opdaterer firmwaren, skal du først anskaffe den. Det er bedst at downloade firmware fra det officielle Asus -websted eller pålidelige og velrenommerede ressourcer.
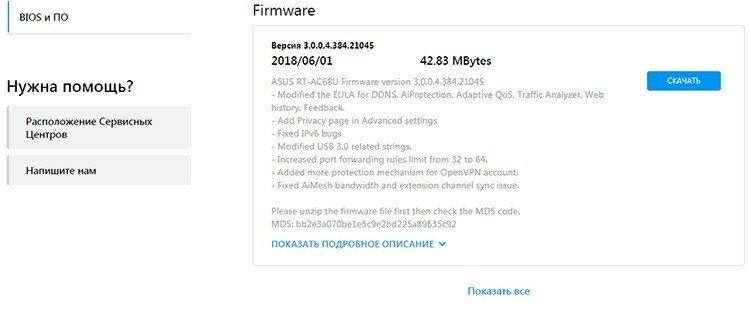
Derefter skal du gå til webgrænsefladen og gå til sektionen "Administration". På fanen "Firmwareopdatering" er der en "Vælg fil" -knap, som du kan angive den downloadede firmware til. Derefter skal du klikke på "Send". Routeren bliver utilgængelig et stykke tid, mens opdateringen er i gang. Efter en vellykket afslutning genstarter den sig selv og begynder at arbejde. Forresten anbefaler mange eksperter at foretage en fuldstændig nulstilling til fabriksindstillingerne efter blink. Dette kan gøres igen fra afsnittet "Administration" på fanen "Administrer indstillinger". Modsat elementet "Fabriksindstillinger" er der en knap "Gendan", som aktiverer denne proces.
Nuancerne i forskellige modeller og hvordan man indtaster indstillingerne for Asus routere
Mange modeller kan variere i finesser af indstilling og nuancer. Strengt taget er forskellene mellem dem minimale, og du kan finde ud af dette ved at læse manualen.
Sådan opsættes en Asus RT N12 router
Dette er en af de enheder, der umiddelbart efter tænding opretter et gæstenetværk, som du kan udføre den første indstilling af parametre med. Men før du konfigurerer Asus RT N12 -routeren, skal du komme ind på dets adminpanel. Det er også standard placeret på 192.138.1.1. Inden du angiver indstillingerne for Asus -routeren, skal du indtaste adgangskoden og logge ind - admin og admin.

Alle andre indstillinger for Asus RT N12-routeren samt Wi-Fi udføres på samme måde som på de fleste routere.
Konfiguration af Asus RT G32 -routeren
Gammel firmware er meget almindelig på disse routere, hvis placering af indstillingerne er lidt anderledes. Login til indstillingerne for Asus -routeren udføres som standard via 192.168.1.1 og admin, admin. Brugeren vil straks blive mødt af en side med et forslag om at udføre konfigurationen trin for trin, som hurtigt og bekvemt giver dig mulighed for at etablere routerens første konfiguration. Men det er bedre at gå til alle indstillinger ved hjælp af knappen "Hjem".

Opsætning af internetforbindelse udføres via WAN -elementet og fanen "Internetforbindelser". Ellers er selve indstillingstypen helt ens. Når Asus RT G32 -routeren er konfigureret, er det stadig at klikke på knappen "Anvend".
Konfiguration af RT N10 -routeren
Der er mindst to typer firmware på RT N10 -routere: gammel (internetindstillinger udføres via WAN -elementet og fanen "Internetforbindelser") og nye (der er en "Internet" -afdeling). Ellers udføres alle indstillinger på samme måde som ovenstående modeller.

Konfiguration af Asus RT AC51U -routeren
Forkortelsen AC i routerens navn betyder, at den er i stand til at fungere i Wi-Fi AC-tilstand, så denne maksimale standard kan specificeres under konfigurationen. Det er dog værd at huske, at det skal understøttes af alle enheder, der er forbundet til netværket.

Derudover kan denne router arbejde med 4G -modemer. Konfigurationen udføres på samme måde som PPPoE og angiver det login og kodeord, som udbyderen udstedte.
Hvis du har erfaring med at konfigurere Asus -routere, kan du altid dele det med andre brugere i kommentarerne.



