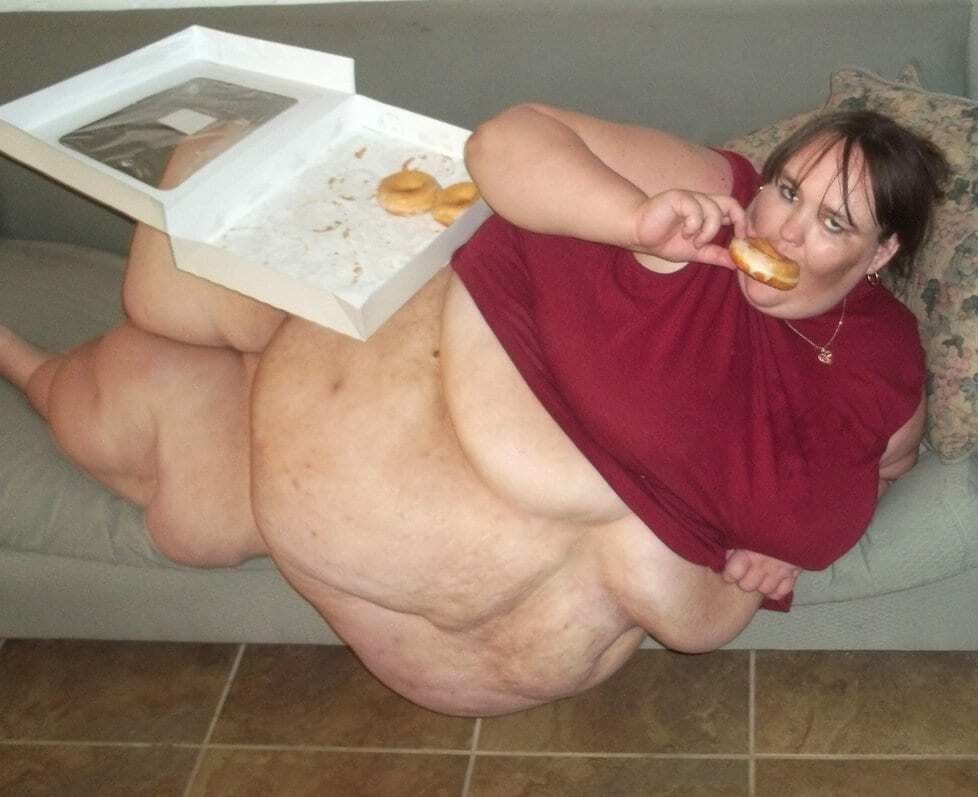INDHOLD
- 1 Hvad du har brug for for at tilslutte en TP-Link router
- 2 Sådan tilsluttes TP-Link router til bærbar eller computer
- 3 Konfiguration af TP-Link router
- 4 TP-Link Wi-Fi router firmwareopdateringsproces
Hvad du har brug for for at tilslutte en TP-Link router
Først har du brug for dig selv router. Inkluderet i det leveres oftest et allerede komprimeret patchcord -kabel, som er nødvendigt for den primære forbindelse til en pc. Du skal også bruge en computer-det er herfra, den grundlæggende konfiguration af TP-Link Wi-Fi-routeren vil blive udført. Nå, og en aftale med en internetudbyder om levering af tjenester med et såret Ethernet -kabel eller en dedikeret ADSL -linje.
Sådan tilsluttes TP-Link router til bærbar eller computer
Inden du tilslutter TP-Link-routeren til netværket, skal du gennemføre en række forberedende procedurer og indledende konfiguration. Selve opsætningsprocessen kan udføres på to måder: ved hjælp af en fysisk forbindelse eller ved hjælp af en trådløs forbindelse via Trådløst internet som standard, men ikke alle routere understøtter denne funktionalitet.
Sådan finder du det bedste sted til din enhed
Der er ingen særlige begrænsninger for placeringen af routeren. Det vigtigste er at installere det, så alle tilsluttede enheder er i synsfeltet, det vil sige, det er tilrådeligt ikke at placere det, hvor der er forhindringer - vægge, skillevægge osv. Men generelt er dette ikke kritisk, og hvis boligen har et lille område, kan du installere routeren, hvor det er praktisk.
Sådan opsættes og forbindes din TP-Link-router til din computer
For den første konfiguration af routeren skal den være tilsluttet en hvilken som helst pc. Dette er muligt enten via et trådløst netværk eller ved hjælp af det kabel, der normalt følger med i sættet. Mere eller mindre moderne modeller, når de først tændes, opretter straks et trådløst gæstenetværk, som du kan oprette forbindelse til uden en adgangskode. Derefter vises adgang til indstillingerne. Men oftest skal du tilslutte enheden via kabel. Du skal slutte den til en af LAN -portene på routeren og pc'ens netværkskortstik.
Konfiguration af TP-Link router
Efter tilslutning af routeren begynder selve opsætningen. Dette er en forholdsvis hurtig og ukompliceret proces. Men stadig, for at undgå misforståelser, vil vi analysere de centrale faser.
Tilbagefør eksisterende routerindstillinger til fabriksstatus
I den indledende fase har vi ikke brug for dette. Grundlæggende udføres en fabriksnulstilling i tilfælde af begyndelsesproblemer og fejl på routeren. På enhver router, ikke nødvendigvis TP-Link, er der altid en miniaturet nulstillingsknap. Det er markeret med Nulstil.
Også i indstillingerne kan du finde menupunktet "Fabriksindstillinger", som normalt findes i sektionen "Systemværktøjer". Knappen kan kaldes "Nulstil indstillinger", "Gendan" eller lignende. Det er værd at huske, at alle indstillinger nulstilles - login -adgangskoder, adgangskode til adgang til det trådløse netværk og adgang til internettet.
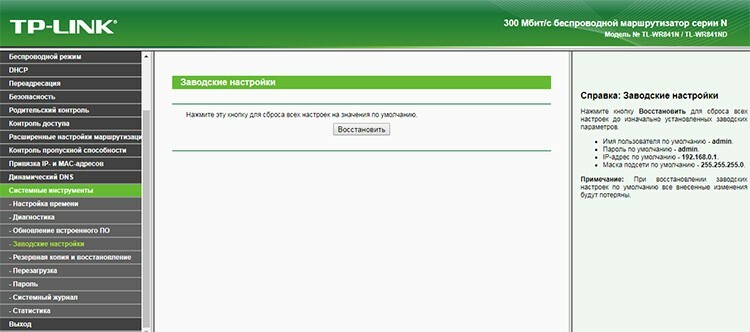
Brug tplinkwifi.net -adressen til at logge ind på routerens kontrolpanel
For nylig begyndte TP-Link at binde et værtsnavn som tplinkwifi.net til standard IP-adresserne 192.168.0.1 eller 192.168.1.1. Nye versioner af TP-Link router-modeller er i stand til dette. På ældre modeller fungerer tplinklogin.net måske også. Faktisk er adressen angivet i bunden af enheden, og du kan, hvis noget, spionere på den. Under alle omstændigheder, hvis du skriver det i en browser, bringer det dig til routerens webgrænsefladeside. For ikke at gætte hvilket navn der bruges i en bestemt router, kan du anvende klassikerne - 192.168.1.1 eller 192.168.0.1.
Sådan opsættes internetforbindelse til TP-Link-router
Nu kan du gå direkte til opsætningen. For at gøre dette skal du bruge routerens indbyggede webinterface. Standardforbindelsesadressen findes nederst på enheden. I de fleste tilfælde vil dette enten være 192.168.0.1 eller 192.168.1.1. Og som vi allerede skrev, kan der være tplinkwifi.net eller tplinklogin.net. Uanset forbindelsesmetoden - wire eller Wi -Fi, bruges disse adresser til at oprette forbindelse til routeren.
Så vi har en computer tilsluttet routeren. Kablet fra internetudbyderen skal også tilsluttes WAN -porten på routeren. Inden vi opretter forbindelse til en TP-Link-router, skal vi åbne enhver tilgængelig browser og indtaste adressen vist på bundpanelet. Routeren viser en login -dialog med et brugernavn og en adgangskode. Igen i den nederste rude kan vi finde værdierne for felterne brugernavn og adgangskode. Mest sandsynligt vil det være admin - admin.
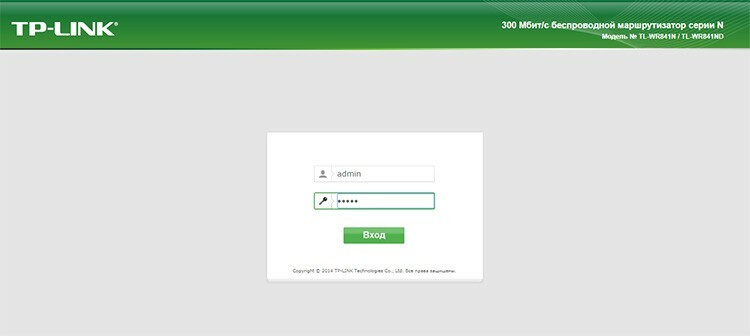
Umiddelbart efter indtastning ser vi et statuspanel, hvor du kan finde ud af om softwareversionen, hardware -revision, MAC -adresse og trafikstatistik. For at forbinde vores router til internettet har vi brug for sektionen "Netværk". Og i det - WAN -underafsnittet. Af hele rækken af felter, der skal udfyldes, er vi interesseret i "Forbindelsestype", "Brugernavn" og to felter til adgangskoden. Forbindelsestype er den standard, som udbyderen leverer internettet til. Oftest er det PPPoE. Moderne routere kan automatisk registrere forbindelsestypen - til dette er der en knap "Definer".
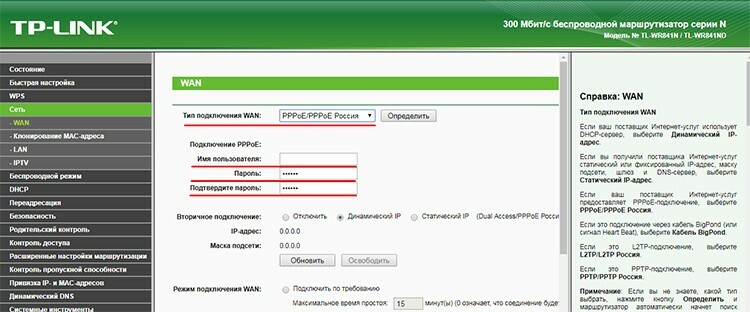
Brugernavn er et sæt tegn, som udbyderen har defineret for abonnenten. Det kan findes i serviceaftalen. Adgangskoden skal i øvrigt angives der. Når du har angivet alle de nødvendige data, skal du klikke på knappen "Gem" nederst på siden. Faktisk er dette hovedpunktet for konfiguration af routeren. Internettet skulle nu være tilgængeligt. Selvom du bare slutter pc'en til routeren med et kabel, vil World Wide Web allerede være tilgængeligt.
Opsætning af et trådløst netværk
Nu skal du sikre dig, at alle brugerens trådløse enheder kan få adgang til internettet ved hjælp af Wi-Fi. Det vil sige at oprette et trådløst netværk. For at gøre dette skal du gå til afsnittet "Trådløs tilstand" og først til underafsnittet "Indstillinger for trådløs tilstand". Her er vi kun interesseret i to elementer: "Netværksnavn" og "Aktiver trådløs udsendelse". I den første skal du angive navnet. Det vises, når en enhed forsøger at oprette forbindelse. I det andet skal du kontrollere, om afkrydsningsfeltet er markeret, og hvis ikke, skal du sætte det på.
Derefter skal du gå til underafsnittet "Trådløs sikkerhed". Her angiver vi typen af godkendelse, kryptering og adgangskode til adgang.
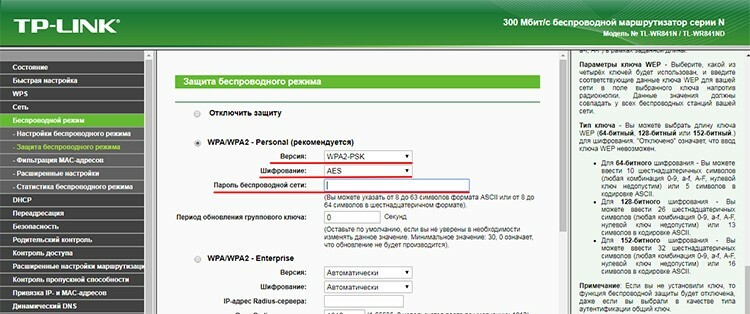
Godkendelsestypen kan vælges WPA2-PSK. Det er perfekt til et hjemmenetværk. Det er bedre at vælge typen af AES -kryptering - det er mere moderne, pålideligt og hurtigt. Enhver adgangskode til Wi-Fi kan indstilles.
Ændring af adgangskode til logning på webgrænsefladen
Et af de vigtige aspekter af, hvordan man konfigurerer en TP-Link-router korrekt, er dens sikkerhed. Derfor skal du ændre adgangskoden til at logge på routerens webgrænseflade. Dette vil reducere muligheden for uautoriseret adgang. En angriber kan gøre det på denne måde: Ved brute-force eller sårbarhed i kommunikationsprotokoller kan han gætte adgangskoden for at få adgang til det trådløse netværk. Derefter kan han ved at gå til standardadressen 192.168.0.1 ganske enkelt angive standard -login og adgangskode - admin og admin. Derefter kan han gøre, hvad han vil med routeren - installere sin egen firmware, ændre adgangskoder, finde ud af login og adgangskode for at oprette forbindelse til udbyderen og meget mere. Naturligvis er et sådant scenario usandsynligt, og selv efter at have fået adgang vil en angriber ikke forårsage særlig alvorlig skade, men det er stadig lidt ubehageligt at miste kontrollen over din enhed. Derfor vil vi ændre os.
Afsnittet i webgrænsefladen "Systemværktøjer" og underafsnittet "Adgangskode" er ansvarlige for dette. Alt er ganske enkelt her - vi angiver det gamle navn og det gamle kodeord, og derefter angiver vi de nye data. Klik på "Gem".
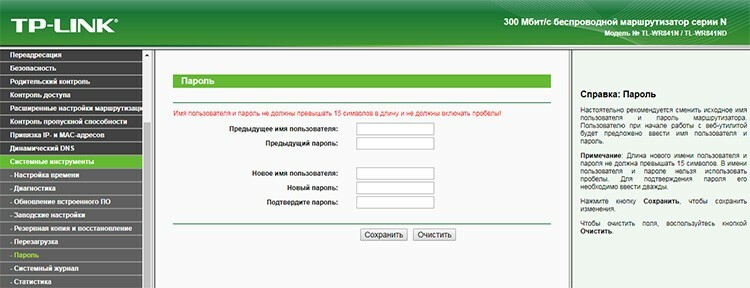
Sådan konfigureres specifikke funktioner i TP-Link router
Lad os nu gå over nogle ekstra funktioner. Da vi konfigurerede TP-Link TL-WR841N-routeren, vil vi angive alle de interessante funktioner til den.
Den første ting, du kan være opmærksom på, er at skjule netværksnavnet. Denne tilgang tillader kun dem, der kender navnet, at oprette forbindelse til dit trådløse netværk. Og det kan kun fås fra munden på sin ejer, ligesom selve adgangskoden. Det vil sige, at dette er et godt ekstra element af beskyttelse. I vores WR841N findes denne mulighed under Trådløse indstillinger. Du skal finde afkrydsningsfeltet "Aktiver SSID -udsendelse" og deaktivere det.
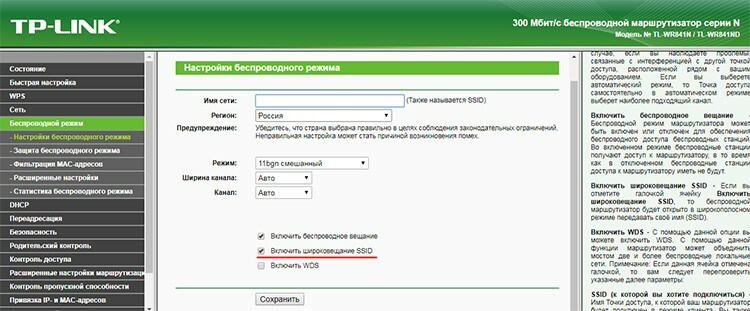
Du kan sænke senderens effekt for at indsnævre rækkevidden af netværket. Dette gøres i de avancerede indstillinger i afsnittet "Trådløs tilstand". Emnet er senderens effekt og bestemmer rækkevidden. Standarden er normalt høj. Ved at reducere det kan du reducere rækkevidden af netværket betydeligt.
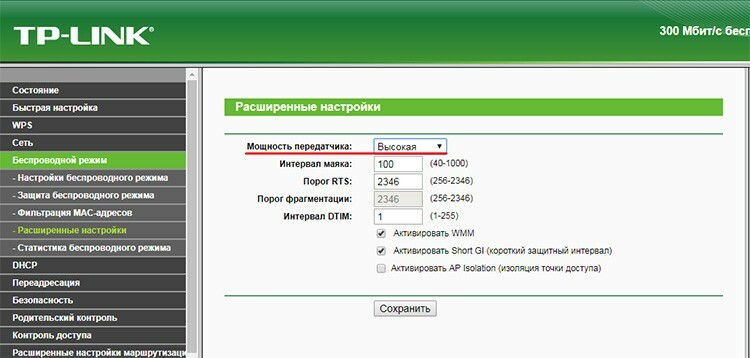
Interessant nok indeholder nogle af modellerne i sektionen "Diagnostik" i systemværktøjerne et færdigt værktøj til at spore og pinge eksterne noder. Sporing er nødvendig for at bestemme pakkeruten og analysere problemnoder. Et ping bruges til at kontrollere tilgængeligheden af et websted eller en ressource.
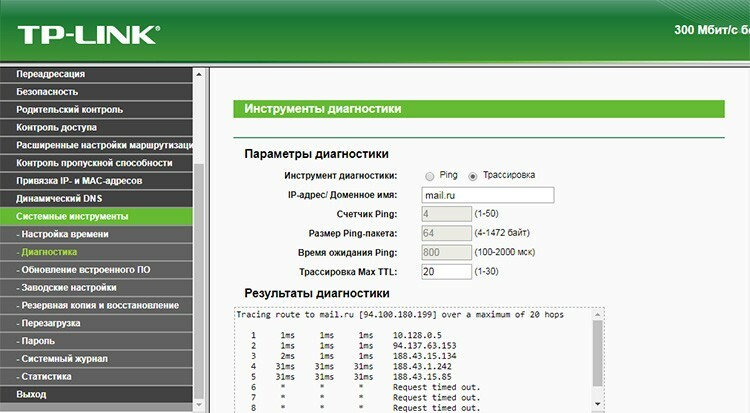
Forresten, fra samme sektion "Systemværktøjer" kan du genstarte din router uden at rejse dig fra sofaen, når for eksempel netværksproblemer eller bare mindre problemer begynder.
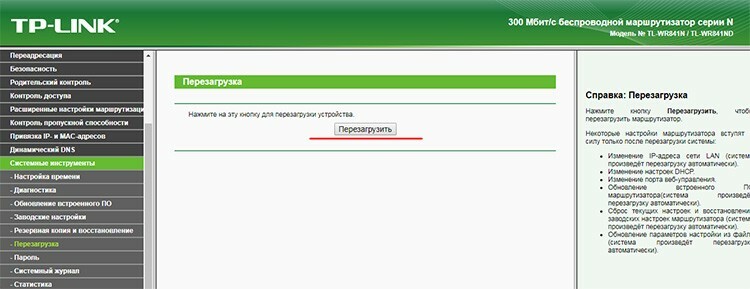
MAC -adressefiltreringsfunktion
Dette er en ekstra mekanisme til beskyttelse mod uønskede forbindelser til det trådløse netværk. En MAC -adresse er en særlig og unik identifikator, der er forbundet til et netværkskort. Og det kan spore de enheder, der ikke skal være forbundet til Wi-Fi. Filtreringsindstillinger giver dig mulighed for at forbyde individuelle enkelte enheder eller tværtimod forbyde alt og kun give adgang de udvalgte. Du kan finde indstillingen i sektionen Trådløs tilstand og underafsnittet MAC -adressefiltrering.
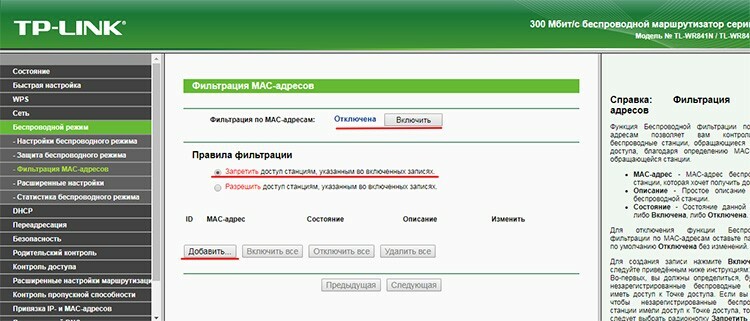
Funktionen er som standard deaktiveret. Du kan aktivere det med knappen med samme navn. Filtrering fungerer i to tilstande: nægte - når adresserne, der er angivet på listen, er blokeret, og tillad - tværtimod er det kun dem, der er angivet på listen, der er tilladt. Ved hjælp af knappen "Tilføj" kan du tilføje nye enheder til listen.
TP-Link Wi-Fi router firmwareopdateringsproces
Router har en indbygget mekanisme til opdatering af firmwaren. Det er meget praktisk. Softwareopdateringer er beregnet til at adressere tidligere fejl i koden, tilføje ny funktionalitet og nogle gange forbedre udseendet og fornemmelsen af webgrænsefladen.
Emnet "Firmwareopdatering" findes i sektionen "Systemværktøjer". Inden du downloader den nye firmware fra det officielle websted, skal du først finde ud af, hvilken version af udstyret der er i denne router. Dette er vigtigt, da opdatering af firmwaren med den forkerte hardware kan beskadige enheden. På virksomhedens officielle websted skal du vælge den type, der er angivet i emnet "Udstyrsversion".
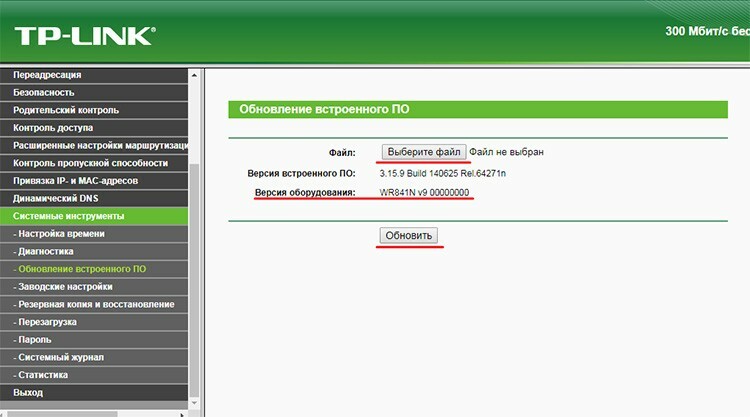
Når du har downloadet den nødvendige firmware, skal du angive filen ved hjælp af knappen "Vælg fil" og derefter klikke på "Opdater" og vente på, at processen er fuldført.