INDHOLD
- 1 Kopiér kontakter fra Android -telefon til computer
- 2 Måder at overføre kontakter fra iPhone til computer
- 3 Overførsel af data fra Windows Phone til computer
Kopiér kontakter fra Android -telefon til computer
For at overføre alle nødvendige visitkort og telefonbogsposter skal du bruge den samme synkroniserede Google -konto på begge enheder. Lad os se, hvordan der spares i praksis.
Overførsel fra smartphone via USB -kabel
Hvis du overfører data ved hjælp af en kabelforbindelse, skal smartphone -brugeren stadig følge nogle instruktioner. Dette sender oplysningerne til pc'en i den korrekte form:
- Vi aktiverer smartphone kontohvis den ikke er aktiveret endnu. Vi gør det samme på computeren. Vi går til smartphoneens kontakter, går til "Menu" i øverste højre hjørne af siden.
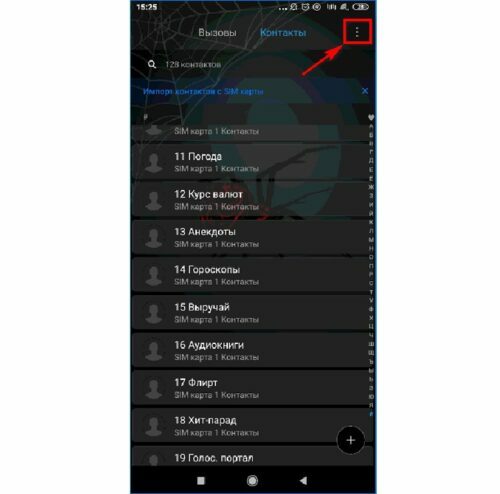
Umiddelbart efter at have gemt mobiltelefonnummeret, kan det sendes til computeren - Et vindue med pop-up-faner vises, hvor du skal klikke på "Import og eksport".
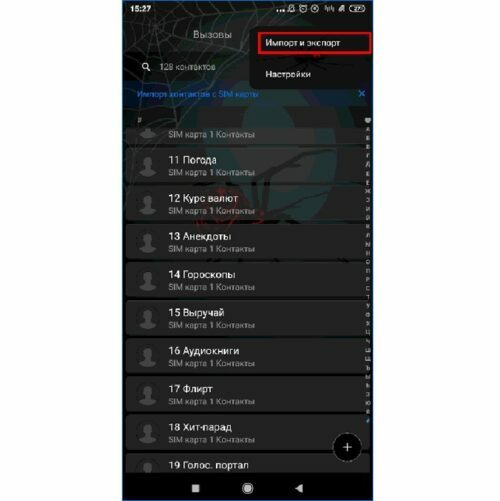
Du kan kopiere ikke kun almindelige kontakter, men også hele visitkort til din computer - Derefter vises et vindue med yderligere parametre, hvor du skal vælge fanen "Eksporter til hukommelse".
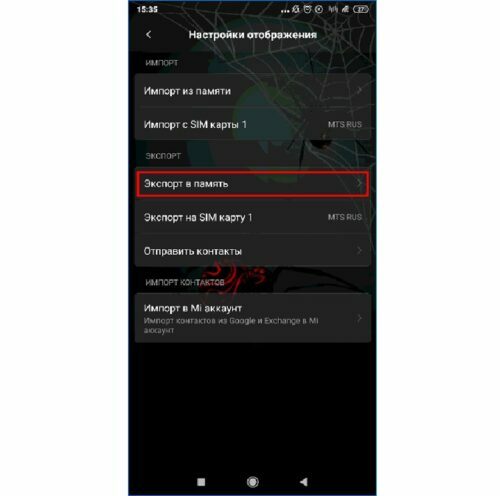
De fleste numre vil blive kopieret til Windows -operativsystemet uden fotos - Efter de udførte manipulationer vises et vindue, hvor det rapporteres, hvor dataoverførslen finder sted. Vi læser meddelelsen til slut og klikker på knappen "OK".
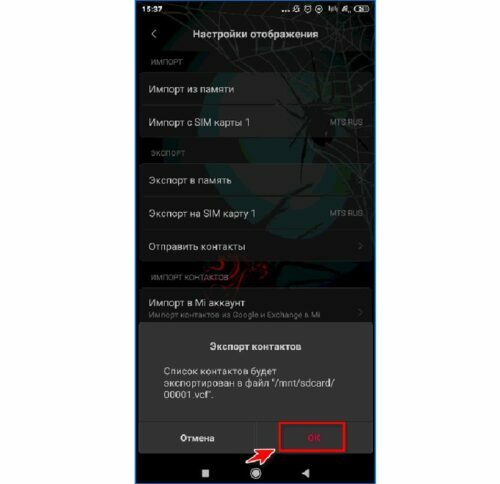
Kontakterne "Unnamed" efter overførsel til computeren vises - Efter at have klikket venter vi, indtil eksporten starter. Efter et par minutter skal du gå til filhåndteringen. Vi finder den angivne mappe i den. Åbn interessefilen. Det bæres normalt i "vcf" -format.
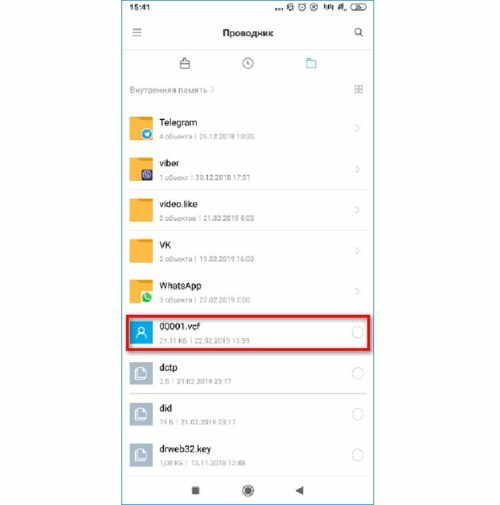
Du kan slette numre på din computer ved blot at flytte dem til papirkurven - Efter at have kontrolleret, at dette er et virkelig nødvendigt dokument, slutter vi USB-kabelstikket til computeren og til telefonen. Vi bekræfter den ønskede handling på telefonen. For at gøre dette skal du klikke på "Filoverførsel".
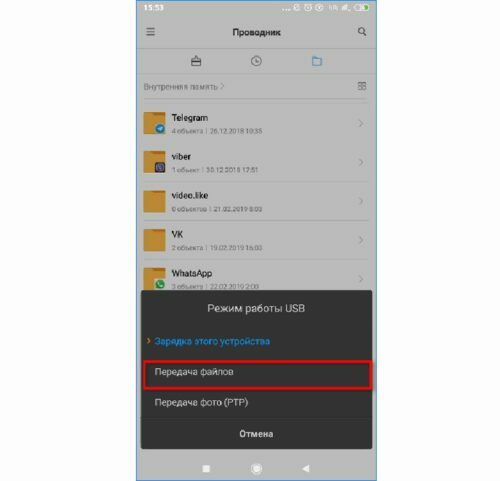
Lagring af numre på en harddisk er flere gange sikrere end for eksempel på et SIM -kort eller en intern hukommelse på en smartphone - Vi åbner enheden på en pc. For at gøre dette skal du gå til "Denne computer", åbne vores gadget (vi finder den ved navn), gå til den mappe, der interesserer os, og se en tallerken med et visitkort. Disse er de eksporterede kontakter.
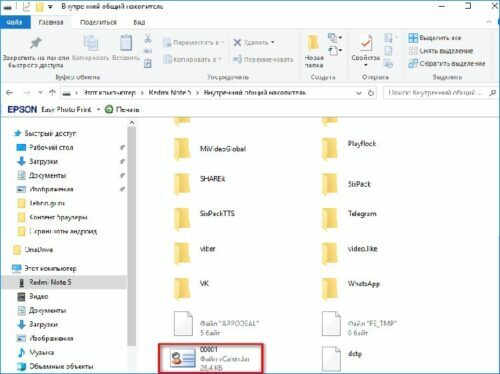
Samtidig kan kontakter overføres fra telefonbogen og installeres instant messengers - Bare træk den nødvendige fil med museknappen til den ønskede placering. Åbn den med et dobbelt klik med musen. Derefter vises et vindue på skærmen, hvor du skal vælge det program, hvor det overførte dokument skal ses.
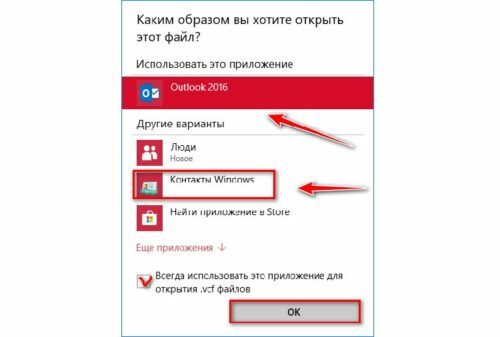
Data fra enten telefonen eller SIM -kortet kan angives til kopiering
GODT AT VIDE!
Hvis dette efter flere forsøg på at lukke programmet ikke virker, skal du annullere opgaven eller genstarte pc'en. Eller se hver kopierede kontaktperson.

Sådan overføres kontakter ved hjælp af en Google -konto
Som vi sagde, ved hjælp af en Google -søgekonto kan du udføre flere indbyrdes forbundne operationer. Oplysninger kopieres som følger:
- Vi går til tjenesten "Google Kontakter", åbner fanen "Alle kontakter", klikker på knappen "Eksporter".
- Efter de foretagne handlinger vises et tegn på skærmen, som advarer om, at denne handling ikke er tilgængelig for den nye version.
- For at løse dette skal du klikke på knappen "Skift til den tidligere version af kontakter".
- I menuen, der vises, skal du trykke på knappen "Mere" og derefter gå til fanen "Eksporter".
- Derefter flytter vi til gruppen "Mine kontakter", vælg om nødvendigt et passende format. Klik derefter på "Eksporter" igen.
- Når alle operationer er afsluttet, downloades filen med den bærbare computer til computeren. Brugeren vil kunne åbne dem ved hjælp af tilgængelige Windows -værktøjer.

Dataoverførsel via Google cloud service
Hvis den tilsvarende konto er aktiveret på smartphonen, vil der ikke være problemer med at overføre kontakter gennem skyen. Hvis telefonen mislykkes, og oplysninger om enhver kontakt desperat skal findes, kan du bruge lageret. Lad os se på, hvordan visitkort kopieres:
- Først oprettes en særlig fil, der indeholder de eksporterede kontakter. For at gøre dette skal du åbne "Kontakter" på telefonen.
- På samme måde som den første metode skal du klikke på "Import / Eksport" og derefter angive, hvor personlige oplysninger skal gemmes.
- Vi markerer det nødvendige antal kontakter eller vælger det hele, bekræfter beslutningen om at overføre.
- Gå til siden i computerens browser google.com.
- Vi ser flere knapper i midten af skærmen, klik på "Import".
- Vi vælger den nødvendige fil på telefonen, hvis den er forbundet til en pc, eller vi handler gennem en mappe, hvis filen allerede er gemt på pc'en.
- Tryk på knappen "Import" igen, og vent på, at processen er færdig. Derefter kan du se filer fra enhver synkroniseret enhed.
Du kan også udskrive dine kontakter fra skyen
Som et resultat kan du flytte kontakter og redigere dem som normalt.

Overførsel af kontakter ved hjælp af tredjepartsprogrammer
Når telefonen går i stykker, er det ofte nødvendigt at fjerne nogle numre fra hukommelsen. For at gøre dette kan du bruge en app fra smartphone -producenten. For at gøre dette skal du slutte din smartphone til din computer. Gå til den tilsvarende applikation. Find knappen Eksporter i menuen.
Ulempen ved denne metode er, at andre data overføres sammen med kontakterne.
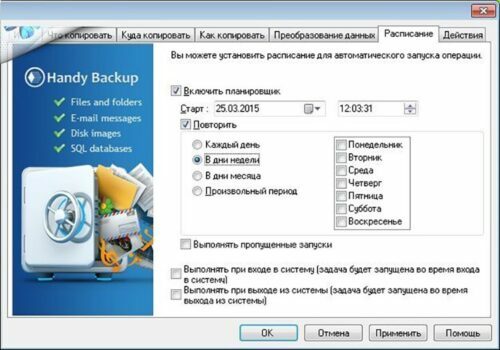
Der er også særlige programmer på Play Market. En af disse er GO Contacts EX. Det synkroniserer bekvemt kontakter. Fra dem kan du oprette grupper og tilføje grafik. Desuden tillader programmet synkroniseret arbejde med alle lagrede oplysninger i smartphonens hukommelse og på SD-medier.
Måder at overføre kontakter fra iPhone til computer
Det menes, at den mest pålidelige måde er at overføre data fra en Apple -telefon til en computer. Når alt kommer til alt, bruger standard iCloud -lagring muligvis ikke fortrolige oplysninger.
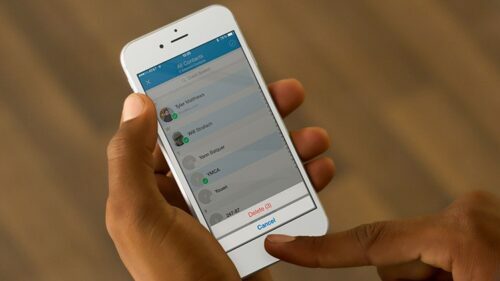
Brug af iTunes
Ved hjælp af iTunes finder brugeren ikke en direkte mulighed for at overføre data, så den interne menu skal bruges. Til dette formål er databackup egnet.
- Vi opretter en kabelforbindelse mellem telefonen og computeren.
- Gå til iTunes, åbn fanen "Oversigt" i den.
- Klik på knappen "Opret en sikkerhedskopi".
- Vi venter på, at kopieringen er færdig.
- Download iBukUP Bot -programmet til din computer.
- Efter at have lanceret det, skal du gå til afsnittet "Brugerinformationshåndtering".
- Klik på knappen "Eksporter". Således overfører du kun kontakter og ikke alle dataene i sin helhed.
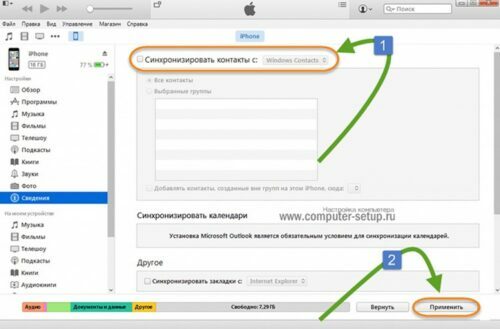
Du kan udføre denne procedure ved hjælp af lignende programmer.
Brug af iCloud -lagring
Cloud -opbevaring til iOS -operativsystemet er praktisk til lagring af oplysninger, herunder personlige data. På denne måde kan du overføre dataene til tjenesten og derefter blot downloade dem til din pc.
- Gå til telefonindstillinger og kopier kontakter til iCloud.
- Derefter kan du få adgang til tjenesten fra din pc, besøge afsnittet "Kontakter".
- Vi vælger enten hele listen over kontakter eller kun dem fra listen, der er nødvendige for overførslen.
- Klik på tandhjulet og klik på knappen "Eksporter". Efter de foretagne handlinger gemmes alle data på computeren.
iCloud opbevarer enhver sikkerhedskopi af kontakter og visitkort
Sådan kopieres kontakter korrekt via en mailer
Hvis du prøver at uploade data fra din Apple -smartphone til din computer en efter en, kan det tage lang tid. Ved hjælp af den indbyggede e-mail-service vil processen dog gå flere gange hurtigere. For at bruge denne metode skal du:
- Åbn "Kontakter" på din smartphone.
- Find det visitkort, du skal opbevare sikkert.
- Klik på knappen "Send kontakt" nedenfor.
- Nederst på skærmen skal du klikke på fanen "Mail", og efter anvisningerne sende dokumentet til din e-mail.
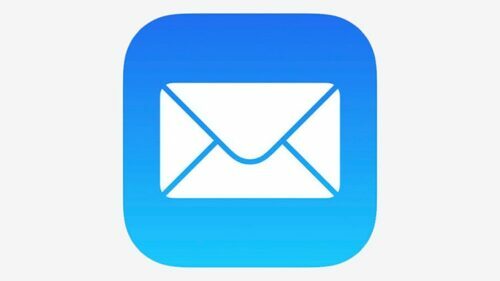
Efter overførslen kan du bruge telefonnummeret på din computer til dine egne formål: redigere, ændre billeder eller bare gemme.
Brug af forskellige versioner af tredjepartsapplikationer
Der er flere nyttige værktøjer til at hjælpe dig med at overføre din telefonbog fra din iOS -smartphone til din Windows -computer. Den mest populære og avancerede er iBackupBot. For at arbejde med dette program skal du kende nogle instruktioner. Selvfølgelig er det grundlæggende ved kopiering af oplysninger også vigtigt.
- Download værktøjet til din computer ved at vælge installationsprogrammet på forhånd, hvilket svarer til bitness i operativsystemet.
- Vi aktiverer programmet. Gå til dens menu og find punktet "Brugerinformation". Klik på linket "Kontakter".
- Gå til fanen "Eksporter". Sørg her for at vælge det format, som du vil gemme filerne i.
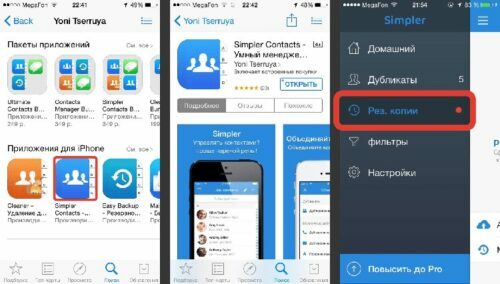
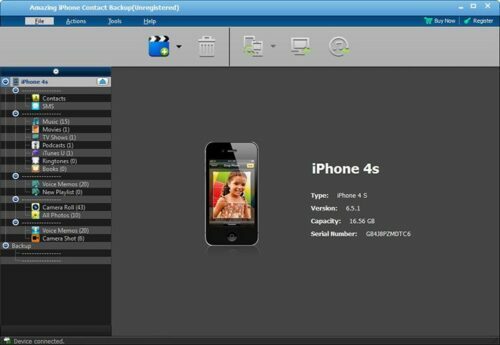
Som et resultat kan kopierede kontakter åbnes i Excel- eller Outbook -format. Hvis du anvender den første gemmulighed, åbnes alle de nødvendige oplysninger i en Microsoft -regnearksfil. Alle navne og mobiltelefonnumre vil være synlige her.
Overførsel af data fra Windows Phone til computer
For dem, der konstant er ved computeren, vil det være praktisk at arbejde med kontakter fra en smartphone direkte til en pc. Der er flere måder at overføre, men for begyndere er det bedre at se en video, der detaljeret beskriver mulighederne for at kopiere telefonbogen til smartphones.
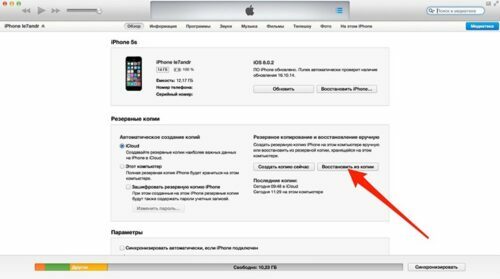
Kære brugere, hvis du stadig har spørgsmål vedrørende instruktionerne til overførsel af telefonbøger, så spørg dem i kommentarerne. Vores team vil straks kontakte dig for at afklare alle punkterne.



