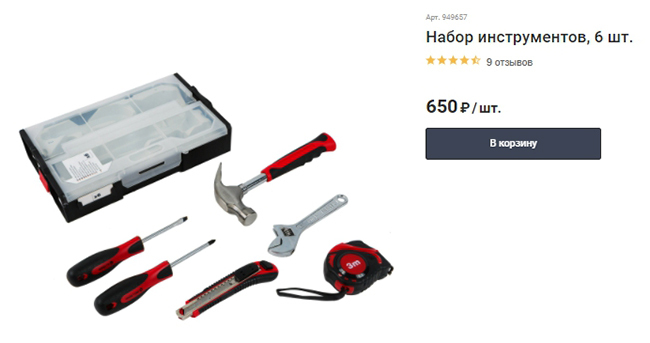INDHOLD
- 1 Computer Diagnostics for slid elementer
- 2 Sådan mekanisk rense computeren og den bærbare computer, hvis den er langsom
- 3 Hvordan til at rense din computer helt og bærbar computer med software bremsning
Computer Diagnostics for slid elementer
Bestem et overblik, hvad der skete med computeren er vanskelig. Langsom arbejde kan relateres både til problemer med hardware og software. Den nemmeste måde at løse problemet er software. For at gøre dette, selvfølgelig, hvis sagen er ikke rigtig tung, du kan installere et par værktøjer og køre dem.
Sådan mekanisk rense computeren og den bærbare computer, hvis den er langsom
Fryser i den stationære pc eller laptop er muligt for en væsentlig årsag: den store mængde af støv i køleren. Det faktum, at processoren består af flere millioner, endda milliarder af mikroskopiske transistorer, der er enkle halvledere. For driften af processoren på dem bør regelmæssigt flow elektrisk strøm, hvilket naturligvis opvarmer hver leder. Og dem der, som det er blevet sagt, et par millioner. Derfor kan varme være meget betydelig. For at undgå den kritiske temperatur, er kølesystemet tilvejebragt, som i sin enkleste version er en aluminium radiator med en ventilator installeret.
Ventilator eller køligere tilvejebringer udvælgelse af varm luft, akkumulering mellem radiator plader, som igen trækker varme fra processoren. Her ligger problemet. Afstanden mellem pladerne er lille, og selv med en lille plaque støv, varm luft er ikke længere i stand til at gå ud over den normale radiator. Som et resultat - der er ingen køling. Når stærk opvarmning af processoren til at undgå at nå den kritiske temperatur, begynder at springe klokcykler. Officielt er denne proces, der kaldes drøvling, i fagsproget - drøvling. Dette er grunden til bremsesystemet. Det er problemet, og bør fjernes.
Hvordan at rengøre en stationær computer mod støv
Kølesystemet af processoren i den stationære computer - den største reservedel, som ligger i midten af bundkortet. Lær det kan være at en stor køler.
Typisk radiatoren, efter flere års brug øjet tilstoppet med støv. Det er nødvendigt at en eller anden måde fjerne. Generelt er dette rengøring involverer to scenarier:
- Fuldstændig adskillelse af kølesystemet, med ændringen af blæser køler termopasta.
- Simpelthen støvning.
Den anden udførelsesform kan være hurtigere og mere effektiv. For støv kan du bruge et hjem støvsuger med en speciel funktion af blæser eller en dåse komprimeret luft. Du har brug for at få en ren rum mellem radiator plader.
Hvordan at rengøre en bærbar computer, der ikke bremse
Notebook - et kompakt system, hvor ingeniører skal kunne placere en processor, GPU, bundkort og kølesystem. Og alt dette er meningen at arbejde, holde hovedet koldt og har let adgang til vedligeholdelse. Generelt behandlingsalgoritmen af støv i en notesbog er det samme - du skal fjerne zabivshuyusya støv mellem radiator plader. Brug er nødvendig, som det er tilfældet med en stationær PC, trykluft eller en støvsuger fra en beholder blow-out.
Hvordan til at rense din computer helt og bærbar computer med software bremsning
Ustabilitet i de programmer og tjenester, såvel som af systemfejl kan føre til fryser og "glitches". Den nemmeste måde at behandling - en komplet geninstallation af operativsystemet. Men igen, konfigurere og installere alle tilgængelige software system er ikke let. Derfor er det nogle gange lettere at genoplive driften af systemet et par enkle måder.
Sådan deaktiveres unødvendige programmer, tjenester og effekter ved opstart
Systemet kan indstilles til en række programmer, der bruger tjenesten - programmoduler, arbejder konstant i baggrunden, unnoticeable for brugeren. For eksempel kan en torrent-klient eller antivirus er de enkleste former for tjenesteydelser. Naturligvis for problemfri drift skal køre alle disse programmer i begyndelsen af arbejdet.
Windows-operativsystemet serien er designet med maksimal komfort for enhver bruger. Derfor er det integreret vægt-shelf software løsninger til hurtigt at ændre noget i indstillingerne. For at deaktivere tjenesten, vil vi hjælpe personale-system værktøj, der er tilgængelig i alle versioner af Windows - msconfig. Den nemmeste måde at ringe gennem programmet, "Run". Det igen kan køre ved hjælp af tastekombinationen Win + V.
Med dette program, "Kør", kan du ringe næsten alle af hjælpeværktøjer.
Yderligere i tekstfeltet, skal du blot skrive msconfig og tryk Enter. Et nyt vindue "System Configuration", hvor en række faneblade vil blive præsenteret. Alle af dem er relateret til indstillingen af lanceringen af systemet og dets komponenter. Vi er interesseret i kun to faner: "Tjenester" og "Start". Den første indeholder en liste over alle de tjenester, der i øjeblikket kører på computeren. Du kan deaktivere dem lige ud af kassen - lige nok til at fjerne fluebenet påkrævet. Og for ikke at dække den krævede systemet service, er det nødvendigt at etablere et kryds i "Vis ikke Microsoft-tjenester."
Tab "serviceydelser» msconfig program.
Det er værd at huske, at selvom du deaktiverer tjenesten nu, vil det stadig køre, hvis der er i startsekvensen listen. Derfor lad os gå til fanen "Start".
Den indeholder en liste over programmer og tjenester, der begynder med operativsystemet. For at deaktivere AutoRun blot fjerne markeringen nødvendig. Det skal gøres forsigtigt, så du ikke ved et uheld slukker den automatiske opdatering eller lyd.
Tab "Startup» msconfig program.
Sådan fjerne ubrugte programmer
Til computer driftstid, det sætte massen af de forskellige software. Nogle installerede filer er nyttige, andre bare "løgn" dødvægt. Og godt, hvis det er et simpelt program, der kører kun, når en bruger starter fremad. Det bruger simpelthen den harddiskplads og et par poster i registreringsdatabasen. Og hvis programmet har tjent i sit arsenal, som overvåger alle omstændigheder bortset fra den fysiske mængde af disken, det forbruger mere hukommelse og CPU-ressourcer. Derfor, fra den ubrugte software bedre straks at slippe af med.
Dette gøres nemmest gennem en standard mekanisme til fjernelse af operativsystemet, som er beliggende i kontrolpanelet. I "Program", kan du straks gå videre til fjerne.
Ring fjern programmer i Windows-miljøet.
For at fjerne unødvendige programmer, skal du blot vælge det på listen og klik på knappen "Slet" på det øverste panel. Du kan også hente menuen sammenhæng et element på listen og ligeledes udføre fjernelse.
Liste over installerede programmer.
Hvordan til at rense din computer for unødvendige filer og mapper
Mange programmer, herunder systemet, datalagring bruger midlertidige filer, som i sidste ende vil blive irrelevant. Dette kan være en yderligere komponent, der kan downloades fra internettet, en lille database med indstillingerne oversigt filer og andre officielle dokumenter. Systemet kan ikke umiddelbart afgøre, om filen brugeren bliver brug for i fremtiden eller ej, så holder det i et stykke tid. Du kan tvinge systemet til at fjerne dem. Og det er ikke overraskende, også har fuldtids værktøj til dette. han "Diskoprydning" kaldet. Du kan finde den på fanen "Generelt" i disken.
Opkald midler rengøringsprogram selve Windows.
Diskoprydning viser alle de filer, du trygt kan slette. Valget foretages ved at sætte de nødvendige flåter. At acceptere at rydde op, du trykker på knappen OK.
filvalgsvinduet fra listen.
Hvordan til at rense din browser cache
De fleste surround kan være et sted i filen browseren. Da de aktivt opretholde tidsdata for hurtig fremtidig adgang til cachen, antallet af filer over tid, vokser kun.
For næsten alle browsere, denne procedure er den samme. Vi vil se på nogle af de mest populære.
I Internet Explorer, skal du få til browserindstillingerne. De nyeste versioner af dette kan gøres ved at klikke på ikonet med de redskaber, vælge "Internetindstillinger", og ældre -. At gå til "Funktioner" menuen og gå til "Internetindstillinger"
Overgang til sletningen browserens cache.
Vi er interesseret i fanen "Generelt", og i det "Browsing historie" sektionen eller "Browserdata". "Slet" Der er en knap.
Overgang fra browserens menu til at slette cachen.
Ved at trykke på "Slet" -knappen vil medføre et nyt vindue med en liste over fil kategorier, klar til fjernelse. Du kan vælge, hvad de skal holde og hvad der skal slettes. Hvis du klikker på "Slet" -knappen vil aktivere proceduren.
Kategorier liste cache.
For Google Chrome operation udføres på samme. Kun lidt anderledes vej at følge til den ønskede menu. konfiguration sektion aktiveres ved at trykke på de tre prikker i øverste højre hjørne af vinduet. Så skal du klikke på "Indstillinger".
Overgangen til Google Chrome-browseren indstillinger.
De nyeste versioner af browseren, du har brug for at gå til bunden af siden, og vælg "Avanceret" i de gamle - "Vis avancerede indstillinger"
Vælg yderligere indstillinger.
Så skal du gå til afsnittet, der kan kaldes ved forskellige navne. I ældre versioner af Chrome - "personoplysninger" og i den nye - "Privatliv og sikkerhed". Så har du brug for at vælge den "klar historie". Et vindue åbnes med et udvalg af kategorien, der skal slettes. Du kan slette billeder, cookies, adgangskoder og andre oplysninger.
Valget af kategorier af data, der skal slettes.
Du kan gå direkte til lysningen ved at trykke på "Slet data".
I andre, mere eller mindre populære browsere er lignende procedure. Vi er nødt til at kigge efter emner "Clear History", "site data" og "Ryd browserdata".
Sådan fjerner browserudvidelser
Browser udvidelser - denne yderligere software, der kan installeres direkte i browseren, udvide dens funktionalitet. Udvidelser er blevet ret populært og tiltrak et stort antal udviklere af forskellige niveauer. Ikke altid er disse applets designet med optimering og opbygning af en ideel, hurtig kode. Derfor kan selv en almindelig tilføjelse til tider spiser imponerende mængde RAM blot når browseren startes.
Vi viser dig, hvordan du optimerer arbejdet med udvidelse Google Chrome eksempel er den resterende opgave udføres på samme. For at se en liste over installerede tilføjelsesprogrammer, skal du gå til browseren menuen ved at trykke på de tre prikker på skærmen. Så skal du vælge "Flere værktøjer" og derefter - "Udvidelser".
Åbn listen over installerede udvidelser.
En liste over alle installerede udvidelser i browseren. Derfor kan de slette, opdatere eller deaktivere det. Af den måde, hvis computeren bremser betydeligt, og udvidelsen er stadig behov for, kan du blot slukke for den og tilslut evt. For det er i den blå knappen i bunden af enheden med forlængelsen.
"Switch" forlængelse.
Hvis forlængelsen forhindrer eller ikke har brug for, kan det være helt fjernet. Til dette formål er der et separat knap.
Fjern ekspansionen kan være bare en knap.
Et godt råd: at finde ud af præcis hvor meget forbruger et eller andet lokalnummer, kan du trykke på tastaturgenvejen Skift + flygte, mens i Google Chrome. Dette er et proprietært browser task manager. Det viser kørende processer, ekspansion og faner, samt deres hukommelsesforbrug og CPU-tid.
Manager-Google Chrome problemer.
Det skal også bemærkes, at nogle udvidelser kan forbruge forskellige mængder hukommelse. For eksempel den populære AdBlock, der tjener til at blokere reklamer, nogle gange spiser op til 400 MB på de steder proppet med pop-ups, bannere og forskellige midler for at tiltrække opmærksomhed.
rengøring af register
Registry - en database over operativsystemet Windows-indstillingerne. I det gemmes konfigurationen oplysninger om alt, hvad der er eller sker i systemet. Det vil sige, når du installerer noget software, der nye poster tilføjes til registreringsdatabasen. Over tid, den voksende base. Samt at appellere til registreringsdatabasen systemet gør det meget ofte, selv når du ringer genvejsmenuen, kan søgningen af alle poster tage de ekstra dyre millisekunder.
Redaktøren registreringsdatabasen har et træ datastruktur.
Rengøring af registreringsdatabasen er at fjerne unødvendige eller føre til en tom plads optegnelser. Kør det, kan du bruge en række specialiserede programmer. Men for at være ærlig, effekten kan ikke altid nå. Oftest behandling hjælper med specifikke funktionsfejl, og, hvis brugeren har installeret lang tid og derefter slette en lang række forskellige software. I andre situationer, ydeevne gevinster er usandsynligt, at ses tydeligt.
Udførelse af Diskdefragmentering
Mange mennesker ved, at den fysiske proces med at skrive data til harddisken leveres med en magnetisk hoved. Dette skaber et spor på overfladen af data. Læsning er ens - disken er spinning, en magnetisk hoved læser data spor. Da dataene er periodisk installeres og fjernes, er det naturligt, at disken dannede indholdsløse hulrum, som kan være hvor som helst: i midten, i starten eller slutningen af disken. I dette tilfælde, når du optager nye filsystemet har til at bryde det fra hinanden. For eksempel kan den nye gemte film består af flere dusin stykker, spredt over hele disken. Og selvfølgelig, derefter til hans opfattelse af systemet på jagt efter alle de nødvendige komponenter til at "obbegat" hele disken. Og det tager kostbar tid. For at genoprette integriteten af filen behøver defragmentering - en procedure for at overskrive dataene ved siden af hinanden. Det vil sige, en enkelt fil på disken vil være repræsenteret af en enkelt enhed.
For at udføre defragmentering, Windows-operativsystemet har sin egen indbyggede mekanisme. Du kan finde den ved at højreklikke på en af diskene på systemet. Vælg "Egenskaber" og vælg fanen "Funktioner".
Egenskaber vindue med knappen "Defragmenter".
Af den måde, kan brugere af Windows 7 og derover ikke overleve. Selvom defragmentering og er tilgængelig på ethvert tidspunkt, analyserer systemet automatisk status for disken og holder den i inaktiv øjeblikke, eller ved læsning. Før du udfører denne procedure, er det muligt at analysere, om det er nødvendigt disk, og først derefter køre den.
Efter at have analyseret viser systemet den procentdel af disken fragmentering.
Brug defragmentering er nødvendig i tilfælde af en høj procentdel af fragmentering. Men det kan antages, med stor sandsynlighed, at systemet allerede har gjort det for dig.