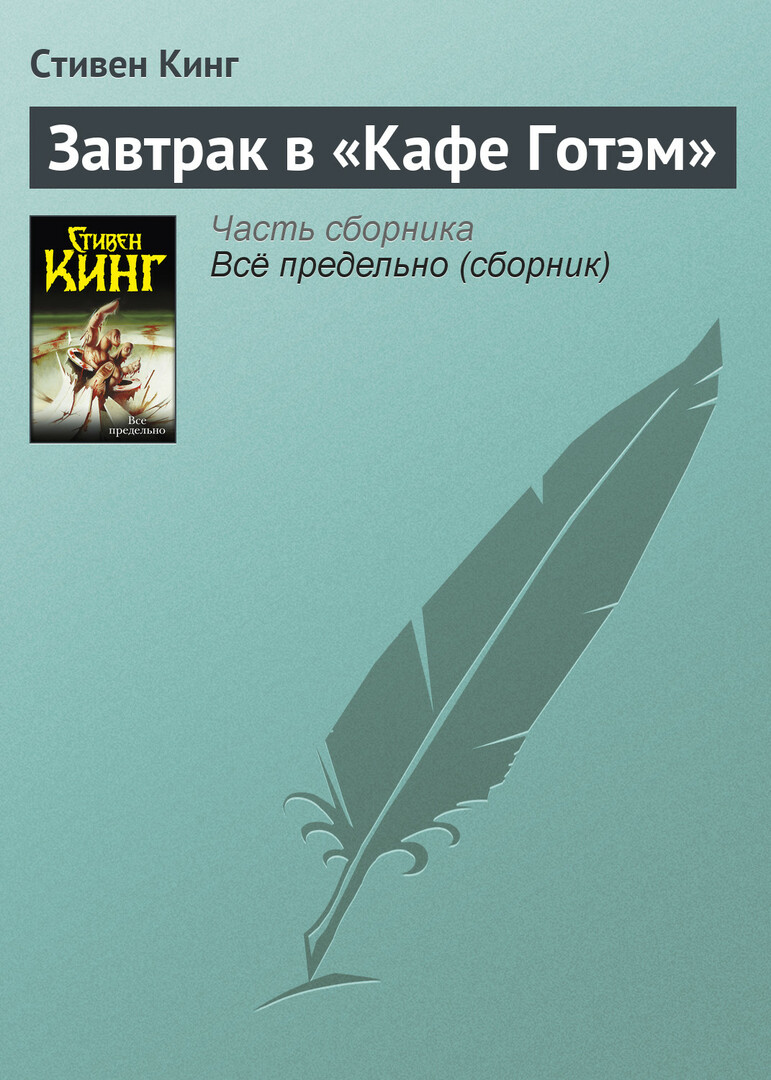INDHOLD
- 1 Kopiering af kontakter fra telefonen til computeren Android
- 2 Overførselsmetoder kontakter med en computer ayfon
- 3 Overførsel af data med Windows Phone telefonen til en computer
Kopiering af kontakter fra telefonen til computeren Android
For at migrere alle de nødvendige visitkort og noter med telefonen telefonbog, skal du bruge begge enheder én synkroniserede til din Google-konto. Lad os se, hvordan er at spare i praksis.
Overførsel fra en smartphone via USB-kabel
Hvis du overfører data ved hjælp af et kabel forbindelse, det er brugeren af den smartphone, du skal følge nogle instruktioner. Det giver dig mulighed for at sende oplysninger til pc'en i den rigtige form:
- aktivere konto på din smartphoneHvis det er endnu ikke blevet aktiveret. Det samme sker på computeren. Gå til smartphone kontakter, gå til "Menu" i øverste højre hjørne af siden.
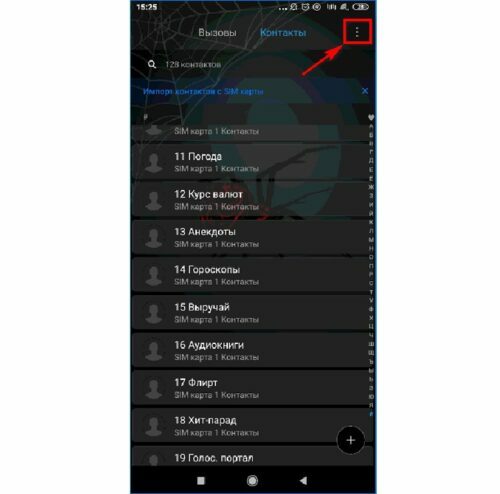
Umiddelbart efter at have gemt et mobilnummer, kan du sende til din computer
- Der vises et vindue med pop faner, hvor du skal klikke på "Importer og eksporter".
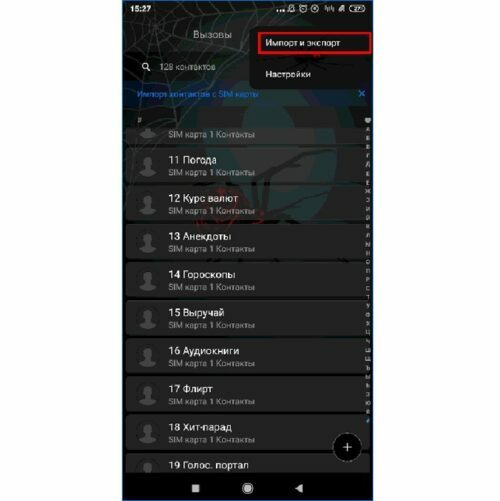
Dupliker på computeren kan være ikke kun de sædvanlige kontakter men også hele visitkortet
- Dernæst vil et vindue med yderligere indstillinger, hvor du kan vælge fanebladet "Eksporter til hukommelsen."
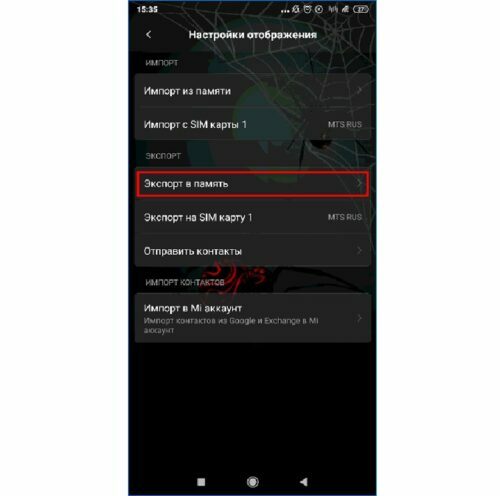
De fleste værelser kopieres til Windows-operativsystemet uden billeder
- Efter den udførte manipulation vises, angiver, at hvor afholdt dataoverførsel. Læs varsel til udgangen, og klik på "OK".
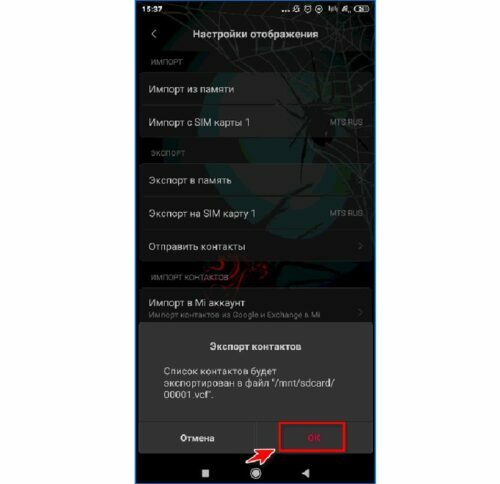
Kontakt "uden navn", efter overdragelsen til computeren og vil blive vist
- Når du har klikket vente indtil eksporten starte. Efter et par minutter, gå til File Manager. Vi finder i det den angivne mappe. Åbn filen af interesse. Det er normalt overføres til «VCF» format.
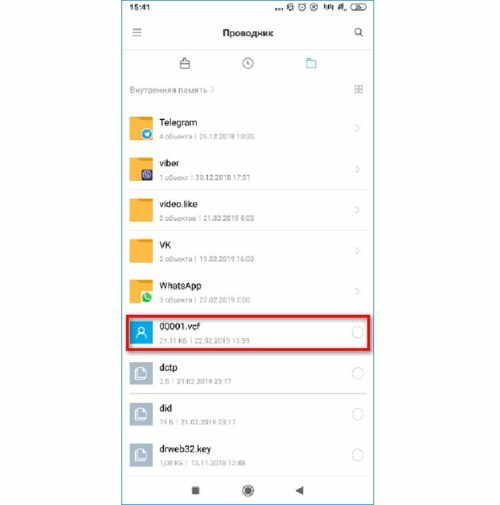
Fjern computerens rum kan være normal flytte dem til papirkurven
- Det er at sikre, at det virkelig er nødvendigt dokument, skal du slutte USB-kablet stik til computeren og telefonen. Vi bekræfter den ønskede handling på din telefon. For at gøre dette, skal du klikke på "File Transfer".
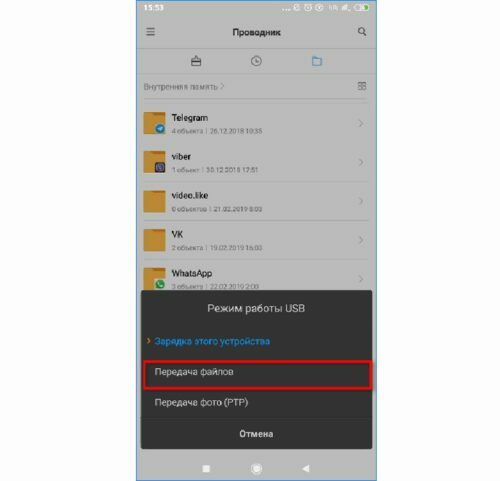
Gem numre på din harddisk til tider sikrere end for eksempel på SIM-kortet eller den interne hukommelse i din smartphone
- Åbn enheden til en pc. For at gøre dette, gå til "Denne computer", åbne vores gadget (finde ved navn), gå til den mappe, vi er interesseret i, og se et skilt med et visitkort. Dette er de eksporterede kontakter.
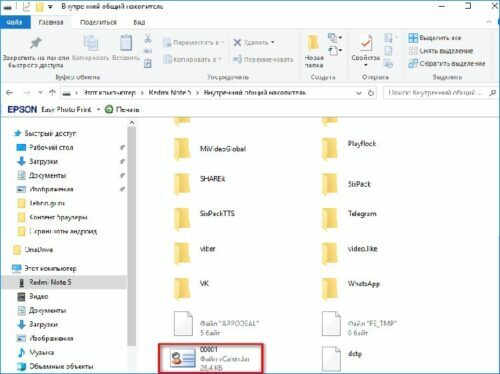
Samtidig kontakter kan overføres fra telefonbogen og sæt budbringere
- Du skal blot trække den ønskede fil-klik på det rigtige sted. Dobbeltklik åbner den. Efter dette, vises der et vindue, hvor du vælger et program, der vil blive vist flyttet dokument.
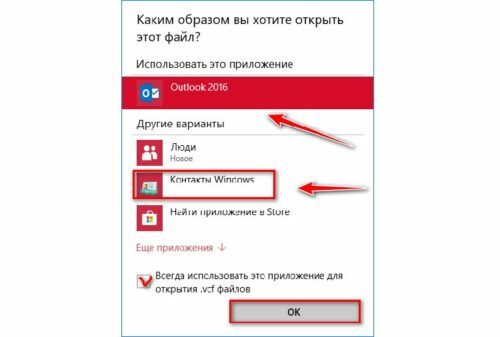
Sådan kopierer du data fra telefonen eller kan bestemmes ved en hvilken som helst af SIM-kortet
VÆRD AT VIDE! (Klik for at se)
Hvis der efter flere forsøg på at lukke programmet, det virker ikke, fjerne opgaven eller genstarte pc'en. Eller for at se hver kopi kontakter.

Hvordan til at overføre dine kontakter med din Google-konto
Som vi har sagt, med hjælp fra din konto i Google-søgemaskinen, kan du udføre flere relaterede operationer. Kopiering af oplysninger er som følger:
- Vi går i drift, fanebladet "Google Contacts", åbne "Alle kontakter", skal du klikke på knappen "Export".
- Efter ovenstående handlinger viste et skilt, der advarer om, at den nye version af denne operation er ikke tilgængelig.
- For at rette dette, skal du klikke på "Gå til den tidligere version af kontakterne."
- Tryk på knappen "Mere" næste hop til fanen "Export" i menuen, der vises.
- Dernæst gruppen flyttede ind i "Mine kontakter", hvis det er nødvendigt, skal du vælge en bekvem format. Efter dette, skal du klikke på "Eksporter" igen.
- Ved afslutningen af alle operationer, med en bærbar fil vil blive downloadet til din computer. Brugeren kan åbne dem til rådighed for Windows.

Dataoverførsel udføres på en sådan måde forsendelse med post eller via trådløs dataoverførsel
Overførsel af data via en cloud-tjeneste Google
Hvis din smartphone er aktiveret den tilsvarende konto, betyder det, at problemer med overførsel af kontakter gennem skyen ikke opstår. I tilfælde, hvis din telefon er ude af drift, og oplysninger om enhver kontakt desperat brug for at finde, du kan bruge arkivet. Overvej, hvordan kopieringen af visitkort:
- Først skabte en speciel fil, der indeholder de eksporterede kontakter. For at gøre dette, skal du åbne "Kontaktpersoner" på telefonen.
- Tilsvarende den første metode, skal du klikke på "Import / Export", skal du angive en placering til at gemme dine personlige oplysninger.
- Vi bemærker det nødvendige antal kontakter eller vælg det hele, bekræfter beslutningen om at udskyde.
- Gå til side i webbrowseren google.com.
- Vi ser flere knapper i midten af skærmen, skal du klikke på "Importer".
- Vælg den ønskede fil til din telefon, hvis den er tilsluttet til en pc, eller operere gennem en mappe, hvis filen allerede er gemt på din pc.
- Endnu trykke en gang på knappen "Import", vente, indtil processen er afsluttet. Efter dette, kan du se filer fra en hvilken som helst synkroniseret enhed.
Med skyen, kan du også lave en udskrift af kontakter
Som et resultat, er det muligt at flytte kontakterne og redigere dem som sædvanlig.

For at overføre dine kontakter ved hjælp af tredjepartsprogrammer
Når du bryder din telefon er ofte nødvendigt at beslaglæggelsen af hans hukommelse nogle af værelserne. For at gøre dette, kan du bruge den app på en producent smartphone. For at gøre dette, skal du tilslutte din smartphone til din computer. Gå til det pågældende program. I menuen, finde knappen Eksporter.
Mindre ved denne fremgangsmåde er, at kontakterne føres sammen med de andre data.
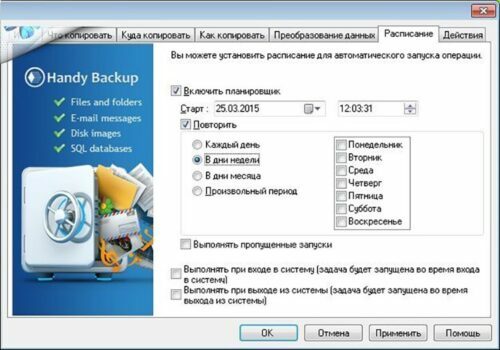
Ofte har disse applikationer avancerede indstillinger, så brug dem, og brænde alle de data
Der er også særlige programmer i Play marked. En af disse er en GO Kontaktpersoner EX. Det er bekvemt at synkronisere kontakter. Af disse, kan du oprette grupper og tilføje grafik. Desuden kan programmet blive synkroniseret til at arbejde med nogen gemte oplysninger i hukommelsen smartphone og SD-luftfartsselskab.
Overførselsmetoder kontakter med en computer ayfon
Det menes, at, bare pålidelige, vandrer med Apple telefondata til en computer. Faktisk brug af en standard opbevaring iCloud kan ikke gemme følsomme oplysninger.
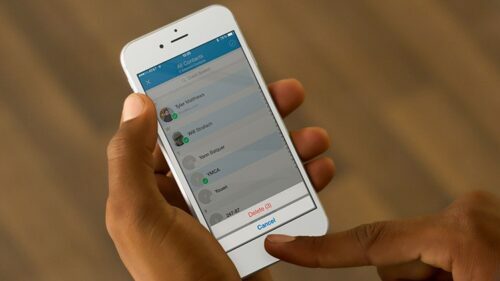
Efter overførsel af data til en pc, kan du sikkert kan fjerne telefonen iOS
Brug af iTunes
Ved hjælp af iTunes, vil brugeren ikke finde en direkte mulighed for at overføre data, så du skal bruge den interne menu. Til dette formål er det passende backup af data.
- Opret en ledning til at forbinde telefonen til en computer.
- Gå til programmet iTunes, det åbne fanen "Oversigt".
- Tryk på knappen "Backup".
- Vent kopiering ender.
- Download iBukUP Bot program på din computer.
- Start det, gå til «Bruger Information Manager» sektionen.
- Tryk på knappen «Export». Således du flytter kun kontakterne, snarere end alle data i sin helhed.
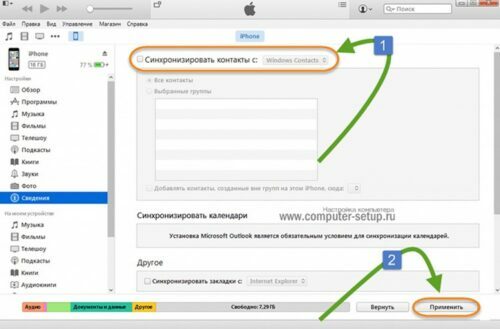
iTunes betragtes som en universel anvendelighed, så det fungerer med mange datakilder
Udfør denne procedure, kan du bruge lignende programmer.
Med iCloud opbevaring
Den sky opbevaring til iOS operativsystem er praktisk at opbevare alle oplysninger, herunder personoplysninger. Således kan du overføre data til tjenesten, og derefter uploade dem til din pc.
- Gå til indstillingerne i telefonen ved at kopiere kontakter til iCloud.
- Efter dette, kan du logge ind på tjenesten fra din pc, kan du besøge afsnittet "Kontakt os".
- Eller vælg hele listen over kontaktpersoner eller kun dem fra listen, som er nødvendige for overførslen.
- Klik på GEAR og klik på knappen "Export". Efter ovenstående handlinger, alle data gemmes på computeren.
iCloud holder nogen backup af kontakter og visitkort
[/ Modal]
Sådan kopieres kontakter via mailer
Hvis du forsøger at kaste dataene fra Apple smartphone på en computer, kan det tage lang tid. Men processen går flere gange hurtigere end at bruge den indbyggede e-mail-tjeneste,. For at bruge denne metode, skal du:
- Åbn "Kontakter" på din smartphone.
- Find et visitkort, som skal være forsvarligt fastholdt.
- Tryk på "Send kontakt", som ligger på bunden.
- Nederst på skærmen, skal du klikke på fanen «Mail», og følg vejledningen for at sende dokumentet til din e-mail.
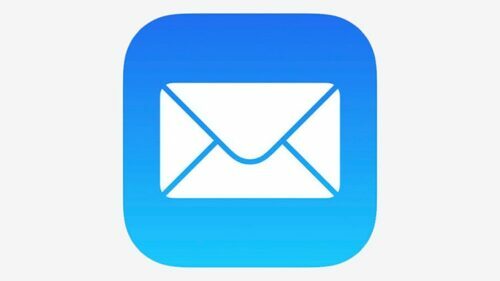
Overfør kontakter fra en e-mail-klient kan kun være i et passende format
Efter overførslen, kan du bruge telefonnummeret i computeren til deres egne formål: for at redigere, ændre billedet eller blot at opbevare.
Med brugen af forskellige versioner af tredjepartsprogrammer
Der er flere nyttige værktøjer, der vil hjælpe til at foretage overførslen af telefonbogen fra din smartphone på din iOS-platformen på en computer med Windows. Den mest populære og avancerede betragtes iBackupBot. For at kunne arbejde med dette program, du har brug for at kende nogle instruktioner. Selvfølgelig det grundlæggende i kopiering af oplysningerne er også vigtig.
- Hent værktøjet på computeren ved at vælge en pre-installatør, der vil matche operativsystemet arkitektur.
- Aktiver programmet. Gå til menuen og finde hendes element «brugeroplysninger». Klik på linket «Kontakter».
- «Export» Vi vender til fanen. Hvor du nødt til at vælge det format, som du vil gemme filerne.
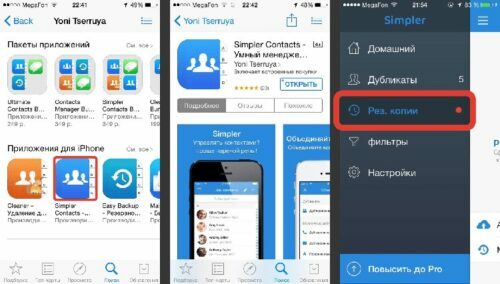
Smart manager for overførsel af data kan hentes i AppStore
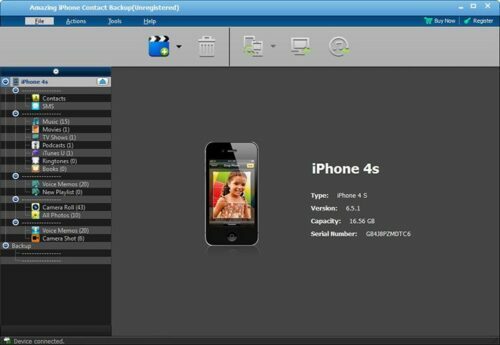
Programmet bruges til en række data, derfor sammen med kontakter og andre filer kan kopieres
Som et resultat, kopiere kontakterne kan åbnes i Excel eller Outbook. Hvis vi anvender den første mulighed for at gemme alle de nødvendige oplysninger vil blive åbnet i Microsoft regneark fil. Der vil være synlig alle navne og mobilnumre.
Overførsel af data med Windows Phone telefonen til en computer
De, der er konstant ved computeren, vil det være hensigtsmæssigt at arbejde med kontakter fra din smartphone direkte på din PC. Der er flere måder at overføre, men begyndere bedre se videoen, der grundigt undersøge muligheden for at kopiere den mappe smartphone på Windows.
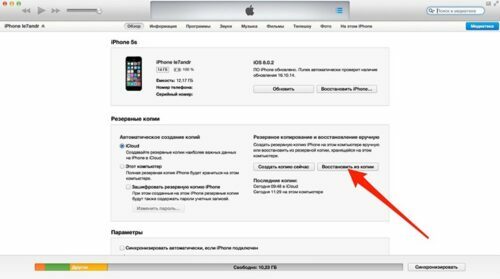
Hvis du ved et uheld har slettet data fra dine telefonkontakter, kan de derefter gendanne sikkerhedskopien oprettet af
Kære brugere, hvis du har spørgsmål om, hvordan du overfører telefonbogen, så spørg dem i kommentarerne. Vores team vil kontakte dig hurtigst muligt at afklare alle aspekter.