Først og fremmest de materialer artiklen anbefales, for at studere dem, der aldrig har stået over for en lignende udfordring
INDHOLD
- 1 Det forberedende arbejde: hvordan man opsætter printeren, før du installerer
- 2 Pålidelig løsning: hvordan du installerer printeren på en computer, der kører OS Windows 7/8/10, ved hjælp af installations-cd
- 3 I omgå standard skema: hvordan man konfigurerer printeren uden fører disk
- 4 Tid til forandring: Tips til at fjerne og geninstallere printerdriverne til Windows
- 5 fund
Det forberedende arbejde: hvordan man opsætter printeren, før du installerer
Inden du installerer printeren på et programniveau, er det nødvendigt at foretage en række manipulationer på det fysiske niveau. Dette trin er den nemmeste. Du behøver kun at forbinde pc'en og enheden ved hjælp af USB-kabel eller trådløs teknologi.
Da udstyret med forskellige modeller, kan være anderledes, skal du først studere instruktionerne med udstyr til at forbinde
Efter denne simple handling vil kun nødt til at tænde for printeren, ved blot at trykke på en særlig knap på kroppen, og starte computeren.
Pålidelig løsning: hvordan du installerer printeren på en computer, der kører OS Windows 7/8/10, ved hjælp af installations-cd
Og så eftertragtede boot-skærmen og juble desktop udskiftning. Kommer turen til den meget komplekse og mangesidede fase - installation af softwaren. Der er flere måder at løse dette problem, afhængigt af typen af slutte printeren til computeren. Lad os tage et nærmere kig på hver af dem.
Program, der giver job trykning udstyr, er placeret enten på følgesvend disk eller skrives til flash-drev
Standard tilfælde - hvordan du tilføjer en lokal printer til computeren
I private hjem ofte indstille printeren med en lokal forbindelse. Med denne tilslutning enhed har en forbindelse med en computer, som er direkte monteret Relaterede chauffør.
Så hvis ingen andre end du ikke har planer om at sende udskriftsfiler, så er du nødt til at følge følgende procedure.
Vi sætter en disk i DVD-rom-drev eller et USB-drev til det korrekte stik på pc-kabinettet. I det første tilfælde, behøver kun at køre programmet og følge instruktionerne i installationsprogrammet.
Som regel er alle handlinger er ganske enkel og intuitiv. selv et barn kan installere softwaren
Hvis du installerer driveren fra "pind", skal du klikke på "Start" knappen og vælg "Enheder og printere".
Adgang til listen kan tilgås via "Control Panel" - en måde længere, men lige så effektive
Vi passerer til afsnittet "Opsætning af printeren." I det vindue, der vises, er vi interesserede i indstillingen "Tilføj en lokal printer".
Lokale Printer værktøjer udmærker sig ved det faktum, at nødvendigvis en kabelforbindelse til deres arbejde
Det næste skridt er at bestemme forbindelsen port tilbud. Det er bedst at lade dette afsnit uændret, fordi computeren bestemmer den korrekte placering af enheden til udskrivning.
Hvis du har de færdigheder, kan du prøve at eksperimentere med tilslutningsmuligheder
Endelig kommer vi til en ny fase, som forårsager problemer for mange brugere. Heldigvis i dette afsnit behøver ikke at vide, hvordan man finde printeren på computeren. Alt, der kræves - at finde navnet på det udstyr producent i venstre kolonne i den højre del af det samme - en bestemt model.
Produkt navn kan findes på kassen til enheden enten direkte på enheden
I fremtiden brugeren, er der tre scenarier:
- Vælg "Installer fra diskette". Hele essensen fremgår af navnet - de nødvendige data vil blive installeret på din pc fra installationsdisken (du skal angive stien til filen via "Explorer")
- Vælg «Windows Update." Temmelig enkel løsning, men vi vil tale om det hver for sig, som det har sine egne kendetegn og "faldgruber"
- Tryk på knappen "Næste", og dermed starte "Guiden Ny hardware fundet". Med kun to simple krav (indsæt navn på printeren, og at bestemme niveauet for adgang), du hurtigt installere de nødvendige drivere
Den endelige "touch" er en bekræftelse tjeneste. For at gøre dette, skal du blot klikke på "Udskriv testside". Hvis alt fungerer korrekt, kan kun genstarte computeren og bruge den teknologiske assistent.
Ved tilstedeværelse af forskellige defekter, relevante oplysninger (dette vil fjerne kun professionelle tunere) vil blive vist på testen ark
BEMÆRK! (Klik for at se)
Der er også en alternativ måde at installere software - officielle steder producenter. De er ofte placeret i det offentlige rum udløbet drivere. Du behøver kun kendskab til modelnavnet, og et par minutter af personlige tid til at udføre installationsprogrammet instruktioner.
Udskrivning, åben for alle: installation af printeren med adgang gennem netværket
Det er ikke altid helten i denne artikel er kun én ejer. Hvis det er nødvendigt tilstedeværelsen af hele familien eller en gruppe af kolleger på kontoret, er det nødvendigt at installere en netværksprinter. Det vil gøre det muligt at udskrive en bred vifte af information til alle brugere med adgang til.
For at tilslutte en pc til netværket kan bruges som et Ethernet-kabel og Wi-Fi-netværk
Til at begynde, skal du kombinere de eksisterende computere i arbejdsgruppen. Denne mulighed har flere betydelige fordele, hvilket gør forskelligartede enheder i et mesh-netværk. Her er en video, der beskriver denne procedure i detaljer:
Men dette er kun begyndelsen på et svar på spørgsmålet "Sådan installeres en netværksprinter?". Efter træning udført af, at ejeren af en lokal udskrivning anordning, som er "central hjerne", du skal gøre kun én handling - at finde ikonet enhed i afsnittet "Enheder og printere" og klikke på højre museknap, vælg "Egenskaber". Åbning i fanen "Adgang", sætter et flueben i "Del denne printer", og klik på "OK".
Aktivering af "Samtidige udskrivningsopgaver" funktion gør det muligt alle tilsluttede brugere at se alle de opgaver, der er sendt til printeren
skal udføres De resterende trin på andre computere på netværket er sluttet til "centrale":
| illustration | Beskrivelse af foranstaltningen |
| Som når den lokale enhed, skal du gå til "Installation af printeren" og vælger "Tilføj en netværksprinter, trådløs eller Bluetooth-printer" | |
| Når systemet finder det nødvendige udstyr, og vælg den ved at klikke på knappen "Næste" | |
| Efter meddelelsen forbindelsen vises. Det er fortsat kun for igen at klikke på knappen "Næste" og begynde at bruge udskrivningsenheden |
Uden ledninger, og udskriver: hvordan du installerer en trådløs printer
Nogle moderne udstyr modeller har indbygget Wi-Fi eller Bluetooth-modul. På grund af sådanne "klokker og fløjter", kan du ikke bruge ledninger, åbne adgang til printeren via internettet eller Bluetooth. I de fleste tilfælde ved indstillingen programniveau er den samme som for netværksenheden. Og her i det fysiske plan, er der nogle finesser at Tehno.guru revision nu og beskrive for vores læsere:
| illustration | Beskrivelse af foranstaltningen |
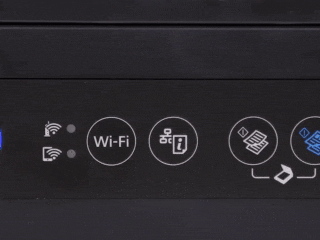 | Klik på routeren / router WPS-knap |
| Hold knappen på printeren med Wi-Fi-ikonet, så længe de lysdioder lyser | |
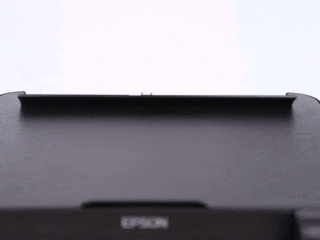 | Efter installationen, hvilket sker automatisk, og ilæg papir i bakken, og hold "Rapport" (navnet kan variere) i et par sekunder |
| Vil udskrive et skema indeholdende adgangskoden for Wi-Fi, som gør det muligt at fjernstyre udskrive oplysninger ikke blot fra computeren, men også på en tablet eller smartphone |
I omgå standard skema: hvordan man konfigurerer printeren uden fører disk
I nogle tilfælde kan du ikke være ved hånden for printerdriveren, og kontakte de professionelle ikke har hverken mulighed for eller tid. I dette tilfælde er der to alternativer til installation af enheden til en pc eller laptop uden en disk, som vi anser nedenfor.
Tjeneste «Windows Update"
Hvis du er ejer af den licenserede version af den berømte operativsystem fra Microsoft, kan du drage fordel af den behagelig service med at installere og opdatere hardwaredrivere.
Konfigurerbar til punktet "Update Windows» Lokal printer, vil kun nødt til at vente et par minutter for systemet at finde de nødvendige filer på internettet og vil installere dem på din maskine.
Glem ikke at vælge den rigtige model af udstyr. Ellers vil den elektroniske assistent ikke arbejde
Manuel indstilling af ID-udstyr program
Der er også ganske besværligt og ikke altid vellykket måde - søgning ID printer programmet manuelt. Denne procedure kræver en vis tålmodighed og omsorg. Heldigvis er der en masse computer troldmænd fissile hemmeligheder med almindelige brugere i det store web. Video af en af disse "talenter" Vores redaktører har besluttet at give læserne som et godt eksempel. Stadig, bedre at se én gang!
Tid til forandring: Tips til at fjerne og geninstallere printerdriverne til Windows
Afsluttende redegørelse Edition Tehno.guru ønsker at fortælle lidt om afinstallation de gamle drivere. Behovet for denne operation opstår, når indledningsvis forkert installeret programmer og funktionsfejl på enheden.
For at fjerne gå i afsnittet "Enheder og printere", klik på "Print Server Properties". Inde vi finde fanen "Drivers", finder vi blandt listen over navnet på vores produkter og klik på "Slet". Gå tilbage til startmenuen. Hvis printeren er stadig på listen, slette den ved at klikke på højre museknap og vælg "Fjern enhed".
Du kan også fjerne softwaren via "Programmer og funktioner", men denne mulighed ikke give en 100% garanti for afinstallere alle filerne
Efter at gøre alle disse betingelser, kan du begynde at geninstallere udstyr ved at følge instruktionerne, vi har beskrevet.
fund
Det kom til en ende en artikel om at oprette et sådant nyttig anordning til udskrivning. Vi håber, at vores læsere får mest nyttige oplysninger. Vi mener, at det ikke er et spørgsmål om, hvordan du tilslutter printeren til en bærbar eller computer, samt hvordan man korrekt konfigurere den.
Meget mere interessant er et andet spørgsmål: hvordan kan du håndtere sådan et problem: deres egen, eller ved at bruge anbefalingerne Tehno.guru udgave? Del i kommentarerne og efterlade din vurdering. Tak for din opmærksomhed!



