
OBSAH
- 1 Jaká zařízení tuto funkci podporují
- 2 Přípravné práce
- 3 Jak skenovat dokumenty do počítače pomocí skeneru
- 4 Možnosti softwaru pro skenování dokumentů
- 5 Funkce práce s konkrétními modely multifunkčních zařízení na příkladu Canon a HP
- 6 Problémy vyplývající z provozu zařízení MFP
Jaká zařízení tuto funkci podporují
V moderním světě není k získání fotokopie vůbec nutné trávit čas hledáním firem nebo společností nabízejících takovou službu. Vše lze provádět doma s příslušným vybavením. Samostatná třída zařízení, která nabízejí možnosti skenování nebo kopírování, se nazývá MFP nebo multifunkční zařízení. Jedná se o techniku, která má tři možnosti najednou - tiskárnu, skener a kopírku.
PRO VAŠI INFORMACI!
Na trhu je široká škála takových zařízení, která se liší velikostí, rychlostí provozu, schopností vydávat plnobarevný tisk a přítomností dalších možností. V závislosti na třídě zařízení a jeho funkčnosti jsou náklady stanoveny.

Pokud vezmeme v úvahu možnosti moderních tiskových nebo skenovacích zařízení, je obtížnější najít ty, které nemají funkci kopírování. Zpravidla se jedná o nejjednodušší tiskárny, vybavené pouze možností tisku textu nebo obrázků.

Před nákupem byste si měli pečlivě přečíst pokyny nebo se poradit s prodejcem, abyste zjistili dostupnost požadované funkce. Také můžete často pochopit účel zařízení pouze podle jeho vzhledu. Běžná tiskárna, která se používá pro tisk, má jeden zásobník papíru a výstup hotového listu je nahoře.
MFP jsou velké, protože uvnitř je několik zásobníků a další mechanika pro skenování a tisk. Skenovací plocha ve formě skleněného bloku je zpravidla nahoře a je pokryta plastovým krytem, který je často odnímatelný, aby se usnadnila fotokopie objemných materiálů. Multifunkční zařízení může být navíc vybaveno několika zásobníky pro vkládání papíru a výstup hotových výrobků.

 Jak si vybrat levnou a spolehlivou multifunkční tiskárnu pro domácí použití: hodnocení oblíbených modelů.Ve speciální publikaci našeho portálu vám podrobně řekneme, jak si vybrat MFP. Dozvíte se, co je MFP, k čemu slouží, typy MFP pro domácí použití a hlavní technické parametry MFP.
Jak si vybrat levnou a spolehlivou multifunkční tiskárnu pro domácí použití: hodnocení oblíbených modelů.Ve speciální publikaci našeho portálu vám podrobně řekneme, jak si vybrat MFP. Dozvíte se, co je MFP, k čemu slouží, typy MFP pro domácí použití a hlavní technické parametry MFP.
Přípravné práce
Před zahájením skenování nebo dokonce jednoduchého tisku vyžaduje zařízení přípravné kroky. Jak udělat fotokopii na tiskárně?
První kroky jsou provedeny ve specifickém pořadí:
- Připojení zařízení MFP k počítači nebo kontrola správného připojení. Tiskové zařízení je nutné připojit přes USB port. Moderní technologie s názvem Plug and Play vám umožňují připojení, aniž byste museli restartovat Windows.

Datový kabel není vždy součástí sady, takže byste si jej měli předem pořídit - Dalším krokem je připojení zařízení nebo stisknutí tlačítka napájení na pouzdře.
- Pokud je připojení vytvořeno poprvé, pak předem pro správnou funkci zařízení budete muset nainstalovat ovladače. Navzdory skutečnosti, že operační systém ve většině případů nezávisle určuje, který software software by měl být nainstalován pro konkrétní model, nejčastěji se instalují běžné sady Řidiči. To hrozí, že některé důležité funkce nemusí fungovat správně.

Ovladače lze nainstalovat z přiloženého disku - Pokud není disk, můžete si stáhnout ovladače přímo z oficiálních stránek výrobce. K získání softwaru, který potřebujete, budete zpravidla muset zadat úplný název modelu a vybrat příslušný instalační soubor ke stažení.
DŮLEŽITÉ!
Výrobci velmi často nedokončují zařízení kabelem pro připojení MFP k počítači. Proto byste si měli s tímto problémem předem lámat hlavu a koupit si šňůru nebo si ujasnit úplnost.

Po dokončení instalačního procesu operační systém rozpozná nově připojené zařízení, které se zobrazí v příslušné části průzkumníka (složka „Tiskárny a faxy“). Jako název se nejčastěji používá úplný název zařízení, včetně abecedního nebo číselného rejstříku. Po instalaci zařízení je nutné určit, prostřednictvím kterého softwarového produktu bude probíhat proces interakce mezi operačním systémem a zařízením MFP. Můžete jednoduše použít vestavěné nástroje operačního systému, jejichž funkce jsou omezené. Pokud existuje otázka, jak správně kopírovat na tiskárně a získat dokonalé naskenované kopie dokumentů nebo grafické soubory, je nejlepší zvážit použití softwaru třetích stran speciálně navrženého pro skenovat.
PRO VAŠI INFORMACI!
Každá MFP je dodávána s jednotkou CD nebo USB, která obsahuje potřebný software od výrobce, speciálně vyvinutý pro konkrétní tiskové zařízení.

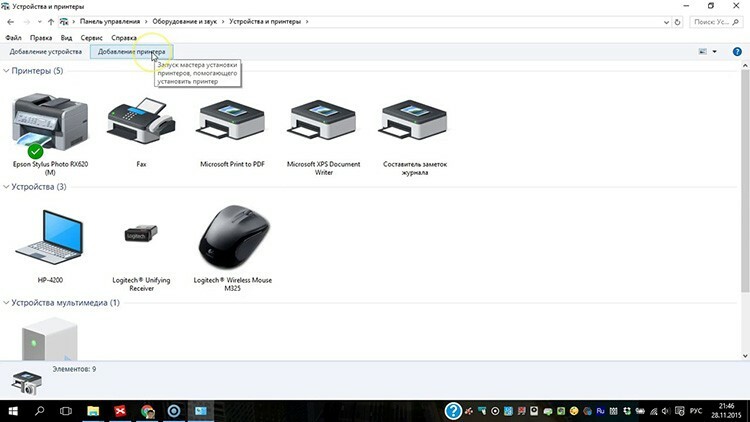
 Jak připojit tiskárnu k notebooku: analýza oblíbených metod v různých operačních systémech.Ve speciální publikaci našeho portálu vám podrobně řekneme, jak připojit tiskárnu k notebooku. Naučíte se základní způsoby připojení, způsoby instalace softwaru a budete postupovat podle pokynů pro připojení modelů od různých výrobců.
Jak připojit tiskárnu k notebooku: analýza oblíbených metod v různých operačních systémech.Ve speciální publikaci našeho portálu vám podrobně řekneme, jak připojit tiskárnu k notebooku. Naučíte se základní způsoby připojení, způsoby instalace softwaru a budete postupovat podle pokynů pro připojení modelů od různých výrobců.
Jak skenovat dokumenty do počítače pomocí skeneru
Chcete -li zahájit skenování požadovaných dokumentů nebo fotografií, musíte nejprve nakonfigurovat zařízení. Dále otázka, jak provést skenování do počítače z tiskárny, zahrnuje použití „Průvodce pro práci se skenerem“, který je k dispozici v operačním systému. Pořadí kroků pro jednoduché skenování a uložení souboru na pevný disk počítače je následující:
- Zapněte zařízení a zkontrolujte čistotu povrchu skla pod horním krytem.

Skenovaný dokument je položen lícem dolů na skleněný povrch - Dále musíte vložit text nebo fotografii, kterou chcete skenovat, lícem dolů a držet se značek kót aplikovaných na okrajích skenovací oblasti.
- Zavřete víko.
- Dalším krokem je přejít na „Ovládací panely“ a vybrat položku „Hardware a zvuk“.
- Poté musí uživatel přejít na položku „Zařízení a tiskárny“.
- Po nalezení zařízení musíte mačkat pravé tlačítko myši, dokud se nezobrazí kontextová nabídka, kde byste měli vybrat položku „Spustit skenování“.
- Poté můžete vybrat požadované možnosti a kliknout na „Náhled“.
- Otevře se okno s náhledem naskenovaného dokumentu. Zde můžete upravit rozměry přetažením okrajů nebo vybrat nastavení kvality obrazu. Pokud je uživatel se vším spokojen, dalším krokem je kliknutí na tlačítko „Skenovat“.
- Zařízení během několika sekund provede skenování a poté může být soubor uložen do počítače nebo okamžitě odeslán k tisku.
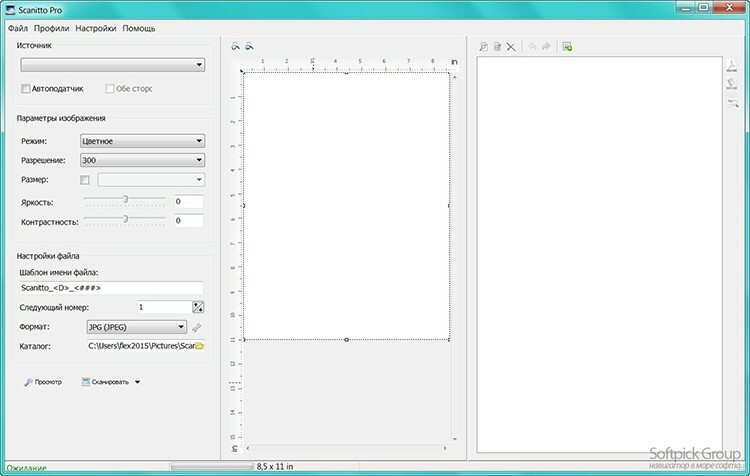
Funkce kopírování textových informací
Při skenování dokumentů to platí zejména pro osobní papíry (pas, certifikáty nebo prohlášení), je vyžadována kopie vysoké kvality, aby zůstaly všechny znaky, písmena a číslice čitelný. Dále postupujte podle následujících kroků:
- Odeberte dokument z obálek nebo složek se soubory, které by mohly narušovat skenování.
- Doporučuje se nastavit „odstíny šedé“ v nastavení zařízení a nastavit optimální rozlišení na 300 dpi.
- Umístěte dokument na povrch skeneru a bezpečně zavřete kryt.
- Nezapomeňte povolit náhled, abyste získali představu o tom, jak skenování dopadne, a zkontrolujte podrobnosti.
- Dále musíte kliknout na tlačítko „Skenovat“ a zkontrolovat výsledný obrázek.
- Uložte soubor na pevný disk. Doporučujeme ukládat ve formátech .tiff nebo .bmp, které lépe přenášejí černobílé obrázky.
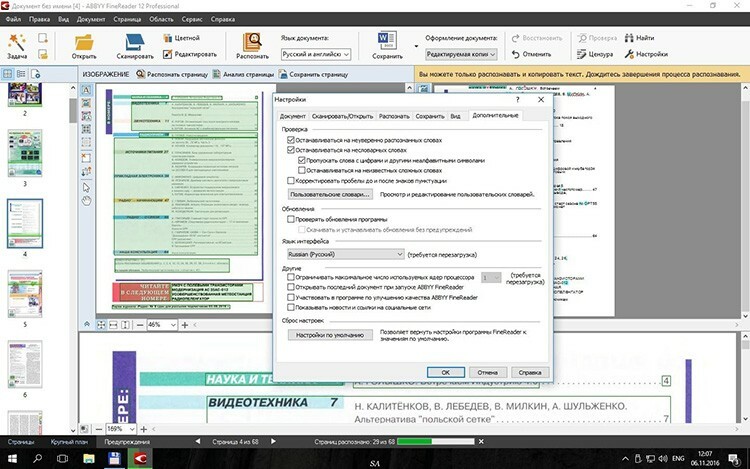
Jak naskenovat fotografii do počítače pomocí tiskárny
Pokyny, jak vyrobit skener fotografií na tiskárně, se prakticky neliší od podobného schématu pro textové dokumenty.
DŮLEŽITÉ!
Před umístěním fotografií na skenovací plochu se ujistěte, že jsou bez skvrn, prachu nebo nečistot.

Algoritmus akcí bude následující:
- Připojte zařízení MFP k počítači a zapněte jej.
- Položte obrázek lícem dolů.
- Při skenování fotografického obrázku je vhodné použít speciální software, který umožňuje provádět úpravy.
- Při nastavování rozlišení se doporučuje použít maximální nastavení kvality.
- Během skenování nemanipulujte s nastavením a neotevírejte kryt, aby nedošlo ke zkreslení.
- Hotovou naskenovanou kopii lze uložit na osobní počítač v libovolném vhodném formátu.
- Dále bude užitečné použít grafický editor, který má více funkcí než vestavěný program samotného skeneru nebo aplikace operačního systému.
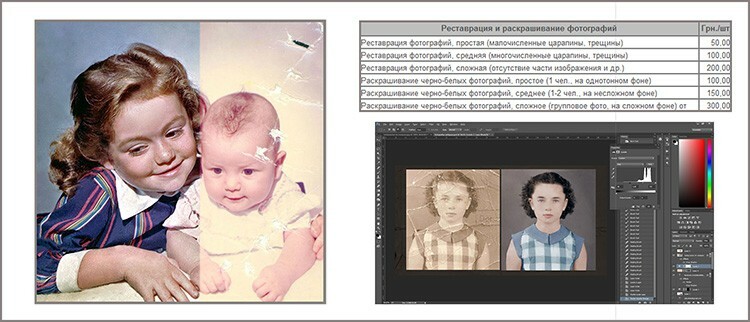
Možnosti softwaru pro skenování dokumentů
Jak naskenovat dokument ve Wordu
K získání textového dokumentu na základě naskenovaného obrázku jsou zapotřebí dva etapy: vlastně získání naskenované kopie a její další rozpoznání pomocí speciálu programy. Proces skenování probíhá podle výše popsaného algoritmu. Jediným doporučením by bylo nastavit maximální dostupné rozlišení - 400–600 dpi, což usnadní proces rozpoznávání.
Nejdůležitějším krokem pro získání textového dokumentu na základě naskenovaného obrázku je rozpoznávání obrázků. To se děje bez zapojení kopírky.
Pro účely rozpoznávání můžete použít programy jako Adobe FineReader (placený) nebo FineReader (zdarma), nebo si najděte vhodnou online službu, která zcela nabízí možnosti rozpoznávání je zdarma.
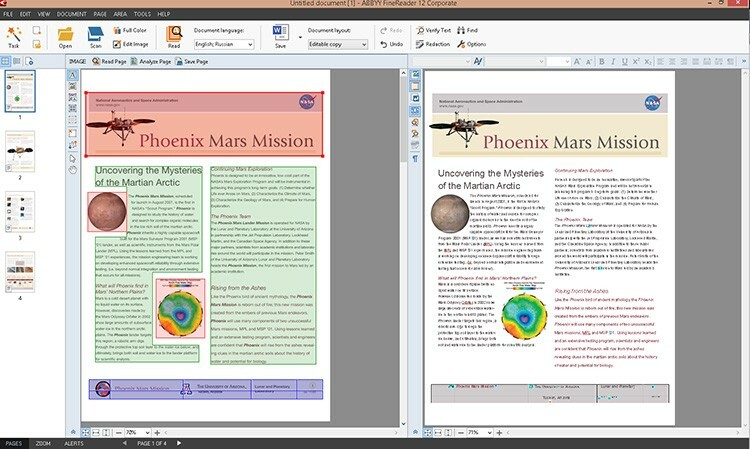
Obecné fáze rozpoznávání jsou následující:
- Spuštění programu.
- Načítání obrázku do něj.
- Určete část dokumentu, kterou chcete rozpoznat.
- Nastavte typ dat, která budou přijímána na výstupu.
- Stiskněte tlačítko „Rozpoznat“, které může mít v závislosti na aplikaci jiný vnější design.
- Přijatý dokument uložte ve formátu .doc nebo .docx.
Posledním krokem bude otevření uloženého souboru ve Wordu a provedení úprav, protože dokonce i nejdražší placený software OCR může porušovat formátování.
MIMOCHODEM!
Microsoft Office, počínaje verzí 2013, má vestavěnou funkci pro rozpoznávání a úpravu souborů .pdf. To zjednodušuje proces práce s dokumenty, které byly naskenovány prostřednictvím zařízení MFP.

Jak naskenovat dokument pdf
Dokumenty ve formátu pdf se stále častěji nacházejí v pracovním postupu. Je to dáno širokými možnostmi, které tento způsob ukládání dat představuje. Dokument PDF může obsahovat plnobarevné obrázky, textové diagramy a komentáře. Také při správném ukládání a přítomnosti speciálního softwaru lze takové soubory upravovat.
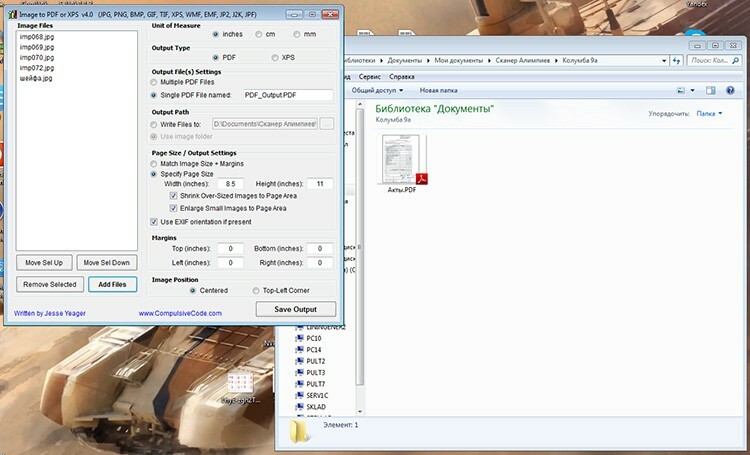
Proces skenování dokumentu nebo fotografie k vytvoření konečného souboru PDF se neliší od jednoduchého postupu kopírování. Jediným rozdílem je nastavení výstupního formátu v nastavení. Během procesu skenování může uživatel nastavit rozlišení, pojmenovat konečný soubor a napsat cestu pro uložení.
Funkce práce s konkrétními modely multifunkčních zařízení na příkladu Canon a HP
Jak skenovat do počítače pomocí tiskárny Canon
Chcete-li skenovat dokumenty pomocí technologie této známé značky a uznávaného lídra ve výrobě tiskových zařízení, je prvním krokem instalace správných ovladačů. Jsou umístěny na disku, který je součástí sady. Oficiální stránka také obsahuje vyčerpávající archiv instalačních souborů pro instalaci softwaru pro všechny modely.
K vytvoření kopie pomocí skeneru Canon potřebujete:
- Otevřete víko.
- Umístěte dokument nebo fotografii lícem dolů.
- Na samotném zařízení stiskněte tlačítko „Skenovat“ nebo „Start“.
- Snězte kopii z výstupního zásobníku.
Skenování pomocí počítače se provádí pomocí „Průvodce skenováním“ operačního systému nebo pomocí patentovaného nástroje Canon MF Toolbox, který nabízí celou řadu užitečných funkcí pro kopírování, skenování a dokonce i úpravy Snímky.

Jak skenovat do počítače pomocí tiskárny HP
Společnost, která konkuruje společnosti Canon na trhu tisku. Chcete -li pracovat s kopírkou nebo skenerem, musíte si nainstalovat příslušný ovladač, který lze připojit jako disk nebo stáhnout z oficiálních webových stránek. Také si uživatel může pro pohodlí nainstalovat vlastní nástroj HP Scanner Utility. Tato funkce je integrována do všech ovladačů vydaných po roce 2011. Obsahuje velké množství nastavení skeneru. Samotný proces skenování se spustí v aplikaci, která se otevře po výběru položky „Skenovat dokument nebo fotografii“.
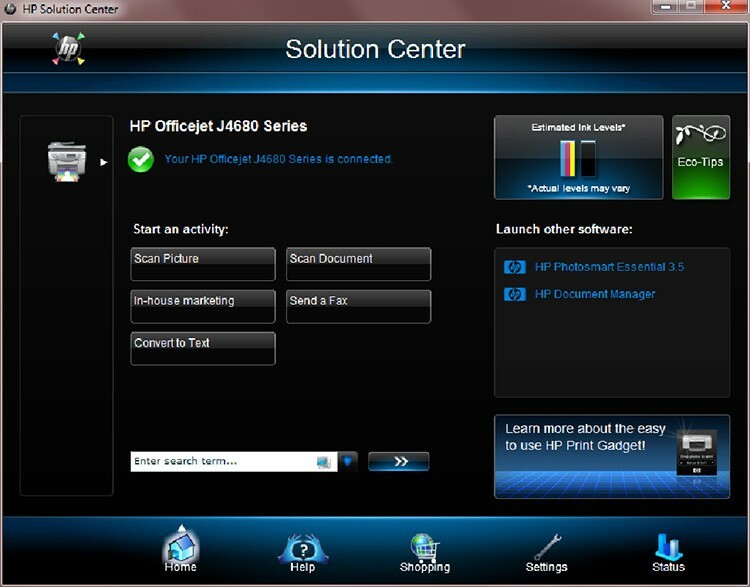
Také pro modely zařízení vydané po roce 2010 je k dispozici aplikace HP Solution Center online, spusťte úlohy skenování, změňte nastavení, přijaté skeny uložte do různých formáty.
PRO VAŠI INFORMACI!
Pomocí HP Solution Center může uživatel automaticky připojit naskenované dokumenty k e -mailu. Tato funkce je ve výchozím nastavení k dispozici pro aplikace Microsoft Outlook, Live Mail a Mozilla Thunderbird. Pokud používáte jiné poštovní klienty, musíte si nastavit místní účet.
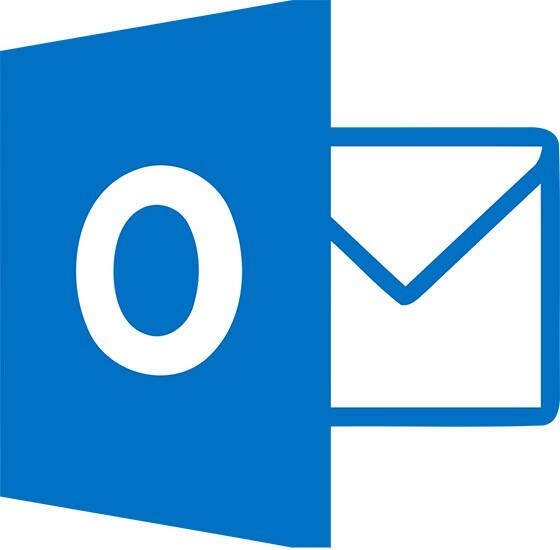
Problémy vyplývající z provozu zařízení MFP
Proč tiskárna nenaskenuje dokument do počítače
Existuje několik důvodů, které vedou k nemožnosti skenovat dokumenty pomocí zařízení MFP nebo skeneru:
- Program neodpovídá. V tomto případě je řešením restart zařízení. Pokud obvyklé zapnutí / vypnutí nepomůže, měli byste zařízení na 60 sekund vypnout a znovu zapnout.
- Chyba. Někdy se na zařízení mohou vyskytnout chyby, které mají vlastní kód. Lze jej zaslat technické podpoře pro získání komplexních informací o řešení potíží.
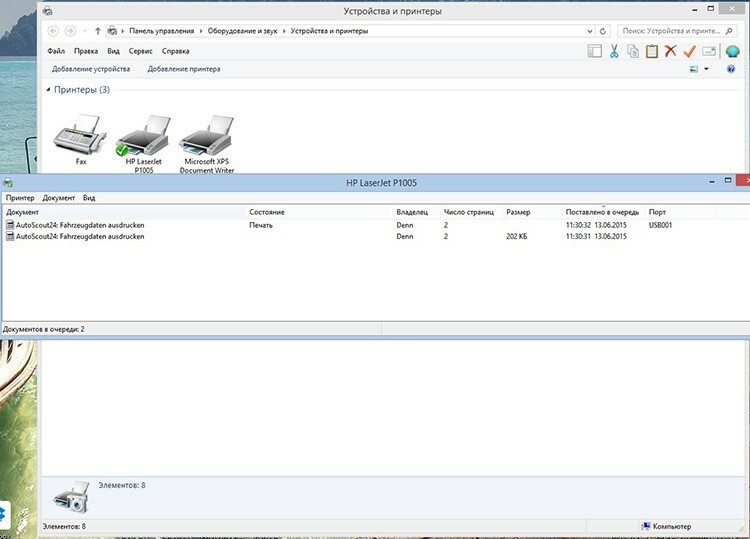
Jedním z problémů se selháním skenování může být plná tisková fronta. - Ve frontě je spousta dokumentů. Někdy, když je v tiskové frontě spuštěno mnoho souborů, může zařízení MFP zpomalit a nedokončit úlohu. Abyste to odstranili, stačí počkat na dokončení spuštěných procesů nebo je násilně zastavit pravým kliknutím a výběrem „Ukončit úlohu“.
- Problémy s ovladači. Pokud došlo k chybě ovladače zařízení, budete jej muset znovu nainstalovat.
Proč tiskárna skenuje, ale netiskne z počítače
Důvody pro netisknutí nejsou problémy se skenerem, ale problémy s tiskárnou samotnou. To se může stát:
- Pokud aktuální zařízení není správně nainstalováno nebo nakonfigurováno.
- V případě „havárie“ ovladače tiskárny.
- Pokud je problém s kazetou nebo systémem nepřetržitého zásobování inkoustem.
- V případě hardwarových poruch samotné tiskové jednotky.

Poslední problém lze odstranit pouze kontaktováním specializované služby pro opravy.
Video pokyny pro skenování dokumentů pomocí zařízení MFP jsou uvedeny ve videu:



