
OBSAH
- 1 Co musíte ručně zkontrolovat a změnit, abyste z prohlížeče odstranili virové reklamy
- 2 Pomocí programů a pluginů odstraníte otravné virové reklamy
Co musíte ručně zkontrolovat a změnit, abyste z prohlížeče odstranili virové reklamy
Stav prohlížeče můžete ovládat nejen z prohlížeče samotného. V systému Windows je spousta míst, ze kterých máte přístup k nastavení a nastavení všech prohlížečů.
Plánovač úloh a podezřelé programy
Pravděpodobně se mnozí setkali s takovým problémem: prohlížeč neočekávaně, během provozu nebo sám, začne okamžitě s reklamní stránkou. A Windows má velmi užitečný, ale zranitelný nástroj - plánovač úloh. Ve skutečnosti jej používá mnoho programů v systému ke spouštění aktualizací, sledování akcí a dalších. Virové programy mohou pomocí plánovače spouštět vlastní reklamní stránky na internetu. Musíme do toho jít a zjistit, co se tam děje. To lze provést z nabídky „Start“ zadáním „Plánovače úloh“ do vyhledávacího pole nebo zavoláním příkazu „Spustit“ pomocí kombinace Win + R a zadáním kouzla Taskschd.msc. Otevře se okno plánovače. V hlavním okně se můžete dozvědět o aktuálních úkolech. Informací je zde však málo, takže je lepší zajít do knihovny.
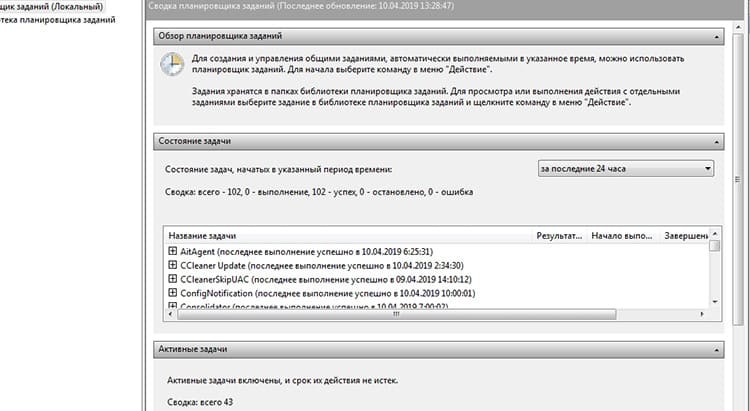
V knihovně již najdete další informace - který soubor a co by mělo být provedeno. Kliknutím na prvek se musíte dostat na kartu „Akce“, ve které najdeme cestu k souboru. První věc, která by měla vzbudit podezření, je umístění souboru na neobvyklém místě, například v dočasné složce nebo nepříjemném názvu.
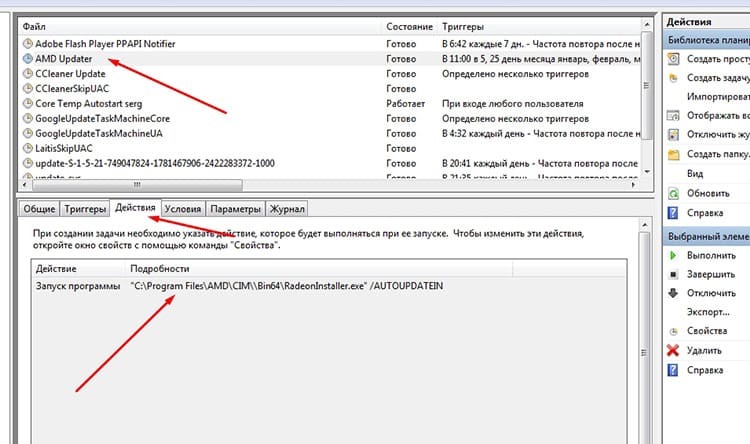
Musíte projít každý prvek a zkontrolovat ho. Pokud narazíte na neznámé jméno, které nesouvisí se systémem nebo se nachází na místě, které pro systém není určeno, měl by být diskutabilní předmět nejprve deaktivován. Pokud systém nebo jiné programy nadále fungují stabilně, pak tento naplánovaný úkol nebyl tak nezbytný.
Spuštění a registr
Po spuštění operačního systému Windows lze programy automaticky načíst z několika různých umístění. Včetně ze složky „Po spuštění“ nebo ze speciálních větví registru. Musíte se podívat sem hned po plánovači. Spuštění zde je možné pouze při spuštění systému, to znamená, pokud se prohlížeč najednou začal načítat spolu s Windows, okamžitě otevřený upřímně „levý“ web, pak je toto spuštění registrováno buď v registru, nebo v spuštění.
Nejprve o automatickém načítání. Standardní nástroj Windows msconfig vám může pomoci zjistit, co se načítá při spuštění systému. Můžete jej vyvolat pomocí nástroje Spustit jednoduchým zadáním msconfig.
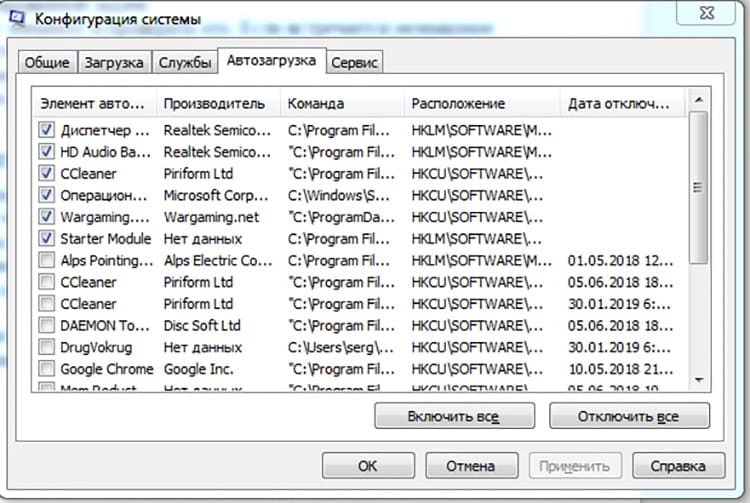
Nyní se musíte podívat na všechny podezřelé položky. Pokud seznam obsahuje běžné stahování z prohlížeče a přidá se stránka na internetu pomocí příkazu, musíte tuto položku deaktivovat, protože prohlížeč by neměl být načten v systému Windows. Výjimkou mohou být aktualizační služby, které jsou obvykle označeny slovem Aktualizovat.
S registrem jsou věci trochu komplikovanější. Nejprve musíme zavolat editor registru, který obsahuje větve, které obsahují všechna nastavení systému, včetně automatického načítání. Chcete -li vstoupit do editoru registru, musíte do příkazového řádku „Spustit“ zadat příkaz regedit.
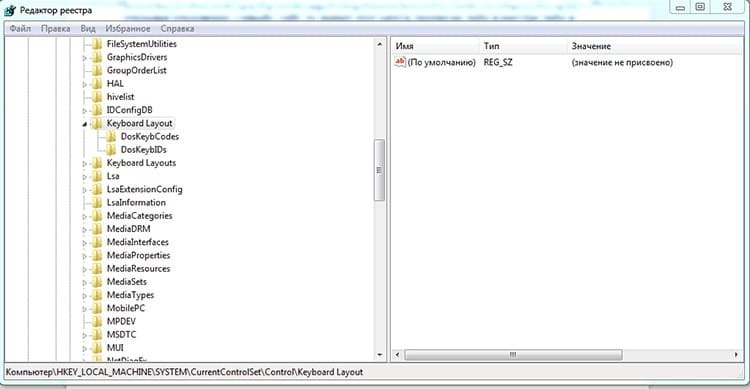
Otevře se okno s několika klíčovými větvemi a podsekcemi. V registru existují dvě důležité sekce, ze kterých může dojít k načítání:
HKEY_CURRENT_USER \ Software \ Microsoft \ Windows \ CurrentVersion \ Run
HKEY_LOCAL_MACHINE \ SOFTWARE \ Microsoft \ Windows \ CurrentVersion \ Run.
První část obsahuje programy, které se spustí, když se aktuální uživatel přihlásí do systému, a druhá - obecně při spuštění systému. Obě větve je třeba zkontrolovat na podezřelé příkazy ke spuštění. Protože se zajímáme o reklamu v prohlížeči, s největší pravděpodobností dojde ke spuštění jednoho z prohlížečů systému s uvedením úvodní stránky.
Automatické načítání registru registru je každopádně neobvyklé a ve většině případů lze tento klíč bezpečně odebrat.
Obnovte výchozí nastavení prohlížeče
Úvodní stránku se zobrazováním reklam lze vynutit registraci v nastavení prohlížeče. Stává se tak, že není možné vrátit výchozí stránku zpět. Můžete jednoduše obnovit všechna nastavení na jejich výchozí nastavení. V závislosti na prohlížeči bude odstraněna celá mezipaměť, data formuláře, hesla a mnoho dalších dat. Podívejme se na způsoby implementace tohoto přístupu v různých prohlížečích.
Prohlížeč Google Chrome a Yandex
Prohlížeče mají jeden modul a mají podobnou strukturu. V Chromu musíte jít do nastavení, povolit možnost „Upřesnit“ a posunout se úplně dolů. Zde na nás bude čekat položka „Obnovit výchozí nastavení“.
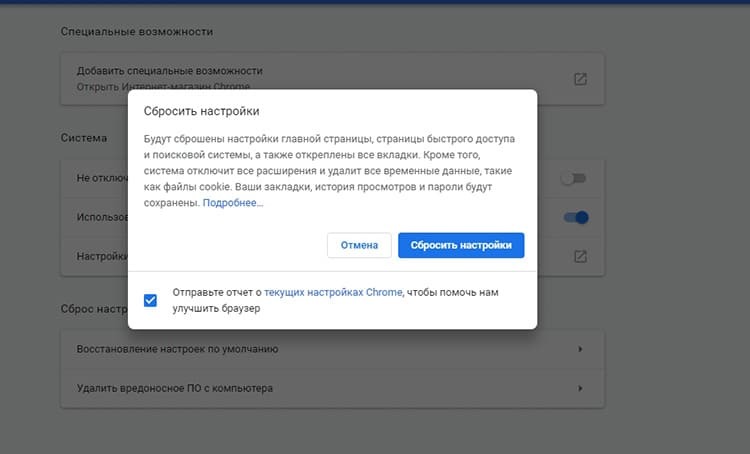
Yandex. V prohlížeči je cesta mírně odlišná: „Nastavení“, poté „Systém“, v dolní části stránky k položce „Obnovit všechna nastavení“.
Opera a Mozilla Firefox
V prohlížeči Opera jako takový neexistuje žádná funkce resetování. Můžete buď vymazat historii procházení, nebo ručně odstranit konfigurační soubory programu. Historie mazání se nachází v nabídce „Zabezpečení“ v sekci „Soukromí“ v nastavení prohlížeče. Nainstalovaná rozšíření bude nutné odstranit ručně. Abyste mohli mezipaměť a profil zcela vymazat, musíte k nim najít cestu. To lze nalézt v položce „O aplikaci“ v hlavní nabídce prohlížeče. Tam nás zajímají cesty „Profil“ a „Hotovost“. Hledáme je na pevném disku a vymažeme složky.

Ve Firefoxu je možnost úplného vyčištění prohlížeče na poměrně neobvyklém místě, v Nápovědě, ke které se dostanete z hlavní nabídky. V seznamu vyberte „Informace pro řešení problémů“. Otevře se informační okno s tlačítkem Obnovit Firefox na pravé straně. Samotný postup je jednoduchý, ale najít tuto položku, aniž byste věděli, kde se nachází, je docela obtížné.
Microsoft Explorer a Edge
Podle statistik velmi velký počet uživatelů stále pracuje s prohlížečem Internet Explorer. Je velmi snadné jej resetovat. Musíte jít do nabídky „Služba“, poté na kartu „Upřesnit“ a stisknout tlačítko „Obnovit“.
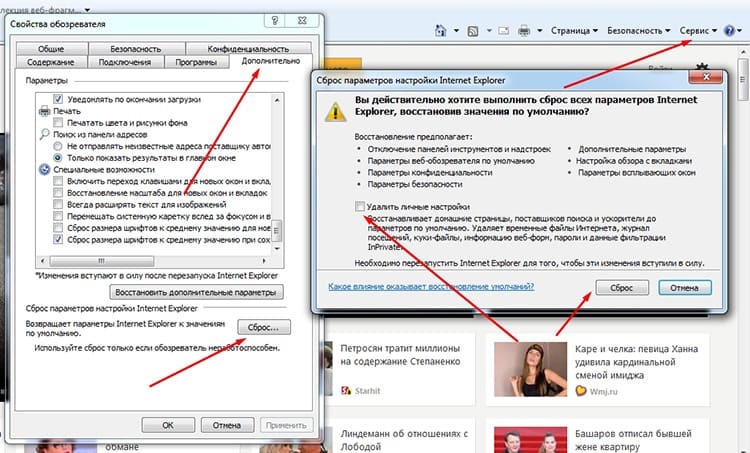
Prohlížeč vás požádá o potvrzení postupu. To je vše, nastavení bylo resetováno. Zajímavé je, že Edge, který se stal nástupcem Průzkumníka, tuto funkci postrádá. Byl nahrazen nástrojem pro vyčištění, který vám umožní vybrat přesně to, co chcete odebrat. V části „Vymazat data prohlížeče“ v nabídce možností musíte kliknout na tlačítko „Vyberte, co chcete vymazat“.
Soubor hosts
Soubor Hosts je k dispozici v jakémkoli operačním systému a obsahuje databázi doménových jmen, která se používají k překladu síťových adres. Protože tento soubor má nejvyšší prioritu, lze jej použít k podvržení názvu domény. Například uživatel zadá mail.ru do řádku prohlížeče a bude přenesen na web s reklamou. Ve Windows je soubor umístěn na Windows \ system32 \ drivers \ etc \ hosts. Ve výchozím nastavení by soubor neměl obsahovat nic jiného než komentáře označené symbolem „#“. Pokud potřebujete soubor obnovit, můžete jej upravit ručně. Výchozí stav lze zkopírovat z oficiálního webu podpory společnosti Microsoft a jednoduše vložit do souboru: https://support.microsoft.com/ru-ru/help/972034/how-to-reset-the-hosts-file-back-to-the-default. Ve skutečnosti je zde také návod pro různé verze systému Windows.
Pomocí programů a pluginů odstraníte otravné virové reklamy
Odstranění následků infekce pomůže softwarovým řešením vydaným vývojáři populárního antivirového softwaru. Například dr. Web CureIt. Nebo použijte program Malwarebytes, který odstraní důsledky celé řady počítačových infekcí. Ve skutečnosti jsou všechny metody popsané v článku jednoduše automatizovány podobnými programy.
Pokud se potřebujete jen zbavit příznaků, to znamená skrýt reklamy, můžete použít rozšíření prohlížeče, kterých již bylo napsáno několik desítek. Jsou považovány za nejslavnější AdBlock a AdBlock Plus. Přestože fyzicky neodstraňují účinky virové infekce, reklamy se přestanou zobrazovat. Řešení je takové, ale ve výjimečných případech může pomoci.


