
OBSAH
- 1 Je možné připojit tiskárnu k notebooku?
- 2 Základní způsoby připojení
- 3 Metody instalace softwaru
- 4 Rozdíly v připojení v různých OS
- 5 Pokyny k připojení pro modely od různých výrobců
- 6 Jak připojit MFP k notebooku
Je možné připojit tiskárnu k notebooku?
Teoreticky se notebook liší od „velkého bratra“ pouze přítomností baterie, kompaktních rozměrů a ve většině případů nemožností rozšíření zařízení instalací nových modulů. Protože doba vyhrazeného portu LPT upadla v zapomnění, všechny moderní modely se mohou připojit přes USB, Wi-Fi nebo Bluetooth. A jakýkoli notebook si nyní bez těchto rozhraní lze jen těžko představit.
POZORNOST!
Stojí za zmínku jednu zajímavou vlastnost téměř všech výrobců tiskových strojů. USB kabel není vždy součástí dodávky. Zdá se, že nikdo neví, jak tuto dlouhotrvající záhadu vysvětlit. Před připojením zařízení k notebooku se proto ujistěte, že je kabel k dispozici.


Základní způsoby připojení
Vzhledem k celé řadě zařízení na trhu existují pouze tři hlavní způsoby, jak můžete připojit zařízení a notebook:
- USB. Běžné připojení pomocí standardního kabelu USB „USB“ USB na USB. Nejběžnější způsob.
- Wi-Fi. Vzácný mobilní počítač nyní není vybaven modulem Wi-Fi, takže bezdrátové připojení zařízení je stejně snadné jako loupání hrušek.
- Bluetooth. Je k dispozici spíše jako možnost než průběžně, protože vždy existuje Wi-Fi. Ale také nalezený v moderních modelech.
Pojďme zjistit, jak k propojení každého z typů dochází.
Připojení tiskárny přes Wi-Fi
Před připojením tiskárny k notebooku přes Wi-Fi se musíte seznámit s několika základními způsoby:
- s instalací ovladačů;
- přes WPS;
- ručně;
- připojení k routeru přes USB.
Typické připojení začíná instalací ovladačů. Obvykle se dodávají v sadě na disku. Pokud ne, můžete si jej kdykoli stáhnout z oficiálních stránek. Během procesu instalace by měla existovat sekce, která je za metodu zodpovědná. Zde je třeba zadat bezdrátové připojení. Po dokončení instalace budete muset zařízení na chvíli připojit k počítači přes USB. Systém by měl automaticky detekovat nové zařízení a vyzvat vás k výběru nastavení. Zde budete muset zadat síť, ke které se chcete připojit, a heslo k ní. Po dokončení nastavení můžete odpojit kabel USB a zkusit vytisknout svůj první testovací dokument.

Pokud router a tiskové zařízení podporují WPS, pak před připojením tiskárny přes Wi-Fi stačí stisknout tlačítko WPS na obou zařízeních a budou se moci připojit.
DŮLEŽITÉ!
Použití WPS není zcela bezpečné, protože technologie je zranitelná a při správné vytrvalosti bude útočník schopen najít správný klíč.

Ruční konfigurace je nejbezpečnější způsob. Je relevantnější pro modely s vlastním integrovaným nastavením a displejem. Přímo z ovládacího panelu stroje se musíte připojit k požadované síti a zadat heslo. Poté nainstalujte ovladače a software z počítače. Pomocí softwaru musíte nastavit bezdrátové připojení.
Směrovače vybavené vlastním portem USB mohou využívat přímé připojení a sdílet je ve sdílené síti. Ani zde není nic těžkého. Po připojení zařízení musíte přejít na webové rozhraní routeru a zkontrolovat, zda je zařízení detekováno. Poté z operačního systému musíte přidat novou tiskárnu přes síť, „nakrmit“ mu její ovladače a vytisknout úvodní stránku.
USB
Tato metoda je tak jednoduchá, že ji lze popsat doslova ve 4 jednoduchých krocích:
- propojte zařízení a počítač kabelem;

- zapněte obě zařízení;
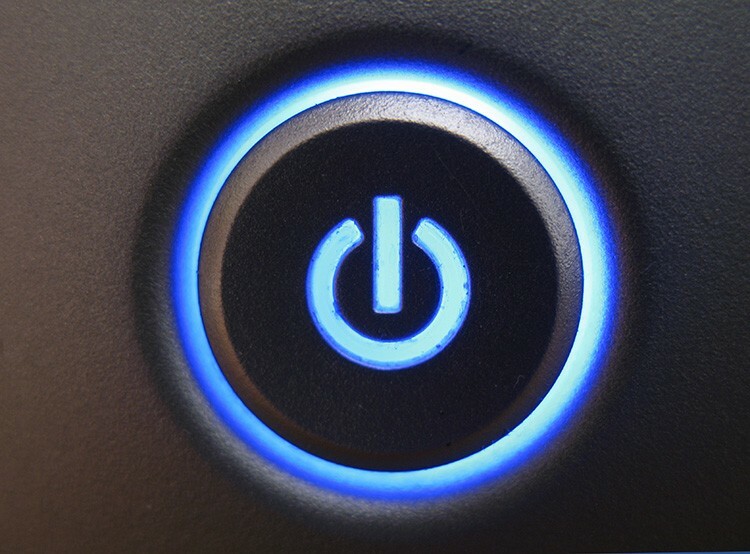
- nainstalovat ovladače z disku nebo stáhnout z internetu;
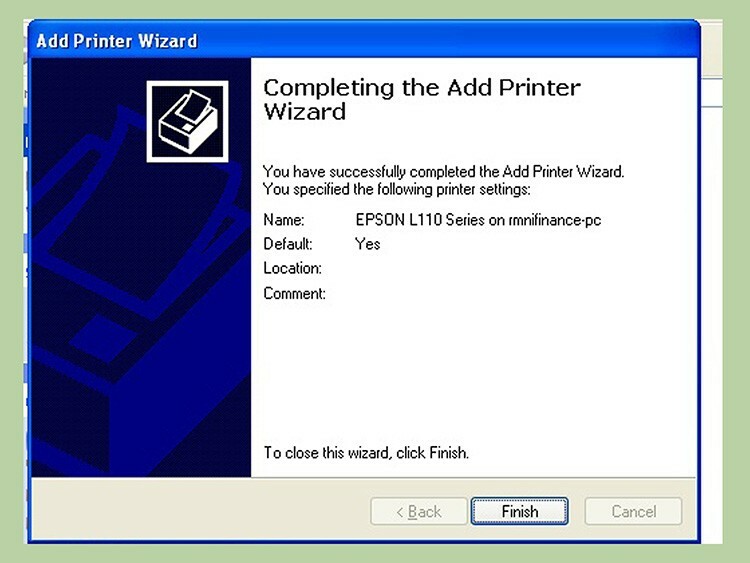
- vytiskněte zkušební stránku.
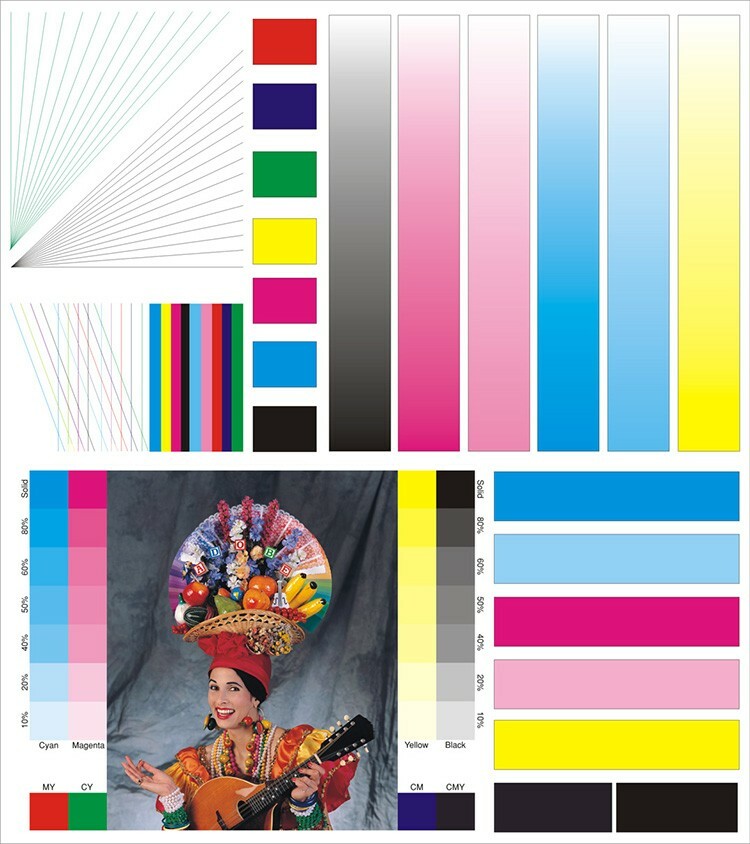
Jak bezdrátově připojit tiskárnu k notebooku - Bluetooth
Bluetooth je u moderních modelů většinou k dispozici jako volitelný doplněk. Proto se používá extrémně zřídka. Tato funkce se nejčastěji používá k ovládání ze smartphonu nebo tabletu.

Obecně se celý proces připojení příliš neliší od připojení jakéhokoli jiného zařízení. Bluetooth je zapnutý na tiskárně i na notebooku. Když pak systém najde zařízení mezi dostupnými, stačí jej připojit. Nainstalují se potřebné ovladače a zařízení je připraveno k použití.
Metody instalace softwaru
Aby operační systém věděl, jak správně pracovat s novým připojeným zařízením, je zapotřebí sada speciálních pokynů - ovladače. Jsou jedinečné pro každé zařízení. Někdy mohou vývojáři použít jeden společný ovladač pro několik zařízení.
Ovladač je tedy jakýmsi adaptérem, pomocí kterého systém ovládá zařízení. Software se týká ovladačů i doplňkového softwaru. Obvykle slouží k usnadnění uživatele, kalibraci, konfiguraci a testování zařízení. Před nalezením disku nebo stažením ovladačů můžete zařízení používat bez ovladačů (jako vynucené dočasné opatření). Zvažme způsoby připojení s ovladači i bez nich.
Instalace ovladačů z disku nebo internetu
V prvním případě je vše jednoduché - musíte vložit disk do přihrádky na disk CD a projít kroky průvodce instalací. Je třeba poznamenat, že po instalaci ovladačů se doporučuje připojit moderní modely. I když ve většině případů vše funguje tak. Je to obtížnější, když neexistuje disk s hotovým „palivovým dřevem“. Pak existuje jen jeden způsob - internet.
POZORNOST!
Musíte si stáhnout ovladače z oficiálních webových stránek. Za prvé, vždy jsou k dispozici nejnovější verze. A za druhé, bude chránit před viry. Pokud je situace beznadějná a ovladač je potřebný, pak při stahování z webu třetí strany je lepší jej „projít“ antivirem.
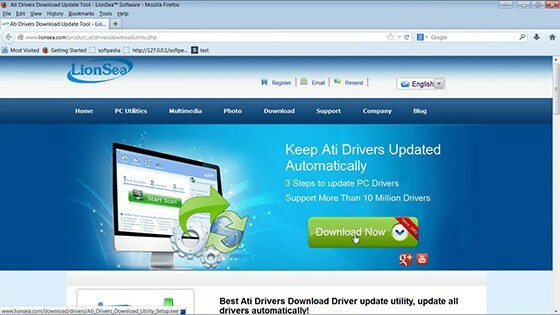
Pak mohou existovat dva způsoby: ovladač má vlastní instalační program nebo ne. V prvním případě stačí spustit instalační soubor. Ale ve druhém budete nejprve muset jít do programu „Správce zařízení“, který se nachází na „Paneli nástrojů“. Mezi seznamem zařízení najdeme to, které nebylo po připojení detekováno, a klikneme na něj pravým tlačítkem. Poté vybereme položku „Aktualizovat ovladače“. V zobrazeném okně musíte vybrat instalaci ovladačů z tohoto počítače. Dále označíme cestu ke staženému souboru. Mimochodem, samotný systém může nabídnout připojení po připojení vyhledat.
Jak připojit tiskárnu k notebooku bez instalačního disku
Někdy není možné nainstalovat ovladače kvůli ztracenému disku nebo z jiného důvodu. V zásadě lze naše zařízení spustit bez ovladačů, i když ne vždy. K tomuto postupu jej musíte nejprve připojit k notebooku kabelem. Poté se musíte dostat na ovládací panel systému.
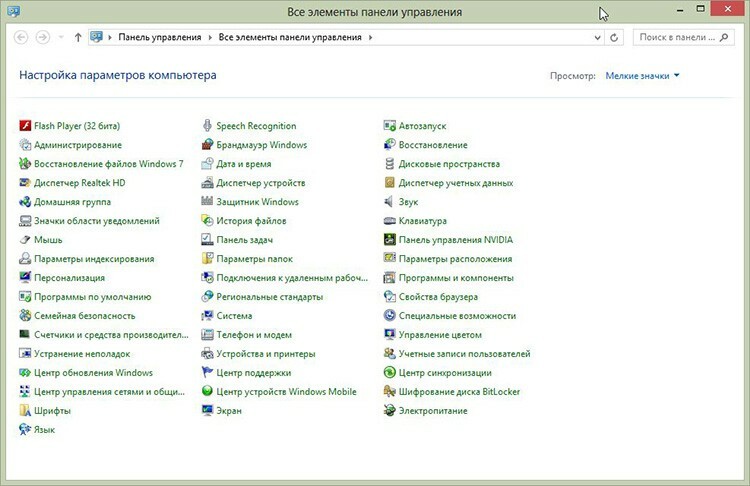
Zde nás zajímá položka „Zařízení a tiskárny“, ve které je nutné vybrat instalaci.
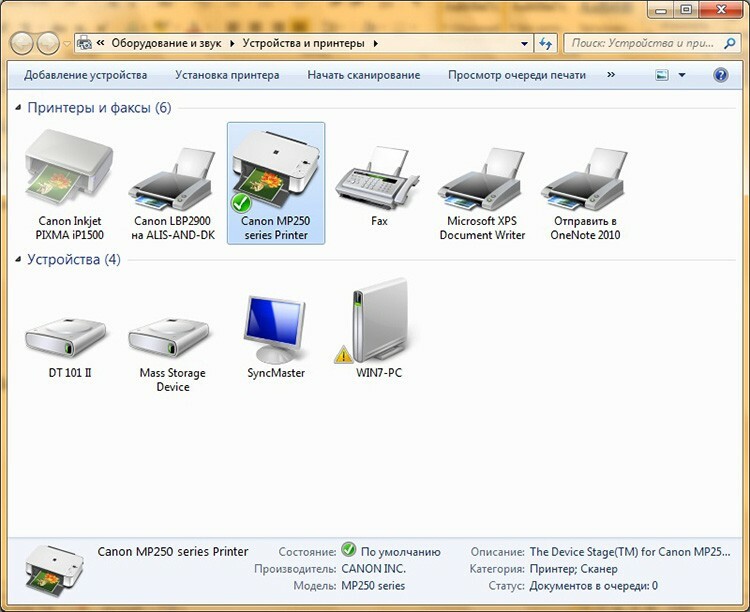
V této fázi můžete vybrat typ připojení - síťové, bezdrátové, Bluetooth nebo místní. Zvažujeme připojení přes kabel, tedy lokální, takže pak musíte zadat port, ze seznamu vybrat výrobce a název modelu. V dalším kroku můžete zadat název, pod kterým se na něj budete odkazovat. Po kliknutí na tlačítko „Dokončit“ by teoreticky mělo vše fungovat. Pokud ne, budete muset ovladač vyhledat v síti a stáhnout jej.
Rozdíly v připojení v různých OS
Na trhu operačních systémů existují tři hlavní směry: distribuce Linuxu, řada Windows a řada MacOS. Každý z nich je zase rozdělen do různých verzí a vydání, jejichž instalace na notebooku se může lišit. Podívejme se, jak tento proces probíhá v různých systémech.
Jak připojit tiskárnu k notebooku v systému Windows 7
Operační systémy rodiny Windows jsou mezi uživateli velmi rozšířené. Právě snadná instalace a manipulace se systémem to výrazně ovlivnila. Totéž platí pro tiskárnu. Velmi často se stane, že když jej zapojíte, mohou se řidiči „vyzvednout“ sami a zařízení bude okamžitě připraveno k použití.

Pokud automatická instalace selhala, vložte disk a nainstalujte z něj. Pokud tam není, musíte přejít na „Zařízení a tiskárny“. Tuto položku ve Windows 7 lze najít přímo v nabídce „Start“. V horní části okna, které se otevře, by mělo být umístěno tlačítko „Instalovat“. Po kliknutí na něj se zobrazí nový dialog, který vám nabídne výběr typu připojení. Pokud to potřebujete udělat pomocí USB, vyberte místní, pokud jiné metody - druhá položka. Dále musíte buď vybrat model známý systému ze seznamu, nebo nainstalovat z Windows Update. Druhá metoda zřídka pomáhá, proto vybereme ze seznamu hotový ovladač. Poté napíšeme název zařízení, v případě potřeby vybereme přístup k síti. Tím je instalace dokončena.
Jak připojit tiskárnu k notebooku v systému Windows 10
V operačním systému Windows 10 bylo provedeno několik změn rozhraní. Proto je instalace zařízení v něm mírně odlišná. Zejména přidání nového zařízení se neprovádí pomocí „Ovládacího panelu“, ale prostřednictvím „Nastavení“ v nabídce „Start“. Dále musíte přejít na „Zařízení“ a zde najít „Tiskárny a skenery“. Chcete -li přidat nové zařízení, musíte kliknout na „Přidat tiskárnu nebo skener“. Dále, podobně jako v systému Windows 7, je vybrán model, název, přístup a vše je uloženo.
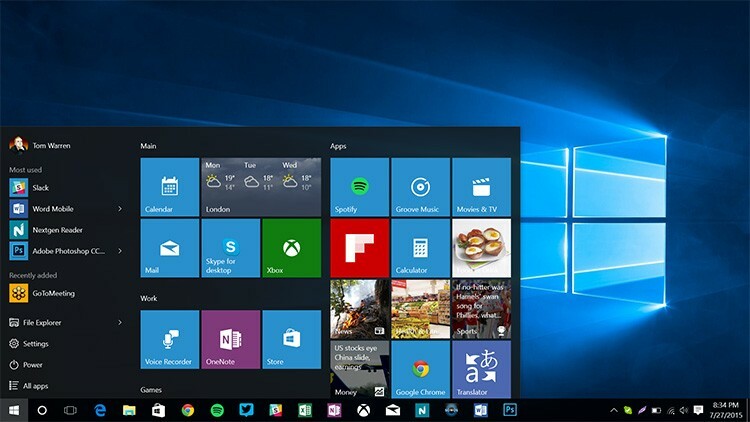
Instalace na macOS
Na téměř všech verzích systému macOS je tento proces stejný. Nejprve fyzicky propojíme obě zařízení pomocí kabelu USB. Ke správné funkci budete také potřebovat ovladače. Můžete si je stáhnout na oficiálních webových stránkách výrobce nebo z disku v sadě. Ačkoli software pro Mac na discích tiskáren je poměrně vzácný.
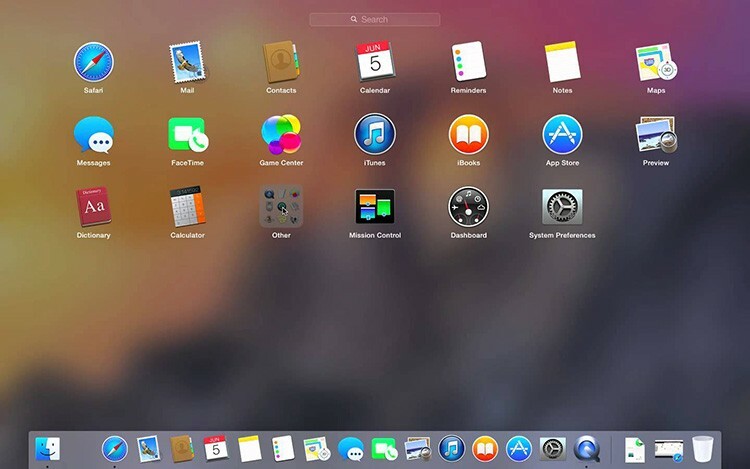
Poté na panelu Dock musíte najít „Předvolby systému“. Poté přejděte na „Tiskárny a skenery“. V novém okně přidejte a vyberte své zařízení ze seznamu kliknutím na „plus“.
Jak nainstalovat na Ubuntu
Toto je asi nejzajímavější spojení. Stojí za to začít dlouho před nákupem tiskárny, protože ne všechna zařízení podporují Ubuntu. Na webu výrobce se budete muset ujistit, zda existují ovladače pro konkrétní zařízení pro Ubuntu. Poté musíte dodatečně vyhledat informace o úspěšných spuštěních od ostatních uživatelů.
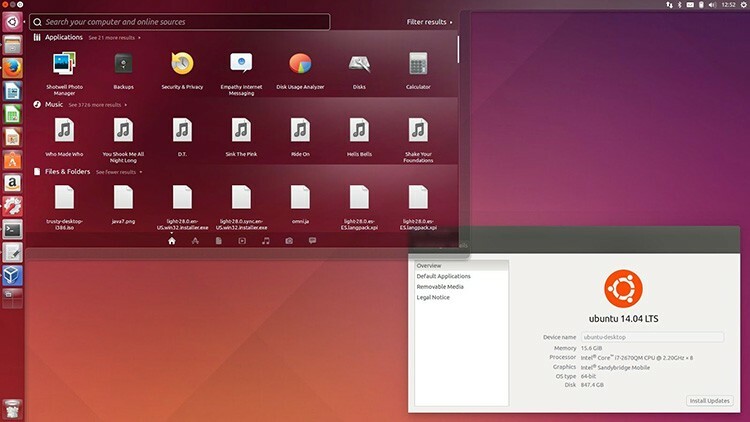
Poté, co se ujistíte, že je k dispozici vše, co potřebujete, musíte najít pokyny k instalaci konkrétní značky, protože metody a možnosti jsou různé. V jednom budete muset změnit konfigurační soubory, v druhém stačí nainstalovat několik aplikací z úložiště. Obecné užitečné tipy a návody pro nejznámější značky najdete zde - http://help.ubuntu.ru/wiki/принтеры_сканеры_мфу.
Pokyny k připojení pro modely od různých výrobců
Instalace od různých výrobců se obecně příliš neliší, ale přesto stojí za to ukázat, jak to udělat na příkladu několika známých značek. Vezměme si zařízení Canon, HP, Brother.
Jak připojit tiskárnu Canon k notebooku
Bez ohledu na typ zařízení (laser, inkoustový nebo MFP) nezapomeňte před zapnutím odstranit všechny ochranné nálepky. Pak je vše v pořádku:
- Nainstalujte ovladače z disku nebo je stáhněte ze sítě.
- Zařízení připojíme k počítači pomocí USB.
- Čekáme, až zařízení detekuje systém.
- Vytiskneme testovací stránku.

Pokud není disk, můžete vyzkoušet techniku popsanou výše v článku.
Jak připojit tiskárnu HP k notebooku
Pomocí ovladačů zabudovaných do systémů Windows 7, 8, 10 lze nainstalovat velké množství zařízení HP. Například pro Windows 10 můžete postupovat podle několika jednoduchých kroků:
- Při hledání musíte řídit frázi „Změnit parametry instalace zařízení“ a kliknout na výsledek.
- V okně musíte zadat „Automaticky“ a uložit.
- Připojte tiskárnu k počítači.
- Přejděte na „Zařízení a tiskárny“.
- Klikněte na „Přidat tiskárnu“.
- Vyberte svůj model v seznamu a klikněte na „Další“.
- Zařízení by se mělo úspěšně nainstalovat.

Jak připojit tiskárnu Brother k notebooku
Chcete -li připojit model Brother, můžete (podle oficiálního průvodce) provést následující kroky:
- Nainstalujte kazetu, odstraňte všechny ochranné nálepky.
- Nainstalujte ovladače z dodaného disku.
- Během instalace vás systém vyzve k připojení zařízení k počítači.
- Po dokončení klikněte na „Dokončit“.

Takto snadno se instaluje a připojuje.
Jak připojit MFP k notebooku
MFP jsou multifunkční zařízení, která mohou provádět několik funkcí - tisk, skenování a kopírování. Systém potřebuje vědět, jak pracovat s tiskárnou i skenerem, takže sada ovladačů se velmi liší od standardních strojů.
 Jak si vybrat levnou a spolehlivou multifunkční tiskárnu pro domácí použití: hodnocení oblíbených modelů.Ve speciální publikaci našeho portálu vám podrobně řekneme, co je MFP a proč je toto zařízení potřeba. Dozvíte se o typech MFP, hlavních technických charakteristikách a o tom, jak si vybrat MFP pro domácí použití.
Jak si vybrat levnou a spolehlivou multifunkční tiskárnu pro domácí použití: hodnocení oblíbených modelů.Ve speciální publikaci našeho portálu vám podrobně řekneme, co je MFP a proč je toto zařízení potřeba. Dozvíte se o typech MFP, hlavních technických charakteristikách a o tom, jak si vybrat MFP pro domácí použití.
Jak připojit MFP k počítači přes Wi-Fi
To lze provést několika způsoby. Než připojíte MFP k notebooku přes Wi-Fi, můžete se s nimi krátce seznámit:
- přímé spojení pomocí ovládacího panelu samotného stroje. Stačí se připojit k síti Wi-Fi, nainstalovat ovladač do počítače a najít jej v seznamu dostupných síťových zařízení;
- připojení pomocí WPS. Velmi rychlý způsob. Stačí stisknout tlačítka WPS na MFP a routeru a vše se připojí samo.
MFP mají obvykle vlastní samostatnou řídicí jednotku, se kterou lze konfigurovat mnoho parametrů. Jedná se o počet kopií, jejich kvalitu, zrušení aktuálního úkolu a připojení k bezdrátové síti. Vývojáři se snaží udržovat nové modely v aktuálním stavu a vybavit je nově vyvinutým WPS.
Pokud znáte ze své osobní zkušenosti zajímavé způsoby, jak připojit tiskárnu k notebooku přes Wi-Fi, USB nebo Bluetooth, podělte se o ně v komentářích.



