Bez správného nastavení tiskárny bude obtížné dosáhnout dobré kvality tisku.
OBSAH
- 1 Co lze vytisknout na domácí tiskárně
- 2 Pravidla pro nastavení tiskárny pro tisk ze stolního počítače
- 3 Jak tisknout a tisknout text na počítači s nainstalovanou tiskárnou
- 4 Co je náhled tisku a k čemu je
- 5 Způsoby tisku textu z počítače: řešení problémů různými způsoby
- 6 Zvláštní případy tisku: výstup obrázků a stránek na tiskárnu z internetu
- 7 Proč tiskárna netiskne: hledání problémů se zařízením
- 8 Řešení problémů na příkladu tiskárny Epson Stylus TX210 / 219
Co lze vytisknout na domácí tiskárně
Nedokážete si ani představit, kolik příležitostí se před vámi otevírá, když je v domě barva, a dokonce multifunkční tiskárna. Pomocí tohoto zařízení můžete snadno převádět elektronické obrázky, fotografie a text do tištěné podoby. Hlavní věcí zde je správně nastavit parametry pro tisk - jak pro samotný objekt, tak pro tiskárnu jako celek. Kromě takových základních výtisků, které zvládne i začátečník, může váš stroj implementovat několik dalších neuvěřitelných funkcí.
- Zábavné aktivity pro děti, jako jsou barevné obrázky s úkoly nebo bludiště. Samozřejmě to vyžaduje hodně inkoustu, ale můžete upravit nastavení a uspořádat černobílý tisk. To je zvláště vhodné pro ty, kteří vědí, jak pracovat v grafickém editoru.
- Měsíční dětské samolepky. Obvykle jsou vyráběny v jemných odstínech, takže nespotřebují mnoho barevných nátěrů. Přitom musíte pro svůj model tiskárny vybrat správný papír, abyste zajistili ostrost a trvanlivost obrázku.
- Portréty a zajímavé hračky pro děti. Tyto šablony obvykle najdete na stránkách věnovaných vzdělávacím řemeslům. Můžete si stáhnout a odeslat k tisku zvířata, hmyz a jakékoli položky, které potřebujete k seznámení se světem kolem vás.
- Papírové panenky s oblečením pro dívky. Pamatujete si, jak jsme si my, rodiče, v dětství hráli s takovými panenkami a nezávisle jsme jim stavěli dům, oblékali je? Nyní lze všechny tyto poklady najít přímo na internetu a vytisknout jako šablony.
- Různé nápady na řemesla, opět s dětmi nebo na soutěž. Vytiskněte si a mějte před sebou pokyny pro ruční výrobu.
Jinými slovy, tiskárna, i když Černý a bílý, bude schopen uspokojit vaše touhy a touhy vašeho dítěte a také pomůže strávit čas užitečným způsobem. Neměli byste běžet do obchodu pro "razvishki", když je lze vyrobit doma.
Zajímavé hračky, užitečné úkoly a hádanky, které si můžete sami vybrat, si snadno vytisknete doma.
DOBRÉ VĚDĚT!
Pokud má vaše tiskárna vysoce kvalitní inkoust a snadno se doplňuje, můžete tisknout vážnější věci, od restaurování starých fotografií až po implementaci tisku na textilie.

Pravidla pro nastavení tiskárny pro tisk ze stolního počítače
Chcete -li na stávající tiskárně udělat užitečnou věc, je důležité, aby připojte zařízení správně a nakonfigurujte jej tak, aby správně plnil své funkce. Postupujte podle níže uvedených pokynů.
Windows 10 často automaticky nakonfiguruje a připraví tiskárnu k použití.
Existuje několik způsobů, jak připojit tiskárnu k počítači: pomocí kabelu USB, pomocí bezdrátové připojení přes Wi-Fi nebo Bluetooth, stejně jako pomocí dálkového ovladače Přístup na internet. Dnes budeme uvažovat o jedné z nejpopulárnějších metod, které se obvykle implementují doma.
- Nejprve zapněte počítač a počkejte na jeho konečné spuštění (zkontrolujte to lze provést reakcí na jakoukoli operaci, ke které by mělo dojít dostatečně dlouho po načtení rychle).
- Poté zapojte napájecí kabel tiskárny do zásuvky a kabel USB do příslušné zásuvky na systémové jednotce počítače.
- Na obrazovce se zobrazí oznámení o hledání zařízení a poté, co počítač vyhledá potřebné ovladače, obdržíte oznámení „Zařízení je připraveno k použití“.
Pokud se tato zpráva na obrazovce neobjeví, budete muset tiskárnu nainstalovat ručně. Chcete -li to provést, vložte disk dodaný s tiskárnou do jednotky nebo si stáhněte ovladač pro váš model zařízení z internetu.

Ovladače tiskárny jsou zodpovědné za správnou funkci tiskárny a také za vysoce kvalitní tisk, proto této instalaci věnujte zvláštní pozornost.
Dále se před vámi objeví průvodce instalací softwaru, který nainstaluje aplikaci v několika krocích s potvrzením. Téměř každý model tiskárny nabízí tisk zkušební stránky na konci instalace, aby se ujistil, že instalace je správná.
Jak tisknout a tisknout text na počítači s nainstalovanou tiskárnou
Téměř každý domácí počítač má textový editor, program určený k formátování textu různými způsoby. Často se jedná o kancelářskou aplikaci Word a její verze se samozřejmě může u jednotlivých uživatelů lišit. Podívejme se na celý proces od A do Z v našich fotografických pokynech.
| Ilustrace | Popis akce |
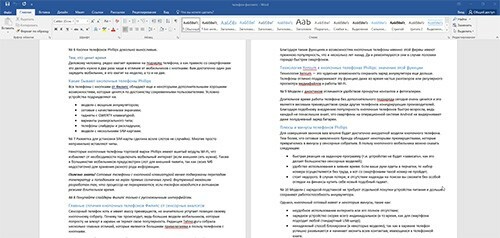 | Požadovaný text napíšeme do editoru Word v normálním režimu a naformátujeme jej tak, aby byl dokonalý stav: po tisku nebude možné neviditelně opravovat chyby na papíře - budete muset vytisknout novou verzi dokument. |
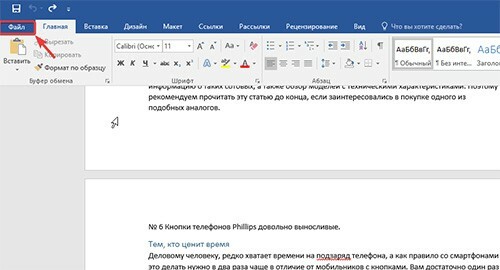 | Ještě jednou vše pečlivě zkontrolujeme a přejdeme na kartu „Soubor“. |
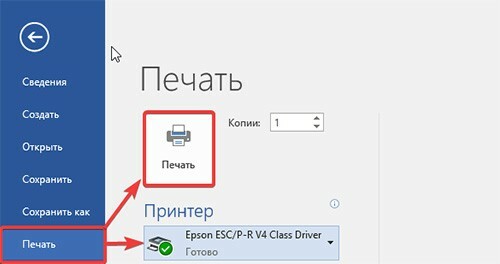 | V seznamu této části vyberte položku „Tisk“ a zkontrolujte, zda je tiskové zařízení připojeno, pak pokud není k dispozici žádné další nastavení tisku, stiskněte tlačítko „Tisk“ není třeba vyrábět. |
DOBRÉ VĚDĚT!
Přímo v textovém souboru aplikace Word můžete provést nastavení tisku pro více kopií a také vytisknout více jednotlivých stránek na papír. To se provádí pomocí kancelářské aplikace a provoz není nijak ovlivněn modelem tiskárny.
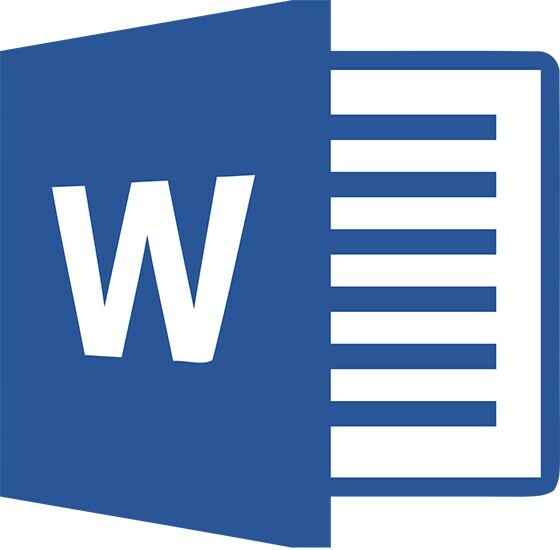
Co je náhled tisku a k čemu je
Vestavěná možnost náhledu, která je k dispozici ve všech textech a grafikách editory je velmi užitečný nástroj, který vám pomůže zjistit, jak bude dokument vypadat tištěná forma. Pokud si v této fázi všimnete jakékoli chyby, můžete ji opravit přímo v elektronické podobě.
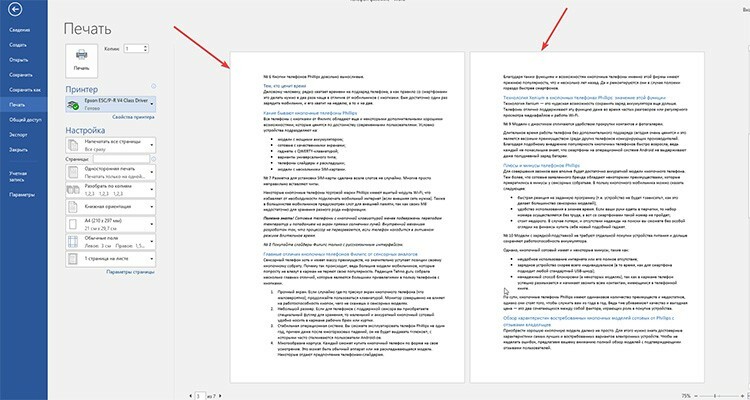
Náhled je celá stránka nebo jejich seznam, který můžeme před tiskem vidět v sekci „Soubor“.
Způsoby tisku textu z počítače: řešení problémů různými způsoby
Textové dokumenty můžete tisknout nejen pomocí aplikací, které vám umožňují formátovat text. Naši odborníci vybrali několik dalších metod, které můžete provádět na osobním počítači.
Rychlý přístup k tisku pomocí klávesové zkratky
Ne každý používá klávesové zkratky při psaní nebo úpravách textu. Představujeme vám zjednodušenou verzi výzvy v dialogovém okně pro přesměrování vybraného textu k tisku.

Chcete -li to provést, přejděte do libovolné textové aplikace a stiskněte současně CTRL + P. Před vámi se zobrazí okno s náhledem a některými nastaveními tisku bez ohledu na to, zda jste našli text na internetu nebo použili upravený materiál v aplikaci Microsoft Word.
Tisk organizujeme prostřednictvím panelu rychlého přístupu
Po dokončení práce s textem ve Wordu je často nutné text vytisknout bez dalších nastavení. Chcete -li provést takovou operaci, postupujte podle našeho algoritmu.
| Ilustrace | Popis akce |
 | Najdeme v našem otevřeném souboru zaškrtávací políčko v horní části aplikace, zavoláme rozevírací seznam, ve kterém vybereme „Jiné příkazy“. |
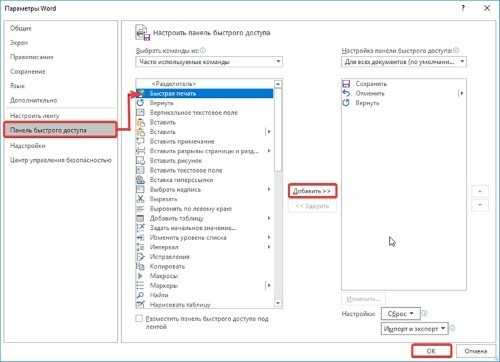 | V zobrazeném okně vyberte funkci „Rychlý tisk“, klikněte na tlačítko „Přidat“ a poté své akce potvrďte kliknutím na tlačítko „OK“. |
Po těchto akcích se na horním panelu zobrazí ikona rychlého tisku. Pokud na něj kliknete, váš dokument se automaticky přejde k tisku bez možnosti náhledu, proto doporučujeme před kliknutím na dokument pečlivě zkontrolovat, zda neobsahuje chyby.
Jak tisknout pomocí kontextového menu
Hotový text můžete rychle vytisknout pomocí kontextové nabídky. Chcete-li jej nazvat, musíte najít požadovaný soubor pro překlad do papírové podoby a poté na něj kliknout pravým tlačítkem.
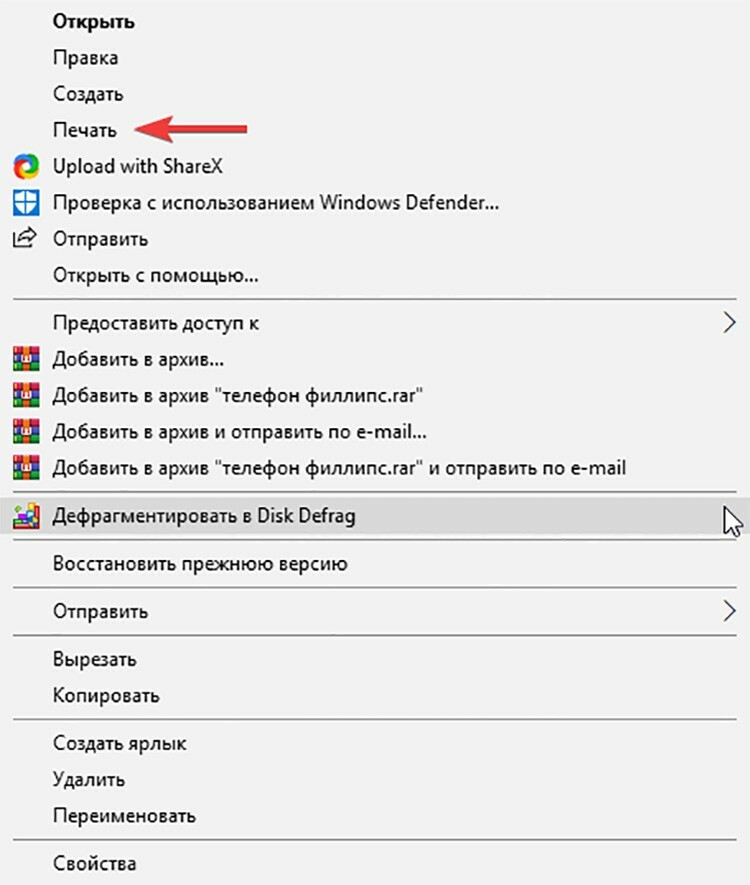
Uvidíte kontextovou nabídku tohoto dokumentu, ve které můžete kliknout na položku „Tisk“. Aktivace tiskárny a tisk dokumentu proběhne stejným způsobem jako v předchozí metodě - bez možnosti přizpůsobení.
Zvláštní případy tisku: výstup obrázků a stránek na tiskárnu z internetu
Často je povoleno nepřevádět informace do čistého textového formátu, ale jednoduše je vytisknout v podobě, v jaké je máte na PC. Mezi takové případy obvykle patří výstup stránek na tiskárnu z internetu nebo za účasti internetových prohlížečů. Zvažme několik populárních způsobů tisku informací.
Jak vytisknout dokument na tiskárně na obou stranách
Chcete -li na tiskárně provádět oboustranný tisk, můžete jej buď nastavit pomocí Wordu, nebo provést akci pomocí voleb v samotné tiskárně. V každém modelu zařízení jsou nastaveny odlišně. Jako příklad doporučujeme zhlédnout úvodní video, které pro vás naši odborníci vybrali.
Jak tisknout obrázky na domácí tiskárně: pokyny krok za krokem
Obrázky nebo fotografie jsou vytištěny na tiskárně bez zvláštního nastavení. Chcete -li provést takovou operaci, proveďte následující.
- Otevřete vybraný obrázek dvěma kliknutími myši.
- Poté v otevřeném prohlížeči nebo grafickém editoru klikněte na ikonu „Tisk“ (obvykle se nachází v horní části okna).
- Před vámi se otevřelo okno pro nastavení tisku fotografií a obrázků.
- Proveďte v průvodci potřebné změny, nastavte konkrétní parametry.
- V případě potřeby vyberte tiskárnu a znovu klikněte na tlačítko „Tisk“.
DOBRÉ VĚDĚT!
Tisk fotografií je třeba provádět se správným výběrem fotografického papíru, protože nejen správné nastavení, ale také kvalita média určuje, jak jasný a přirozený bude obraz.
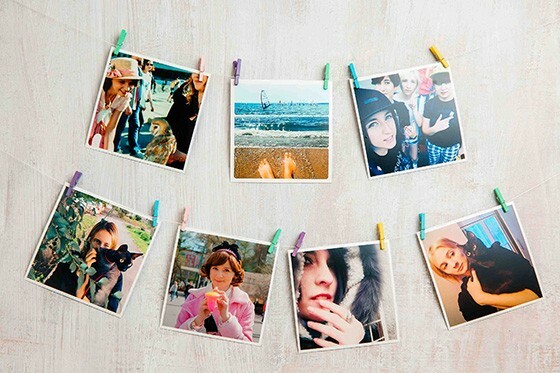
Jak vytisknout celou stránku z webu bez úprav
Výstup informací na tiskárnu bez dalšího formátování je jednou z nejjednodušších možností. Chcete-li vytisknout stránku z webu, musíte na vybrané informace kliknout pravým tlačítkem a poté v rozevíracím seznamu vybrat „Tisk“.
Můžete si to samozřejmě usnadnit: vyvolejte nabídku tisku pomocí klávesové zkratky CTRL + P.
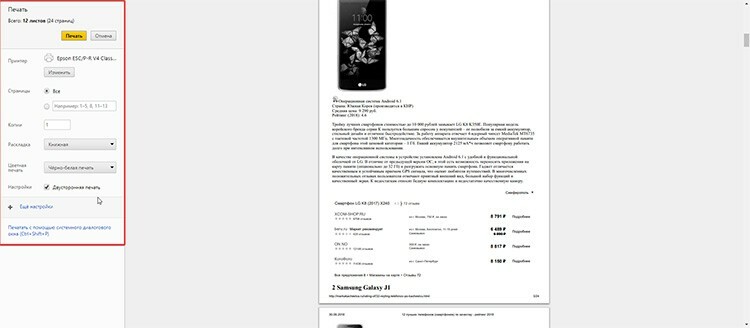
Otevře se před vámi okno s nastavením, které přehledně zobrazuje počet stránek na výstup, použité tiskové zařízení a další parametry, které v případě potřeby mohou být Upravit.
DOBRÉ VĚDĚT!
Pokud používáte nastavení virtuální tiskárny v prohlížeči Google Chrome nebo Yandex, doba tisku se sníží na polovinu. Měli byste však pochopit, že nastavení se budou lišit v závislosti na typu prohlížeče.
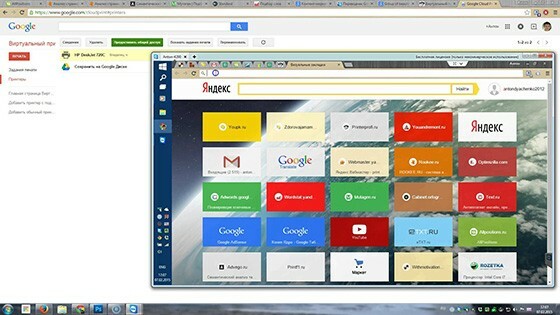
Proč tiskárna netiskne: hledání problémů se zařízením
Bylo nutné naléhavě vytisknout dokument z počítače a tiskárna se nepůjčuje a odpoví vám odmítnutím nebo zobrazuje informace nesprávně na papíře? Možná je zařízení bez barvy, nebo je zcela odpojeno od stacionárního počítače. Podívejme se, v čem je problém.
- Pokud zařízení po úspěšném nastavení tisku na počítači netiskne a nedává vůbec žádné signály, je pravděpodobně chyba ve špatném nastavení. Zkontrolujte spolehlivost všech kabelových připojení, zkontrolujte software, vyměňte ovladače nebo je aktualizujte.
- Nedostatek inkoustu v kazetách. Pochopíte to, pokud se na obrazovce tiskárny nebo počítače z tiskového programu zobrazí zpráva, která jasně indikuje nízkou úroveň inkoustových kazet. Doplňte nebo vyměňte kazety a testujte výtisky, aby na konceptu zůstal přebytečný inkoust.
- Problém s tiskovou hlavou nebo znečištění. Pokud jsou všechny listy vytištěny pruhy nebo text není vůbec viditelný a vy jasně víte, že jste nedávno vyměnili inkoust v zařízení, je to obvykle důvod. Musíte přejít na možnosti tisku a vyčistit tiskovou hlavu.
Řešení problémů na příkladu tiskárny Epson Stylus TX210 / 219
Začněme nejjednodušší věcí - kontrolou ovladačů.
| Ilustrace | Popis akce |
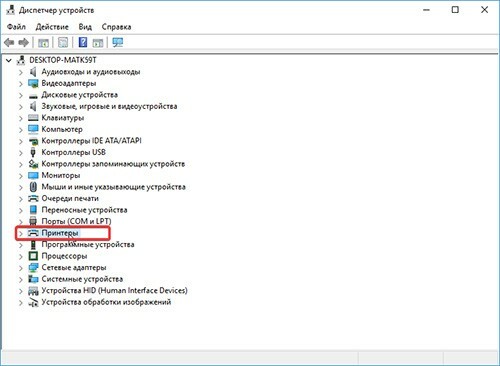 | Přejdeme do Správce zařízení ve vašem počítači, najdeme položku „Tiskárny“, otevřete zařízení, které je tam zobrazeno. |
 | V okně, které se otevře, by měl být záznam „Zařízení funguje normálně“, pokud nejsou problémy se softwarem. Pokud vidíte žlutý trojúhelník s vykřičníkem, zkuste aktualizovat aktuální ovladač. |
Pojďme dále. Začněme čistit tiskovou hlavu. Zde musíte použít software, který je nainstalován v počítači po připojení tiskárny.
| Ilustrace | Popis akce |
 | Do naší tiskárny přejdeme přes PC. Přejděte na „Průvodce nastavením tiskárny“ a přejděte na kartu „Služba“. Zde stiskneme tlačítko „Čištění tiskové hlavy“ a budeme postupovat podle pokynů v softwaru. |
Výměna inkoustu v případě nedostatku inkoustu pro barevný nebo černobílý tisk se provádí také pomocí okna nastavení.
| Ilustrace | Popis akce |
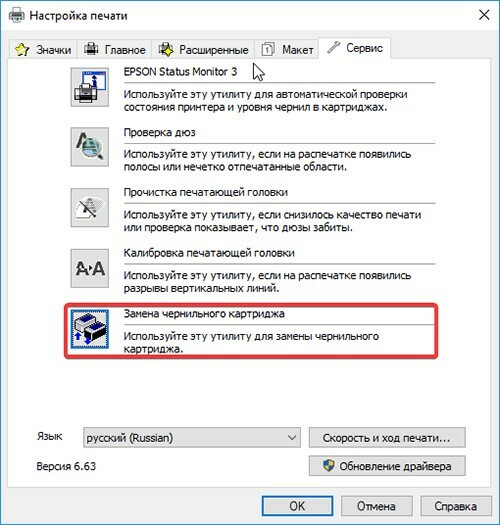 | Vracíme se zpět do okna nastavení, kde stiskneme tlačítko „Vyměnit inkoustové kazety“. |
 | Otevře se před vámi okno, ve kterém musíte podle pokynů otevřít přihrádku s nainstalovanými kazetami. Po jejich výměně nezapomeňte kliknutím na tlačítko „Dokončit“ nainstalovat zdroj na své místo. |
Hardwarová část zařízení navíc může způsobit problém s jakýmkoli modelem tiskárny. Nedoporučuje se rozebírat zařízení sami, pokud nejste mistrem v takovém podnikání. Uvnitř tiskové technologie je mnoho malých částí, které vyžadují jemnou práci, takže je lepší svěřit práci odborníkům.


Vážení čtenáři, zanechte své otázky v komentářích pod článkem. Náš tým je rád, že dostává zpětnou vazbu, takže vám odpoví co nejdříve a poradí s jakýmkoli tematickým problémem.



