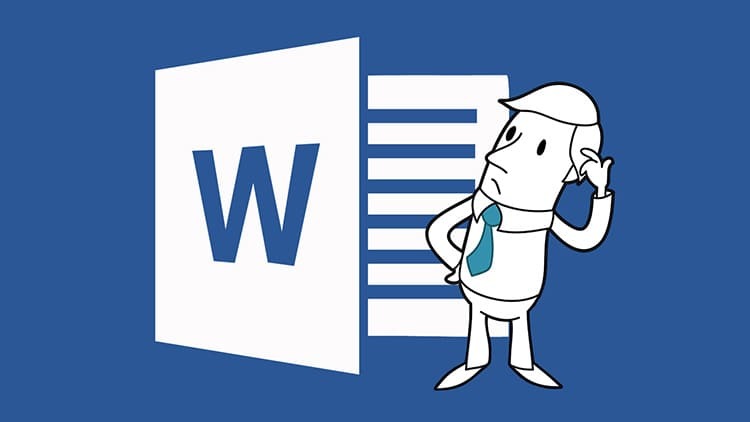
OBSAH
- 1 Jak nastavit automatické stránkování ve Wordu
- 2 Přizpůsobení stránek pomocí pokročilých možností
- 3 Nastavení čísla listu pomocí expresních bloků
- 4 Jak propojit další vlastnosti s čísly stránek ve Wordu
- 5 Nastavte čísla stránek v aplikaci Word-online
- 6 Změna čísel stránek v závislosti na roce vydání
- 7 Jak číslovat stránky v aplikaci Word 2016
- 8 Odeberte pravidla stránkování v aplikaci Word Office
Jak nastavit automatické stránkování ve Wordu
Abyste během práce ručně nezaznamenali čísla všech stránek, které se zobrazují v aplikaci Microsoft Word, můžete zadat automatickou metodu. Existuje však několik možností implementace takového uspořádání čísel. Každý uživatel si bude moci vybrat ten nejvhodnější pro sebe.
- Standardní způsob se provádí pomocí karty „Vložit“. Zde můžete také vybrat umístění a orientaci sériového čísla.
- Povoleno je také číslování pomocí římských číslic nebo latinských písmen.
- Instalace čísel na listy z druhé nebo dokonce ze třetí stránky je povolena.
Upozorňujeme, že je nutné předběžné rozdělení již hotového dokumentu na sekce. Nevyčíslujte do prázdného souboru.
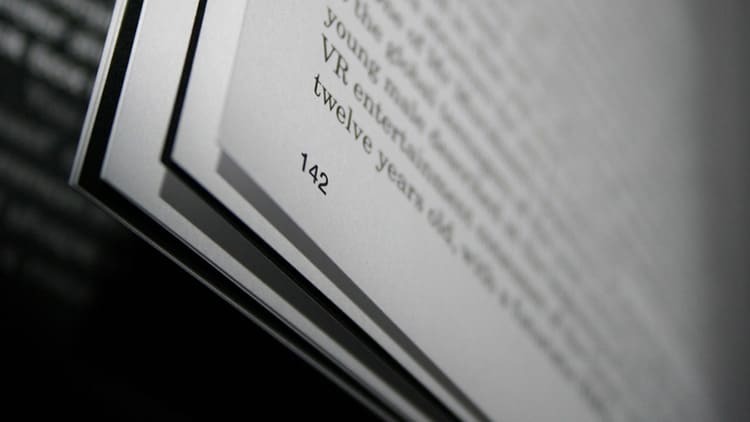
Přizpůsobení stránek pomocí pokročilých možností
Ve většině případů je před odesláním textu nutné, aby dokument napsaný ve Wordu odpovídal nějakému standardu a designu. Toto pravidlo platí nejen pro text jako celek, ale také samostatně ovlivňuje design číslování stránek. Chcete -li to provést, musíte se ponořit do sekundárních parametrů aplikace.
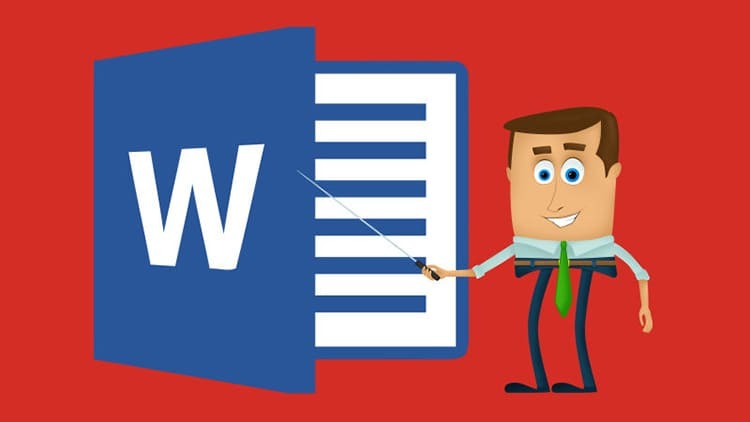
Číslování z druhé stránky: funkce přizpůsobení
K implementaci této instrukce do praxe budete muset použít takový blok jako „Záhlaví a zápatí“. Chcete-li je aktivovat, musíte dvakrát kliknout na spodní okraj stránky. Dále postupujeme krok za krokem podle navrhovaného algoritmu.
- Dostaneme se na záložku „Konstruktor“, ve které najdeme blok „Parametry“.
- Zaškrtněte políčko vedle položky „Zvláštní záhlaví a zápatí pro první stránku“.
- Zbývá pouze vybrat příslušný typ nastavení pro konkrétní objekt v dokumentu.
- Vložíme libovolnou hodnotu (nebo mezery) a vybereme umístění, poté klikneme na prázdný list nebo text.
- Program automaticky vloží sériové číslo od druhé stránky.
V případě potřeby můžete pro liché a sudé stránky označit různá záhlaví a zápatí. Tento přístup je však vhodnější pro návrh textu.

Jak vložit čísla stránek z konkrétního listu
Pokud se dokumenty skládají z několika sekcí, jsou často číslovány jednotlivě. Chcete -li je nějak kombinovat, musíte jednat podle navrhovaných pokynů.
- Nejprve porovnáme oba dokumenty a určíme, ze které stránky by měl každý z nich začínat.
- Aktivujeme kartu „Konstruktor“, přejdeme do bloku „Záhlaví a zápatí“. Vybereme „Čísla stránek“.
- Dále klikněte na „Formát čísel stránek“. Před položku „Začít s“ umístíme značku a nastavíme číslo nebo označení, které je v konkrétní sekci požadováno.

Při použití této metody je možné provádět obtížné stránkování stránek, protože mezi stránkami můžete použít velmi velký rozsah. To umožňuje uživateli kombinovat několik velkých částí do jednoho dokumentu.
Ve Wordu jsme odložili sudé a liché stránky
Příprava společných dokumentů je velmi populární. Někdo vyplňuje sudé listy, někdo vyplňuje liché. Čísla je proto nutné uvádět samostatně. Podívejme se, jak to vypadá v textovém editoru.
- Znovu aktivujte „Konstruktor“ a zaškrtněte políčko vedle položky „Různá záhlaví a zápatí pro sudé a liché stránky“.
- První čísla jsme odložili ručně. Například sudá se zobrazí nahoře a lichá dole.
- Názvy dokumentů a jejich autorství (respektive níže a výše) se také mohou střídat.
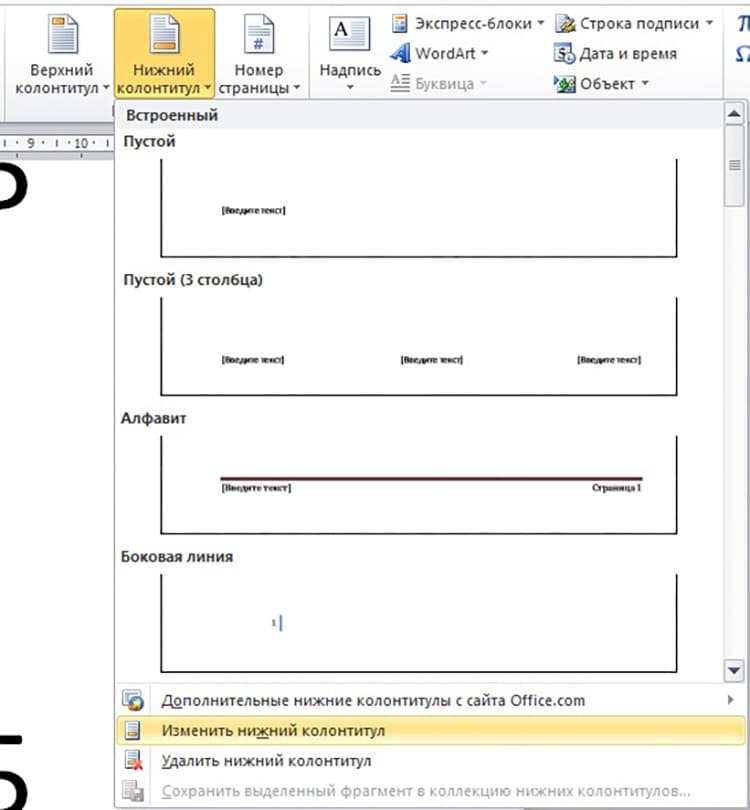
Pokud stránky znovu upravíte, budete muset znovu otevřít nabídku záhlaví a zápatí. Aby nedošlo k náhodnému porušení parametrů, doporučuje se ihned po dokončení manipulací zavřít odpovídající okno.
NA POZNÁMKA!
Ve spodní části dokumentu lze kromě stránek umístit také číslo kapitoly.
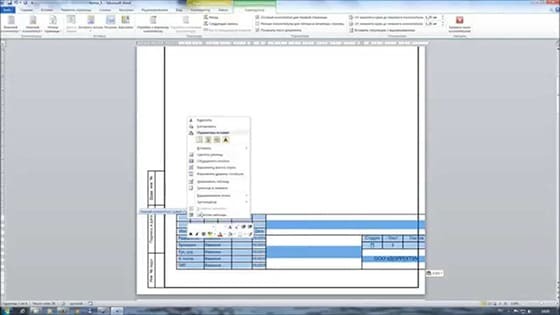
Čísla stránek ve Wordu zadáním „X“ z „Y“
Tato metoda je vhodná pouze v případě, že potřebujete určit aktuální stránku ze všech dostupných v dokumentu. To se provádí podle níže uvedeného algoritmu.
- Přejdeme do režimu „Záhlaví a zápatí“, otevřete nástroj „Čísla stránek“. Vybíráme umístění „Nahoře na stránce“.
- Přejděte dolů po otevřeném bloku a podívejte se na formát „Stránka X z Y“.
- V této nabídce klikněte na libovolný vhodný blok. Poté nezapomeňte kliknout na „Zavřít okno záhlaví a zápatí“.
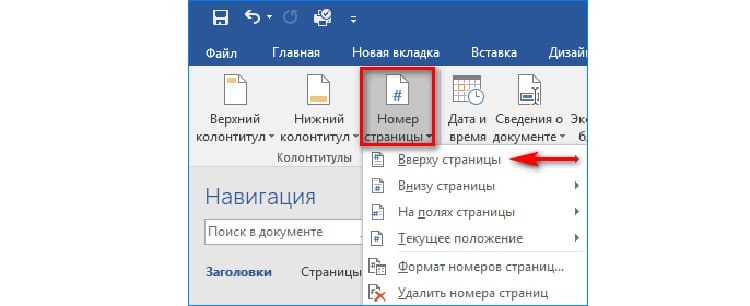
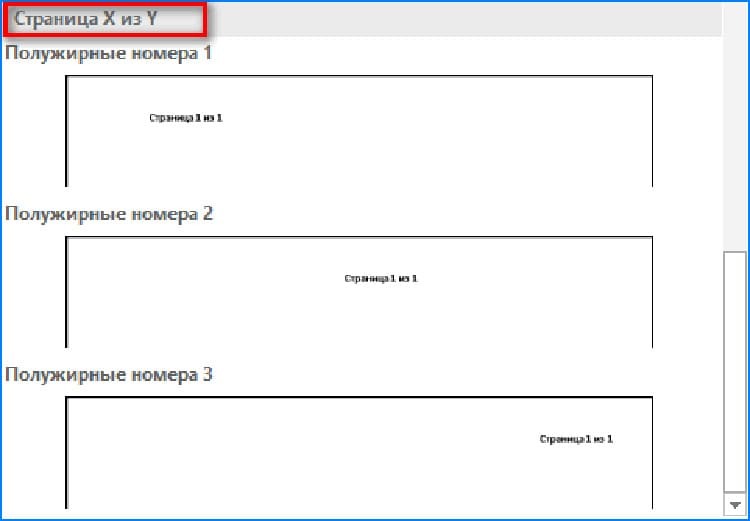
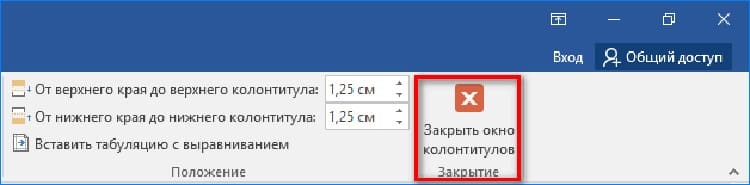
Číslování listů pro různé sekce
Velké dokumenty často vyžadují stránkování pro každou sekci zvlášť. Jinými slovy, každá nová kapitola musí začínat znovu od první stránky. Na to existuje samostatný pokyn:
- Otevřete kartu „Domů“, zde klikněte na nástroj „Zobrazit všechny symboly“.
- Najděte a otevřete kartu Rozvržení, vyberte nástroj Přestávky a klikněte na Další stránka.
- Otevíráme první stránku „Sekce 2“. Dvojitým kliknutím aktivujeme „Záhlaví a zápatí“. Zde se zobrazí položka „Stejné jako předchozí“.
- Tato součást musí být vyloučena. Chcete -li to provést, musíte přejít na panel nástrojů a kliknout na „Jako v předchozí části“.

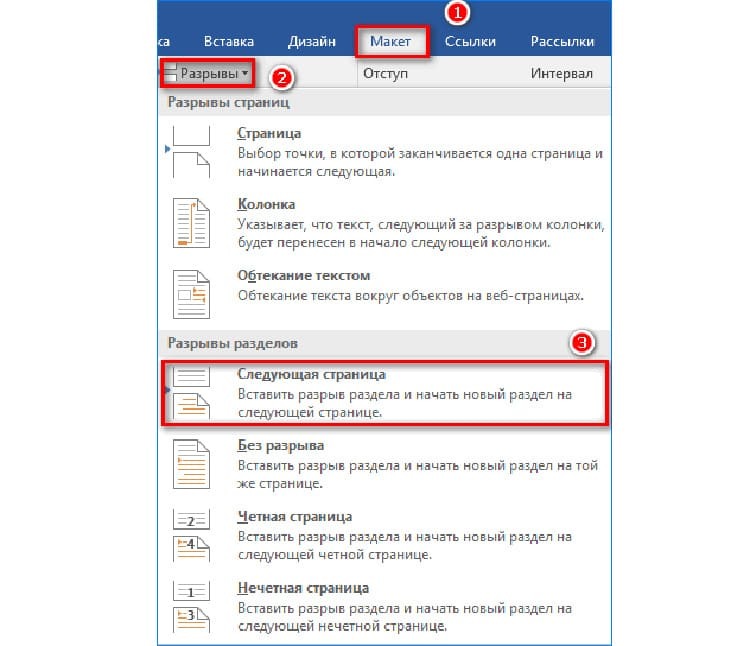

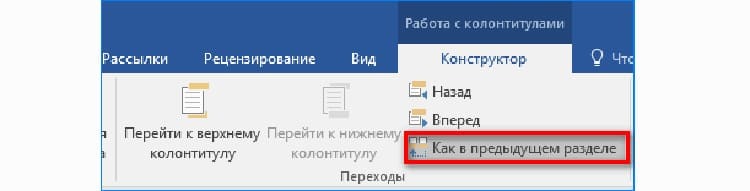
Nyní můžete spustit standardní nastavení číslování pro další část a zvolit jiný typ formátování.
Nastavení pozice a vzhledu číslování
Vzhled často hraje rozhodující roli při návrhu spodní části stránky dokumentu ve Wordu. Chcete -li změnit formát ze standardního na designovější, který vytváří přízvuk, musíte se vrátit zpět do části „Záhlaví a zápatí“.
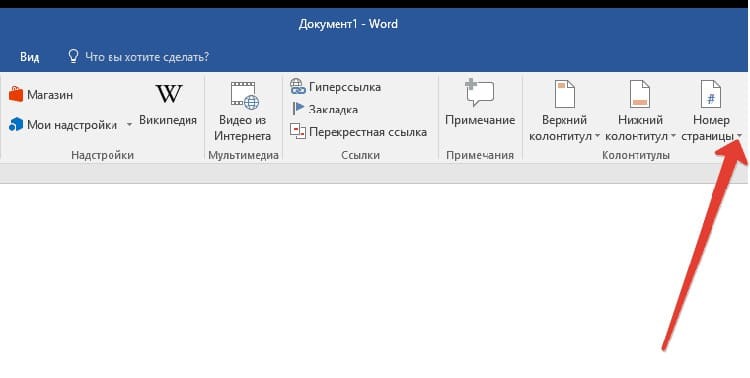
Dále otevřete „Čísla stránek“, kde určíme umístění. Ve stejné nabídce najdete způsob, jak nastavit číslo na listu, stejně jako nějaký design. Pro takové účely lze použít kudrnaté nástroje, zvýraznění barvou nebo čarami.
Nastavení čísla listu pomocí expresních bloků
Pomocí expresních bloků můžete číslovat stránky nikoli čísly, ale libovolnými daty, která mají vlastnosti dokumentu. Chcete -li je použít, musíte v otevřeném dokumentu Word provést řadu akcí.
- Blok „Záhlaví a zápatí“ aktivujeme dvojitým kliknutím na spodní část stránky
- Přejděte na kartu „Vložit“, najděte blok „Text“, kde aktivujeme „Expresní bloky“.
- V zobrazeném seznamu vyberte „Vlastnosti dokumentu“.
- Následující seznam definuje, jak budou stránky zobrazeny.
- Vyplňte zobrazený blok způsobem, jehož formát je vybrán. Například uvedeme datum nebo autorství.

V případě potřeby můžete vedle záznamu zadat pořadové číslo přímo v bloku.
Jak propojit další vlastnosti s čísly stránek ve Wordu
Kromě hlavního čísla je na stránce povoleno používat sekundární prvky, pomocí kterých můžete upřesnit stránkování. K tomu potřebujete:
- Otevřete „Záhlaví a zápatí“ a poté přejděte na položku „Čísla stránek“.
- Přejděte na „Formát čísel stránek“.
- Vyberte typ zobrazení čísel, které umožňuje použití stylů nadpisů a použití dalších znaků.

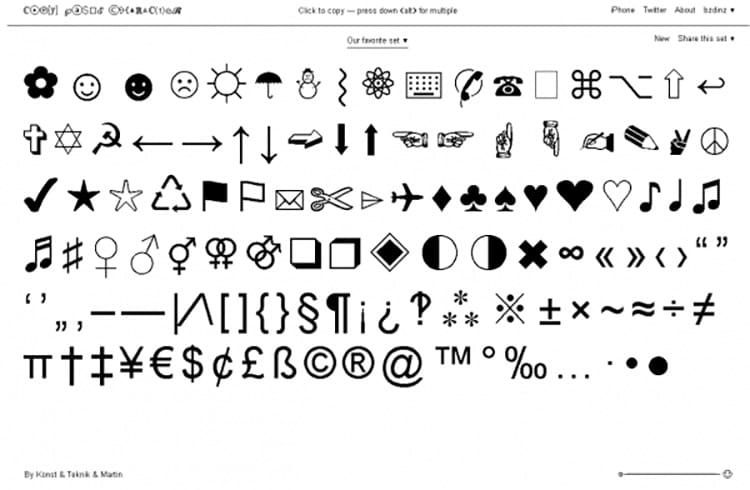
Pokud potřebujete vložit název do stránkování, měli byste změnit jeho styl na platnou frázi nebo slovo. V rozšířeném číslování tedy lze použít nejen čísla, ale také některá klíčová slova z textu.
Nastavte čísla stránek v aplikaci Word-online
Online verze textového editoru je velmi podobná systémové aplikaci. Před číslováním stránek ve formátu html byste se však měli s rozhraním seznámit podrobněji.

V internetovém dokumentu je číslování aplikováno stejným způsobem jako v nejnovější verzi textového editoru v počítači. Pokud jde o dokumenty v cloudovém úložišti, to se provádí pomocí karty „Vložit“, poté „Čísla stránek“.
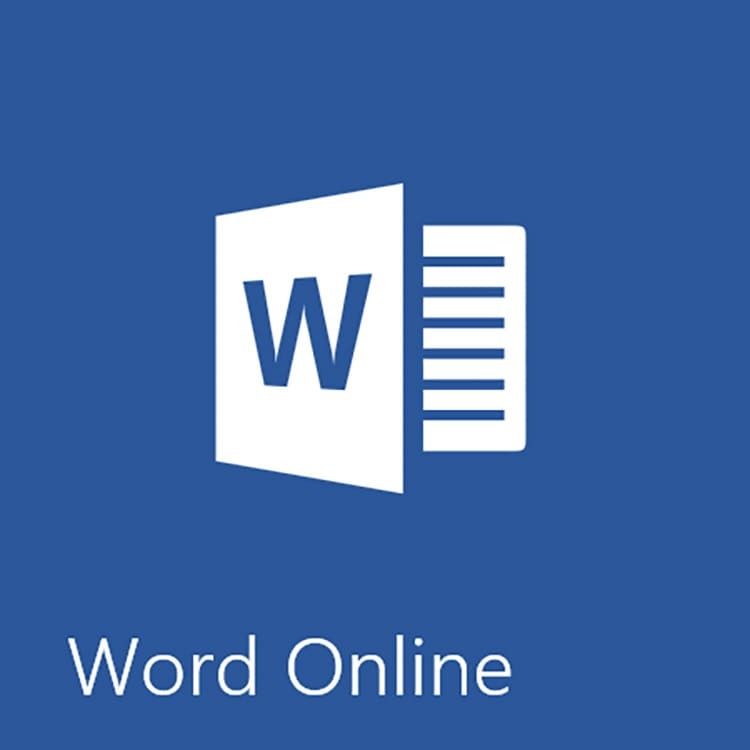
Zde je uvedeno jakékoli sériové číslo. V budoucnu k jeho číslování dochází automaticky. Je zobrazen jako záložky pro každou stránku vpravo.
NA POZNÁMKA!
Pokud zaškrtnete políčko „Přidat počet stránek“, dokument zobrazí celkový počet listů i číslo aktuální stránky.
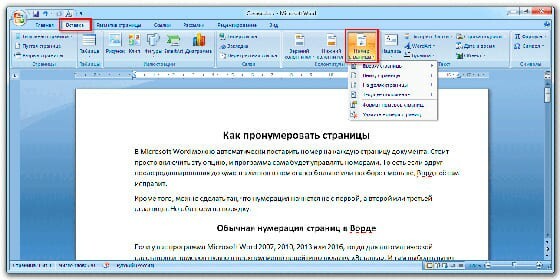
Změna čísel stránek v závislosti na roce vydání
Každá verze aplikace Microsoft Word se liší designem a rozložením rozhraní, takže každá má své vlastní pokyny. Všechny funkce těchto příruček najdete v tomto videu.
Jak číslovat stránky v aplikaci Word 2016
Soubory vytvořené v editoru vyvinutém v roce 2016 mají jednoduchým způsobem nastavit čísla stránek. Pro podrobné informace doporučujeme prostudovat si návod k fotografii.
- Otevřete kartu „Vložit“, poté se přesuňte do bloku „Záhlaví a zápatí“, klikněte na „Zápatí“.
- Vyberte příslušný styl a klikněte na něj myší.
- Nyní je ke každé stránce dokumentu připojeno rozvržení s čísly stránek a možností nastavit datum zveřejnění.

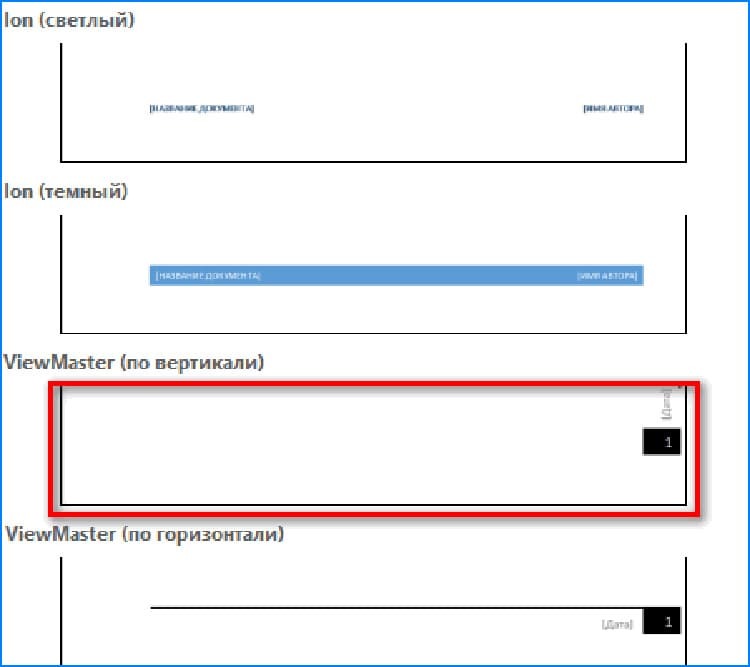
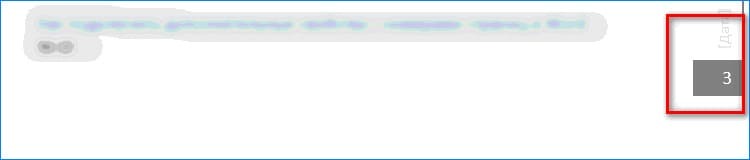
Uživatel musí tento dokument pouze uložit a v případě potřeby vytisknout stránky v tomto návrhu.
Odeberte pravidla stránkování v aplikaci Word Office
Deaktivace všech možných stránek souboru se provádí v několika jednoduchých krocích. Stačí dvakrát kliknout na číslo stránky na libovolném listu a zavolat blok „Záhlaví a zápatí“. Nezbývá než přejít na nástroj Čísla stránek a poté kliknout na Odebrat čísla stránek.
V případě, že byla čísla vytvořena speciálními styly, musíte přejít do záhlaví, kde se nachází objekt číslování, a v našem případě kliknout na „Odstranit zápatí“.

Vážení uživatelé, připojte se k komentářům pod článkem, podělte se o své zkušenosti s používáním výše uvedených pokynů. Případně se určitě ptejte. Náš tým jim rád odpoví.



