
OBSAH
- 1 Lze notebook připojit k televizi a proč je tato funkce potřeba?
- 2 Jaká nastavení je třeba nastavit v závislosti na operačním systému PC
- 3 Různé konektory video výstupu
- 4 Jak připojit notebook k televizi
- 5 Jak připojit notebook ke staré televizi
Lze notebook připojit k televizi a proč je tato funkce potřeba?
Všechna elektronická zařízení pro zábavu a informace lze spojit do jednoho systému, který je rozšíří funkčnost a může také zlepšit technické vlastnosti přehrávání video a audio souborů umístěných jak na PC, tak v síti Internet.
Propojení těchto dvou elektronických zařízení vám umožní:
- Zlepšit sledování filmů, stejně jako zábavné a populárně vědecké programy umístěné na internetu nebo v paměti notebooku, na televizní obrazovce, tk. menší obrazovka notebooku a menší rozlišení.
- Přenášení počítačových her na televizní obrazovku, je kvalita obrazu mnohem lepší než při použití obrazovky notebooku.
Jak připojit notebook k televizi a jaká nastavení je třeba provést - to jsou otázky, které si uživatel klade, pokud chce tato zařízení spojit do jediné sítě.
 Jak připojit tiskárnu k notebooku: analýza oblíbených metod v různých operačních systémech.Ve speciální publikaci našeho portálu vám podrobně řekneme, jak můžete připojit tiskárnu k notebooku, rozebereme nejjednodušší a nejsrozumitelnější metody, rozdíl ve spojení v různých OS.
Jak připojit tiskárnu k notebooku: analýza oblíbených metod v různých operačních systémech.Ve speciální publikaci našeho portálu vám podrobně řekneme, jak můžete připojit tiskárnu k notebooku, rozebereme nejjednodušší a nejsrozumitelnější metody, rozdíl ve spojení v různých OS.
Jaká nastavení je třeba nastavit v závislosti na operačním systému PC
Operační systém je sada vzájemně propojených programů, které zajišťují provoz notebooku, počítače nebo jiného elektronického zařízení.
Existují tři hlavní operační systémy, na jejichž základě funguje počítačová technologie:
- Okna - vyvinutý společností Microsoft (USA);
- Mac os x - vyvinutý společností Apple (USA);
- Linux - vyvinutý The Linux Foundation (USA).
Windows PC Nastavení
Notebook je konfigurován v následujícím pořadí:
- Prostřednictvím ovládacího panelu („Start“) a „Nastavení“ musíte přejít do sekce „Zobrazení“ (pro Windows 10 - přes „Nastavení“ a „Nastavení“ Windows do sekce „Zobrazení“).
- V okně obrazovky se otevřou všechny dostupné monitory, včetně připojeného televizoru, který by měl být vybrán.
- Pro Windows 10 - musíte použít funkci „Detekovat“, poté notebook zobrazí na své obrazovce dostupné displeje a vybere připojený televizor.
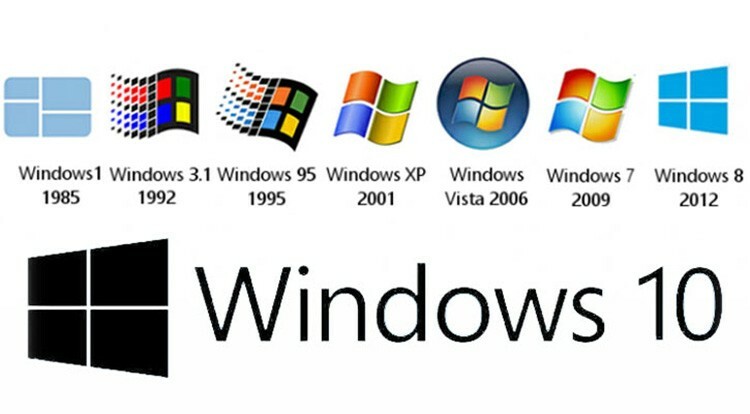
- Chcete -li zakázat zobrazení obrázku na obrazovce notebooku, musíte stisknout kombinaci kláves Windows + P a poté určit umístění zobrazení obrázku.
Mac OS X Nastavení PC
Počítače Apple mohou pracovat ve třech režimech použití, když jsou spárovány s externím monitorem (displejem).
Režim rozšířené plochy
Chcete -li konfigurovat počítač v tomto režimu, musíte:
- připojit televizi;
- v nabídce PC („Nastavení systému“) v části „Monitory“ vyberte „Umístění“.
DŮLEŽITÉ!
Zaškrtávací políčko "Povolit zrcadlení videa pro monitory" musí být zrušeno.
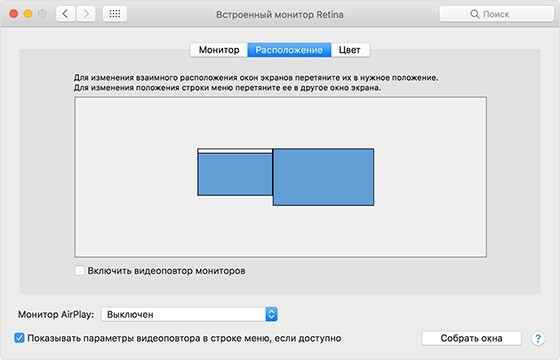
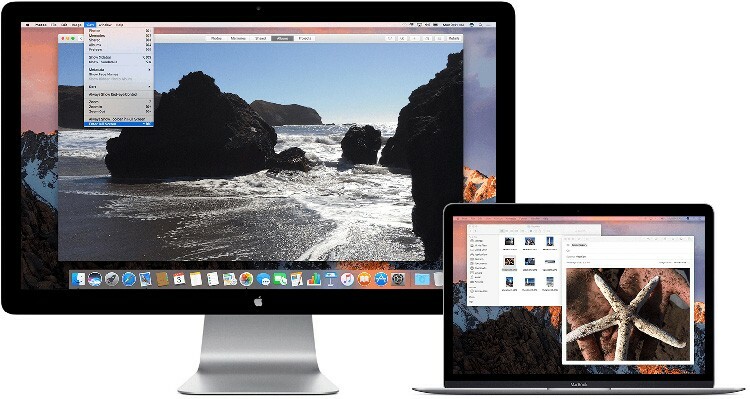
Zvláštnosti tohoto režimu jsou: zobrazení lišty nabídek na obou obrazovkách, práce na aplikacích na celou obrazovku a Dock lze umístit kdekoli na obrazovce.
V tomto režimu provozu se zdá, že se displeje navzájem doplňují.
Režim přehrávání videa
Nastavení tohoto režimu se provádí stejným způsobem jako v případě „Rozšířené práce tabulka “, pouze s tím rozdílem, že„ Povolit přehrávání videa monitory “.
V provozním režimu „Přehrávání videa“ zobrazuje televizní obrazovka stejný obraz jako na obrazovce přenosného počítače.
Režim uzavřeného zobrazení
Tento režim operace se provádí, když je notebook zavřený a televizor k němu připojený je zapnutý. Nastavení režimu obrazu se provádí stejně jako v režimu přehrávání videa.
Linux PC Nastavení
Nastavení monitorů v Linuxu je podobné nastavení ve Windows, provádí se v následujícím pořadí:
- v nabídce „Systém“ otevřete „Možnosti“ a poté „Obrazovku“ (Systém | Předvolby | Zobrazení);
- kliknutím na rejstřík „Detekovat monitory“ dejte operačnímu systému pokyn, aby našel všechna připojená zařízení.

DOBRÉ VĚDĚT!
Všechny dostupné monitory lze zobrazit na hlavním panelu, což usnadňuje práci s nimi.
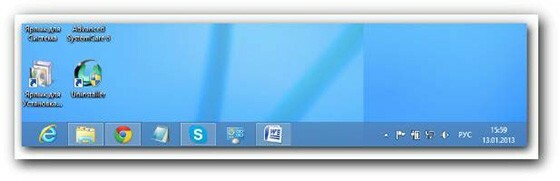
Různé konektory video výstupu
Aby bylo možné připojit notebook k televizi, existují různé typy konektorů, které určují charakteristiky obrazových a zvukových signálů přenášených na externí elektronické zařízení, jakož i typ použitý kabel.
HDMI konektor
Konektory HDMI jsou určeny pro připojení vysoce kvalitního propojovacího kabelu digitálního obrazu, přicházejí ve třech standardních velikostech: normální, mini a mikro (typ A, C, D) a v pěti modifikacích podle počtu kontakty:
- Zadejte „A“ - pro 19 kontaktů.
- Zadejte „B“ - pro 29 kontaktů.
- Zadejte „C“ - 19 kontaktů (mini).
- Zadejte „D“ - 19 kontaktů (mikro).
- Zadejte „E“ - pro 19 kontaktů.
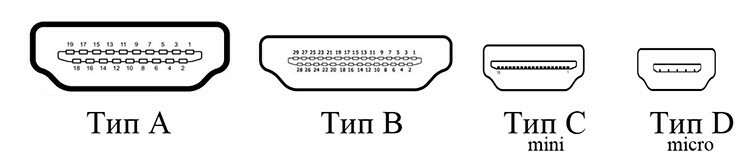
Počítače a televizory nejnovějších úprav jsou vybaveny jedním nebo jiným standardním konektorem HDMI.
DVI konektor
Konektory DVI se používají k přenosu video signálů v různých termínech, což určuje jejich typy:
- Typ DVI-D - pouze pro digitální signál.
- Typ DVI-A - pouze pro analogový signál.
- Typ DVI-I - lze použít pro přenos digitálního i analogového signálu.
DŮLEŽITÉ!
Konstrukce a vzhled různých typů konektorů jsou totožné, jediný rozdíl je ve schématu zapojení kontaktů uvnitř rozhraní.

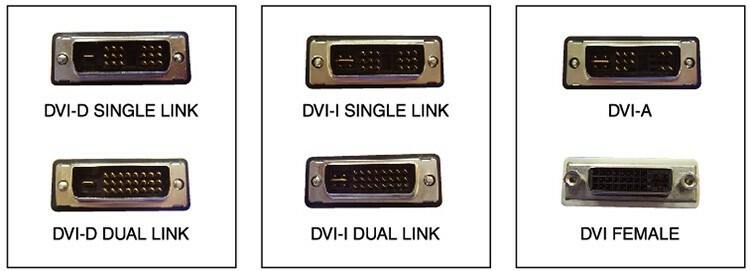
Dalším rozdílem tohoto typu konektorů je režim přenosu dat, existují dva z nich: jednoduchý a dvojitý.
V režimu jednoduchého propojení je maximální možný signál 165 MHz a v režimu dvojitého propojení závisí omezení na technických možnostech propojovacího kabelu.
Konektor VGA
VGA je konektor pro přenos analogového signálu, vybavený patnácti piny. Jedná se o zastaralý typ kontaktního připojení a postupně je nahrazován výše uvedenými typy rozhraní.

Konektory S-video a SCART
Široce a dlouhodobě používané typy konektorů, zvláště když je vyžadováno rychlé připojení elektronických zařízení do jediné sítě za předpokladu, že není potřeba vysoká kvalita přenášeného signál.
SCART (euro konektor) - Jedná se o 21pinové připojení, instalované na domácích spotřebičích starých úprav, stejně jako v moderních modelech, díky své univerzálnosti.
RCA konektor nebo „tulipán“, je také široce používán na počítačích a domácích spotřebičích v segmentu rozpočtu.

S-video - tento typ konektoru se používá ve videokamerách, osobních počítačích a herních konzolách při připojení k televizním přijímačům.

Jedná se o analogové rozhraní, dostupné se 4 a 7 piny, kvalita přenášeného signálu je lepší než konektor RCA („tulipán“).
Konektor DisplayPort
DisplayPort Je standardním rozhraním pro vysokorychlostní digitální přenos videa a zvuku.
Jak pojali vývojáři, tento typ konektoru by měl nahradit rozhraní VGA a DVI.

Jak připojit notebook k televizi
Když jsou dostupná rozhraní na TV a PC vizuálně identifikována a studována, vyvstává další otázka, jak můžete připojit notebook k TV - pomocí propojovacího kabelu nebo bezdrátově?
Odpověď na tuto otázku je čistě individuální, proto níže uvádíme možnosti připojení různými způsoby.
Jak připojit notebook k televizi pomocí kabelu
Můžete si vybrat jakýkoli kabel pro připojení notebooku k televizi, jak je v souladu s technickými vlastnosti a umístění spárovaných zařízení a na základě dostupných zařízení konektory:
- Jak se připojit přes HDMI.
Chcete -li připojit notebook k televizoru pomocí konektoru HDMI, musíte použít kabel vybavený takovým rozhraním.

Toto je nejpopulárnější a nejsnadnější způsob, jak zajistit přehrávání videa a zvuku v dobré kvalitě.
- Jak se připojit přes konektor DVI.
Tento typ konektoru se nenachází na všech typech spotřební elektroniky, ale pokud je má jedno ze spárovaných zařízení rozhraní, můžete si vybrat propojovací kabel, který na jednom konci bude mít konektor DVI, a na druhém - kterýkoli výše.

Abyste zajistili normální provoz kabelu s konektory DVI, musíte zajistit, aby porty na kabelu a připojených zařízeních byly totožné, jinak párování selže.
- Jak se připojit přes konektor VGA.
Tento konektor je poměrně rozšířený, takže nebude těžké připojit notebook k televizi pomocí něj.
K tomu se používá speciální kabel, který může být vybaven adaptéry pro jiné typy konektorů, což výrazně zjednodušuje proces připojení.

Potřeba adaptéru je regulována skutečností, že tento typ rozhraní je na moderní technologii instalován jen zřídka. U modelů vydaných před rokem 2010 byly vždy nainstalovány konektory VGA.
- Jak se připojit přes S-video nebo SCART.
Pro připojení pomocí konektorů S-video nebo SCART existují také speciální kabely vybavené stejným rozhraním na obou koncích a různými typy adaptérů.
Porty S-video a SCART se na PC instalují jen zřídka, takže se obvykle používají kabely s adaptéry.
- Jak připojit notebook k televizi přes USB.
Přímo přes USB není možné notebook připojit k televizi.
Pro tento typ připojení potřebujete adaptér, který má ve svém provedení porty USB a HDMI.
Kromě toho je nutné nainstalovat speciální software nainstalovaný na notebooku, pomocí kterého bude probíhat synchronizace těchto rozhraní.

- Jak se připojit přes DisplayPort.
Tento typ připojení používá propojovací kabely s DisplayPort na obou koncích.
Jak bezdrátově připojit notebook k televizi
Notebook můžete k televizi bezdrátově připojit několika způsoby: prostřednictvím Wi-Fi, LG Smart Sharе, Samsung Smart TV a Intel WiDi.
Jak připojit notebook k televizi přes Wi-Fi.
Moderní televizní modely jsou zpravidla vybaveny vestavěným modulem Wi-Fi, který jim umožňuje spárovat s notebookem bez kabelu a routeru.
Nastavení se provádí následovně:
- na notebooku je nakonfigurován přístupový bod Wi-Fi, pro které budete možná muset stáhnout speciální program;
- je vytvořena místní síť, je nastaveno heslo pro přístup k němu;
- v nastavení televize v sekci „Síť“ je vybrána podsekce „Nastavení sítě“, po kterém je určen typ připojení - bezdrátový (Wi -Fi);
- po vyhledání dostupných sítí je z notebooku vybrána místní síť, pomocí hesla ho zadáte;
- zařízení jsou spárována - síť funguje.
LG Smart Share Je produkt (program) společnosti LG, který umožňuje počítači PC přístup k souborům na něm uloženým z televizního přijímače.
Samsung Smart TV - má mnoho funkcí, včetně bezdrátového připojení, umožňuje kombinovat různá elektronická zařízení do jedné místní sítě (počítač, notebook, smartphone atd.).
Intel WiDi - moderní technologie, která umožňuje přenos informací z mobilního elektronického zařízení (notebook, tablet, smartphone atd.) do televizního přijímače.
Tato technologie je produktem společnosti Intel a při svém provozu využívá bezdrátové připojení Wi-Fi.
Jak připojit notebook ke staré televizi
Co je třeba udělat pro připojení notebooku k moderní televizi, bylo diskutováno výše, ale jak připojit notebook k jednoduché, staré televizi?
V tomto případě samozřejmě nemluvíme o bezdrátovém párování, to lze provést pouze pomocí propojovacího kabelu.
Konektory na kabelu musí být vybrány v souladu s konektory dostupnými na TV a notebooku. Při absenci kabelu s požadovanými rozhraními byste měli vybrat adaptér a adaptér, který vám umožní provést požadované připojení.
