
OBSAH
- 1 Modely routerů Asus
- 2 Externí rozhraní routeru Asus
- 3 Jak připojit router Asus
- 4 Jak resetovat router Asus
- 5 Přihlaste se k routeru Asus
- 6 Jak nastavit router Asus
- 7 Jak stáhnout firmware a nainstalovat firmware
- 8 Nuance různých modelů a způsob zadávání nastavení směrovačů Asus
Modely routerů Asus
Rozsah současných routerů od Asusu je poměrně široký. Nyní je jich asi 30. Každý z nich má své vlastní vlastnosti a nuance a často to platí i pro nastavení. Stojí za to věnovat pozornost zajímavému designu různých modelů, protože se společnost zjevně nebojí experimentovat se stylem a vzhledem. Jaké jsou modely RT-AC5300 nebo RT-AC3200, které připomínají ježky s velkým počtem antén.
 Který je nejlepší koupit router Wi-Fi.Ve speciální publikaci našeho portálu vám podrobně řekneme, jak si vybrat router. Zjistíte technické vlastnosti: rychlost připojení, frekvenční rozsahy, rychlost portu, typy antén, dosah, vybavení. Jak připojit router Wi-Fi sami.
Který je nejlepší koupit router Wi-Fi.Ve speciální publikaci našeho portálu vám podrobně řekneme, jak si vybrat router. Zjistíte technické vlastnosti: rychlost připojení, frekvenční rozsahy, rychlost portu, typy antén, dosah, vybavení. Jak připojit router Wi-Fi sami.
Externí rozhraní routeru Asus
Externě vypadají téměř všechny směrovače Asus stejně, s výjimkou modelů s jedinečným designem. V nejjednodušším případě se jedná o krabici ve vodorovné poloze, na které jsou umístěny indikátory stavu. V závislosti na konfiguraci může být 1 až 6 antén. Obvykle platí, že čím více antén, tím lepší kvalita přijímaného signálu, což znamená, že vyšší stabilita připojení. Zadní strana obsahuje LAN, WAN porty, napájecí konektor, USB a resetovací tlačítko. Obecně takto nyní vypadá každý klasický router.

Jak připojit router Asus
Připojení je ve skutečnosti jednou z nejjednodušších operací před nastavením routeru Asus. Potřebujeme kabel, který je součástí sady. Obvykle má modrou barvu. Konektory jsou připojeny pouze pro připojení počítače k routeru. Slouží k počátečnímu připojení a nastavení sítě, když Wi-Fi ještě není k dispozici. Stojí za zmínku, že mnoho moderních modelů má hotovou bezdrátovou síť pro hosty, která je k dispozici okamžitě po zapnutí. Značně zjednodušuje konfiguraci, protože nemusíte fyzicky připojovat kabely, stačí se připojit k hostující síti a nakonfigurovat router vlastním způsobem.

Pro připojení počítače a routeru pro počáteční konfiguraci musíte použít jeden z LAN portů. Obvykle jsou označeny žlutou barvou, očíslovány a označeny. To znamená, že jeden konec kabelu zapojíme do LAN routeru a druhý do konektoru síťové karty PC nebo notebooku.
Musíme se také fyzicky připojit k síti ISP. Nejčastěji se jedná o obyčejný síťový kabel přivedený do bytu nebo domu. Router má pro něj konektor WAN, který může být označen modře.
V některých případech se můžete ke svému poskytovateli připojit prostřednictvím 4G modemu. K tomu ale musí mít router USB konektor a schopnost podporovat 4G. To je vše, musí být připojeny dva síťové kabely a jeden pro napájecí adaptér. Vše je připraveno, než přejdete přímo k nastavení routeru Asus.
Jak resetovat router Asus
Existují dva způsoby, jak obnovit všechna nastavení na výchozí tovární hodnoty: z panelu pro správu a pomocí tlačítka reset na skříni zařízení. Resetem softwaru se budeme zabývat později.

A reset nastavení pomocí tlačítka je velmi jednoduchý - musíte jej najít na zadním nebo dolním panelu. Je často zapuštěný tak, že se k němu dostanete jen něčím jako propiskou nebo sponkou. Stiskněte jednou a aktivuje se proces resetování. Někdy je třeba tlačítko trochu podržet. V každém případě je lepší objasnit tento bod v příručce k routeru.
Přihlaste se k routeru Asus
Veškerá konfigurace se provádí pomocí speciálního softwaru routeru. V zásadě se jedná o sadu skriptů uložených v zařízení a přístupných prostřednictvím jakéhokoli webového prohlížeče. Chcete -li se připojit k routeru, musíte znát jeho IP adresu. Ve výchozím nastavení je to obvykle standard pro všechny typy směrovačů. U routerů Asus je vstup do nastavení obvykle 192.168.1.1 a zadává se do adresního řádku libovolného prohlížeče. Po načtení bude zařízení pro přístup k nastavení vyžadovat od uživatele uživatelské jméno a heslo. Ve výchozím nastavení jsou to obvykle admin a admin. Přesné přihlašovací údaje zjistíte pohledem na štítek ve spodní části routeru.

Mimochodem, je tam uvedena i výchozí IP adresa. Po přihlášení je vhodné změnit heslo na své vlastní, bezpečnější. To je relevantní, pokud z nějakého důvodu bude router dostupný pro vstup zvenčí.
Jak nastavit router Asus
Po přihlášení může router okamžitě nabídnout rychlé nastavení. To znamená, že dokončete instalaci všech základních nezbytných parametrů pro provoz bezdrátové sítě. Zde nebude uživatel zmaten četnými položkami nabídky a nastavením. Pro přesnější nastavení však budete muset projít všechny kroky bod po bodu.
DHCP
DHCP znamená Dynamic Host Configuration Protocol. Což lze zase přeložit jako Dynamic Host Configuration Protocol. Tento protokol definuje mnoho nastavení a možností pro automatické nastavení parametrů pro provoz v síti. DHCP ale funguje především s IP. Automaticky distribuuje IP adresy každému novému připojenému zařízení.
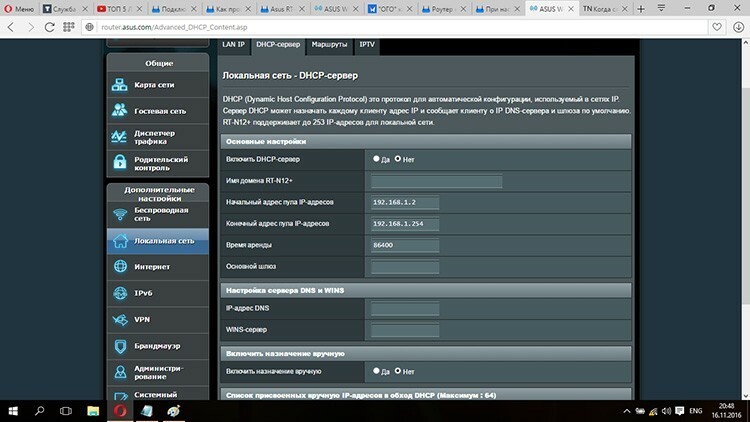
Můžete se tak vyhnout konfliktům názvů ve stejné síti a nemusíte si dělat starosti s ručním nastavením brány, DNS a IP dat. Všechny moderní směrovače mají tento protokol ve výchozím nastavení povolený. V případě potřeby jej ale můžete vypnout. To lze provést ve webovém rozhraní v části „Místní síť“. A zde na kartě serveru DHCP můžete zrušit zaškrtnutí políčka „Povolit ruční přiřazení“.
Připojení PPPoE
Jedná se o protokol point-to-point over Ethernet, který se stal nejpopulárnější formou spojení s poskytovateli internetových služeb. Pomocí PPPoE v routeru se můžete připojit k internetu. Všechny související parametry v administračním panelu jsou umístěny v sekci „Internet“. Položka „Typ připojení“ nabízí výběr jedné z možností, mezi nimiž nás zajímá PPPoE.
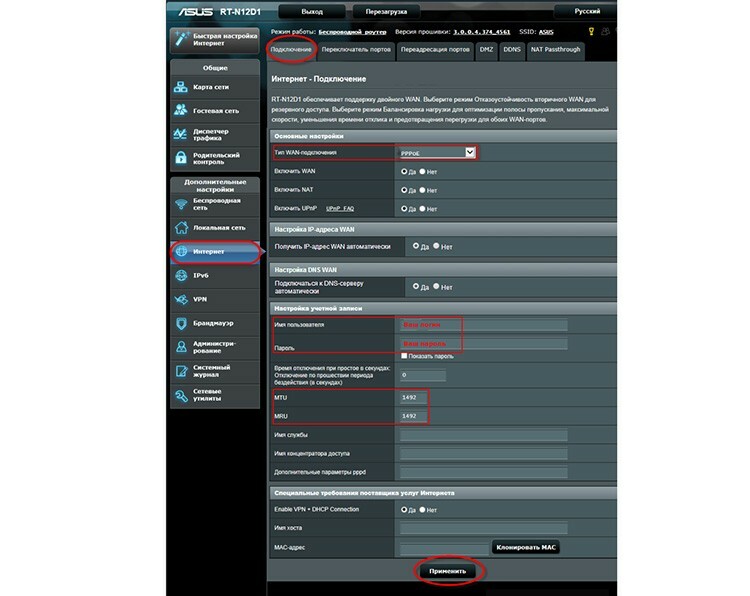
Poté v účtu musíte zadat uživatelské jméno a heslo, které měl poskytovatel internetu vydat. Po provedení změn musíte kliknout na „Použít“. To je vše, nyní má router přístup k internetu.
VPN pomocí LTP nebo PPTP
VPN je virtuální privátní síť, která je vytvořena na základě platného připojení k internetu. Je organizován zpravidla mezi dvěma uzly, mezi kterými musí být chráněn přenos dat. S pomocí VPN můžete data chránit před rušením třetích stran.
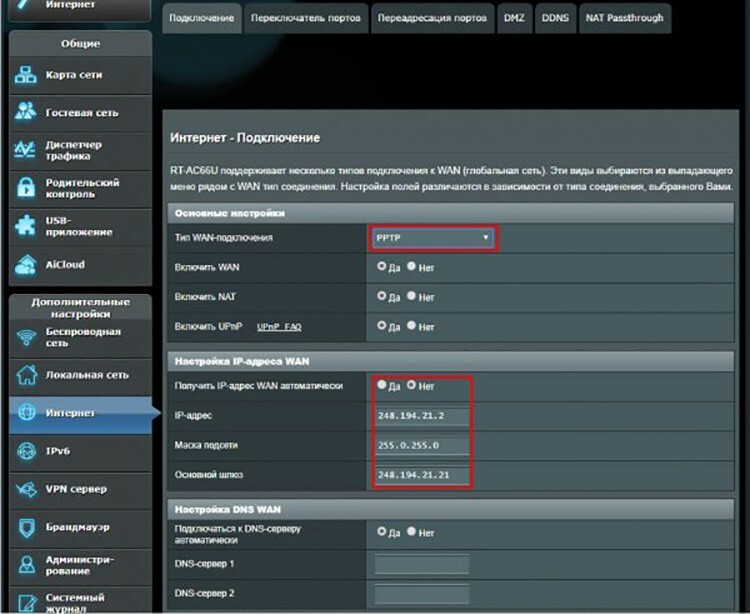
VPN lze implementovat pomocí různých protokolů, jako je LTP nebo PPTP. Podporují je téměř všechny směrovače Asus. Chcete-li nastavit VPN mezi poskytovatelem a klientem, musíte znovu navštívit nastavení připojení a z rozevírací nabídky vybrat PPTP nebo LTP. Poté byste měli zjistit, zda poskytovatel automaticky vydává IP adresu. Pokud ne, musíte jej získat a zadat ručně. Poté zbývá zadat údaje o účtu (přihlašovací jméno a heslo) a uložit změny.
Nastavení Wi-Fi v routeru Asus
Po připojení routeru Asus je třeba vytvořit bezdrátové připojení. A aby se zařízení, která vyžadují práci na internetu, mohla připojit k routeru, musí vysílat společnou místní síť, přijímat a odesílat data svým klientům. U routerů Asus se to provádí pomocí sekce „Bezdrátová síť“. První věc, které byste nyní měli věnovat pozornost, je frekvence, s jakou bude zařízení fungovat. Novější modely to dokážou na 5 GHz. Faktem je, že tento rozsah je méně zatížen, což znamená, že má menší rušení od jiných různých zařízení a v důsledku toho stabilnější provoz sítě.
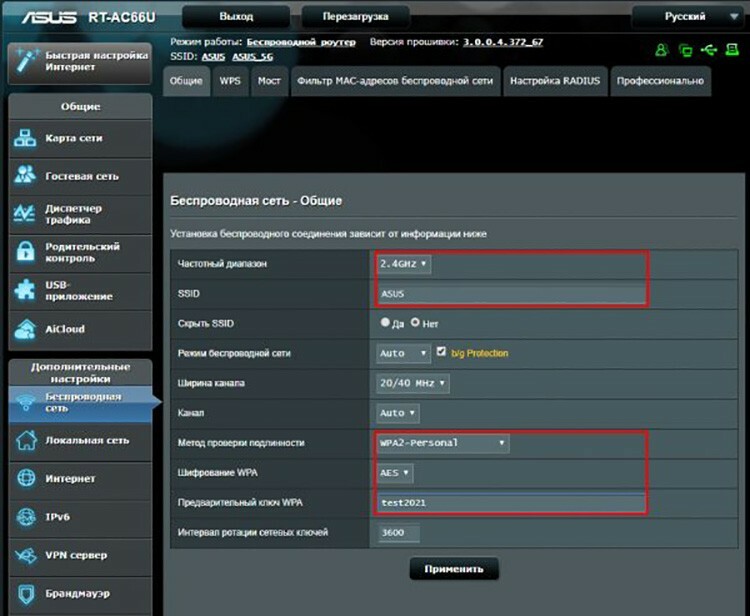
Další důležitou položkou je SSID. Toto je název sítě, který se zobrazí v seznamu sítí v zařízení, které se chce připojit k routeru. Síť můžete pojmenovat libovolně - „Moi Wi -Fi“, „Free Net“ nebo jednoduše podle názvu modelu. Poté můžete zaškrtnout políčko „Skrýt síť“. Docela užitečná možnost. Ačkoli šance na slepé připojení pro neautorizované klienty je extrémně malá, stále existuje taková příležitost. Když skrýváte síť, můžete se k ní připojit, pouze pokud znáte její jméno. To znamená, že se neobjeví v seznamu dostupných.
Je lepší zvolit WPA2-Personal nebo podobnou metodu zabezpečení. Dnes je to nejbezpečnější mechanismus ověřování klientů v síti, i když je také 100% nejistý. Poté zbývá pouze použít provedené změny a pokusit se připojit z jakéhokoli zařízení.
Jak nastavit IPTV
Nejnovější verze firmwaru a modely routerů podporují nastavení IPTV bez dalších tanců. V Asusu je na to dokonce samostatná karta v sekci „Místní síť“. Chcete -li přenášet IPTV ze směrovače na externí zařízení, například Smart TV, musíte je připojit kabelem.
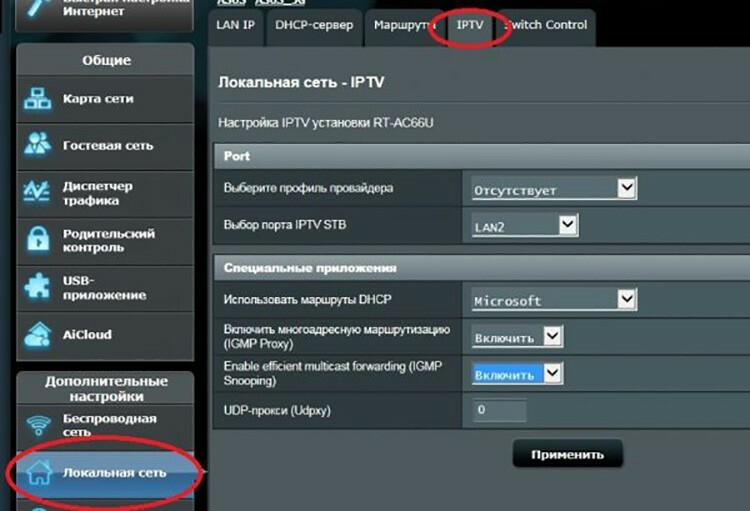
Pak zde v nastavení musíte zadat port, ke kterému došlo k připojení. Mimochodem, můžete vyzkoušet předinstalovaný profil poskytovatele, pokud je v seznamu uveden. Po provedení změn musíte kliknout na „Použít“.
 Správná konfigurace routeru DIR-300.Ve speciální publikaci našeho portálu vám podrobně řekneme, jak konfigurovat router D-Link DIR-300. Naučíte se různé druhy routerů D-Link DIR-300 a jejich vlastnosti, jak se připojit, jak resetovat nastavení, jak konfigurovat, co dělat, když potřebujete firmware routeru a specifika nastavení routeru D-Link DIR-300 na příkladu poskytovatele Rostelecom.
Správná konfigurace routeru DIR-300.Ve speciální publikaci našeho portálu vám podrobně řekneme, jak konfigurovat router D-Link DIR-300. Naučíte se různé druhy routerů D-Link DIR-300 a jejich vlastnosti, jak se připojit, jak resetovat nastavení, jak konfigurovat, co dělat, když potřebujete firmware routeru a specifika nastavení routeru D-Link DIR-300 na příkladu poskytovatele Rostelecom.
Jak stáhnout firmware a nainstalovat firmware
Směrovače obvykle aktualizují svůj software automaticky bez zásahu uživatele. Tento postup však lze provést i ručně. To může být vyžadováno například po neúspěšné aktualizaci, při zjištění nestabilní činnosti zařízení nebo při instalaci vlastního softwaru.
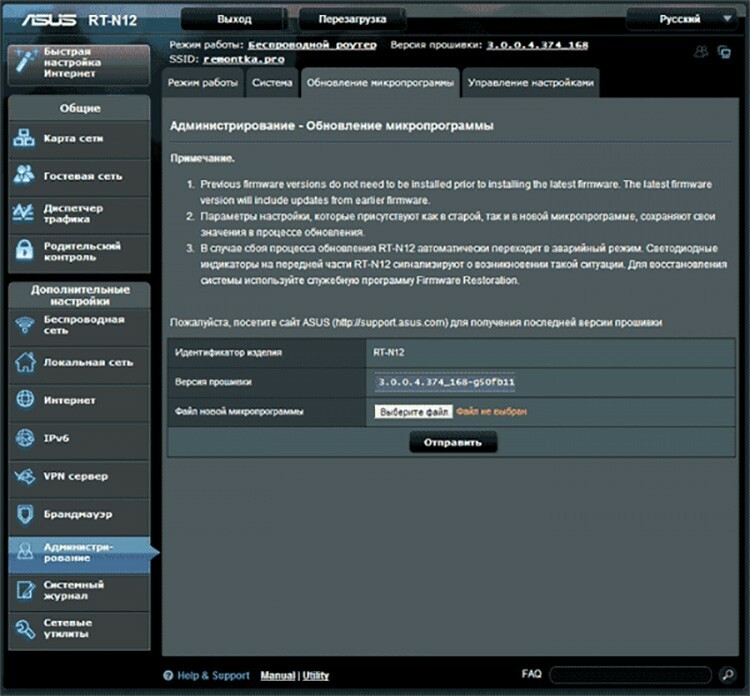
Než konfigurujete router Asus a aktualizujete firmware, musíte jej nejprve získat. Nejlepší je stáhnout firmware z oficiálních webových stránek Asus nebo z důvěryhodných a renomovaných zdrojů.
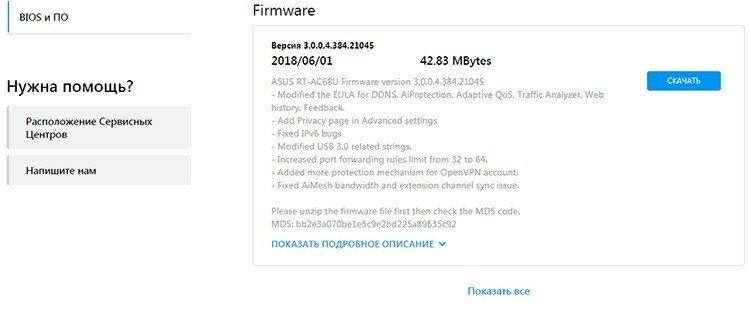
Poté musíte přejít na webové rozhraní a přejít do sekce „Správa“. Na kartě „Aktualizace firmwaru“ je tlačítko „Vybrat soubor“, pomocí kterého můžete určit stažený firmware. Poté musíte kliknout na „Odeslat“. Během aktualizace bude router na chvíli nedostupný. Po úspěšném dokončení se sám restartuje a začne fungovat. Mimochodem, mnoho odborníků doporučuje provést úplné obnovení továrního nastavení po blikání. To lze provést znovu z části „Správa“ na kartě „Spravovat nastavení“. Naproti položce „Tovární nastavení“ je tlačítko „Obnovit“, které tento proces aktivuje.
Nuance různých modelů a způsob zadávání nastavení směrovačů Asus
Mnoho modelů se může lišit jemností nastavení a nuancí. Přesně řečeno, rozdíly mezi nimi jsou minimální a můžete se o tom dozvědět přečtením manuálu.
Jak nastavit router Asus RT N12
Toto je jedno z těch zařízení, která hned po zapnutí vytvoří hostující síť, pomocí které můžete provést počáteční nastavení parametrů. Než ale nakonfigurujete router Asus RT N12, musíte se dostat do jeho administrátorského panelu. Standardně se také nachází na adrese 192.138.1.1. Před zadáním nastavení routeru Asus je třeba zadat heslo a přihlášení - admin a admin.

Všechna ostatní nastavení routeru Asus RT N12 i Wi-Fi se provádějí stejným způsobem jako na většině routerů.
Konfigurace routeru Asus RT G32
Starý firmware je na těchto směrovačích velmi běžný, umístění jeho nastavení se mírně liší. Přihlášení do nastavení routeru Asus se provádí standardně prostřednictvím 192.168.1.1 a admin, admin. Uživatele okamžitě uvítá stránka s návrhem provést konfiguraci krok za krokem, což vám rychle a pohodlně umožní navázat počáteční konfiguraci routeru. Ale je lepší jít na všechna nastavení pomocí tlačítka "Domů".

Nastavení internetového připojení se provádí pomocí položky WAN a záložky „Internetová připojení“. Jinak je samotný typ nastavení zcela podobný. Po konfiguraci routeru Asus RT G32 zbývá kliknout na tlačítko „Použít“.
Konfigurace routeru RT N10
Na směrovačích RT N10 existují nejméně dva typy firmwaru: starý (nastavení internetu se provádí pomocí položky WAN a záložky „Internetová připojení“) a nový (existuje sekce „Internet“). Jinak jsou všechna nastavení prováděna stejným způsobem jako výše uvedené modely.

Konfigurace routeru Asus RT AC51U
Zkratka AC ve jménu routeru znamená, že je schopen pracovat v režimu Wi-Fi AC, takže tento maximální standard lze zadat během konfigurace. Je však třeba si uvědomit, že musí být podporována všemi zařízeními připojenými k síti.

Tento router navíc může pracovat s 4G modemy. Konfigurace se provádí stejným způsobem jako PPPoE a určuje přihlašovací jméno a heslo, které poskytovatel vydal.
Pokud máte zkušenosti s nastavením směrovačů Asus, můžete je kdykoli sdílet s ostatními uživateli v komentářích.



