
OBSAH
- 1 Jak odebrat starou grafickou kartu, pokud ji potřebujete změnit
- 2 Jak vybrat novou grafickou kartu pro váš počítač
- 3 Jak připojit novou grafickou kartu k počítači
- 4 Jak připojit 2 grafické karty k počítači
- 5 Jak připojit diskrétní grafickou kartu k notebooku
Jak odebrat starou grafickou kartu, pokud ji potřebujete změnit
Přirozeně, před výměnou grafické karty budete muset odstranit starou - pokud samozřejmě není plánován systém SLI / Crossfire, když jsou zapojeny dva grafické adaptéry najednou. Ale kromě diskrétního čipu může mít procesor také integrovanou verzi, kterou musíme také deaktivovat nebo přepnout do režimu provozu hlavní grafické karty.
Jak deaktivovat vestavěnou grafickou kartu v počítači a odebrat ovladače
Abyste mohli používat diskrétní kartu jako hlavní, nejčastěji nemusíte ani vypínat vestavěnou kartu. Pokud je to však naléhavě nutné, existují dva hlavní způsoby: pomocí standardních nástrojů systému Windows nebo prostřednictvím systému BIOS. To nebude vždy fungovat a ne na všech základních deskách. Zejména na přenosných počítačích to nejčastěji nefunguje.
V systému Windows můžete grafickou kartu deaktivovat pomocí „Správce zařízení“, který lze vyvolat pomocí „Vlastnosti“ v „Tento počítač“.
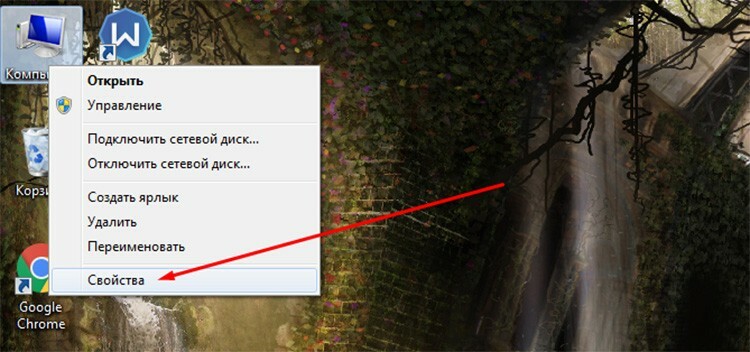
Zde budeme muset přejít do sekce „Videoadaptéry“ a ze seznamu vybrat požadovanou kartu. Kliknutím na něj pravým tlačítkem myši vyberte v kontextové nabídce položku „Zakázat“.
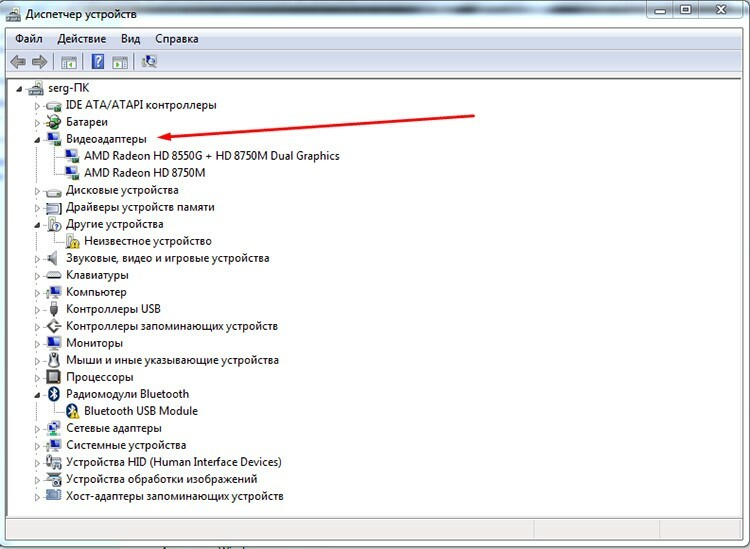
S BIOSem jsou věci trochu komplikovanější. Existuje jen spousta verzí a výrobců systému. Každý používá své vlastní cesty a umístění prvků. Musíme hledat položku, která by se mohla nazývat „primární zobrazení“. Je třeba jej přepnout do automatického režimu. V některých verzích systému BIOS mohou také existovat samostatné body pro deaktivaci GPU. Najdete je v sekcích Pokročilé funkce systému BIOS, Integrovaná periferní zařízení, GPU OnBoard a podobně. Ve většině případů existují také jednoduché položky, které jsou zodpovědné za přímou deaktivaci zařízení v systému a které je třeba přenést ze stavu Povoleno do Zakázáno. Ve skutečnosti tímto způsobem můžete v systému BIOS vypnout i zapnout vestavěnou grafickou kartu.
Stojí za zmínku, že grafické karty lze ovládat pomocí specializovaného softwaru od výrobců čipů. To ale bude výhodné, pouze pokud jsou obě karty od stejného vývojáře.
Odebrání staré grafické karty
Proces odebrání samotného adaptéru není tak obtížný, jak se zdá. Musíte začít vypnutím napájení systémové jednotky. Můžete úplně odpojit kabel ze zásuvky nebo vypnout kolébkový vypínač na napájecím zdroji.

Sejmutí bočního krytu je také snadné. V krajním případě musíte odšroubovat pár šroubů na zadní straně. Mnoho lidí ale raději jednoduše vloží zeď pomocí západek.
Nalezení grafické karty uvnitř systémové jednotky je snadné. Toto je obvykle největší deska po základní desce. A je instalován kolmo. Jakmile je adaptér nalezen, musíte najít další napájecí kabel, který potřebujete odpojit. Ale ve skutečnosti jsou takové karty vzácné a patří hlavně do špičkového herního segmentu.

Deska má dva upevňovací prvky: přímo ve slotu PCI a pomocí šroubu na zadní straně systémové jednotky. Šroub se jednoduše odšroubuje. A na sběrnici PCI je nainstalován speciální zámek, který nedovolí adaptéru vyjít ze slotu jen tak. Proto musí být západka odsunuta stranou a deska odstraněna. Přirozeně to musí být provedeno opatrně, bez porušení integrity prvků a povrchu.
Jak vybrat novou grafickou kartu pro váš počítač
Docela obtížný úkol, zvláště v naší době, kdy ceny grafických karet rostou téměř každý den. Proto musíte manévrovat mezi rozpočtem a základními požadavky na kartu. Pokud má být počítač používán jako prohlížeč na internetu, pro práci nebo jednoduché hry, pak se můžete blíže podívat na levné karty nižšího segmentu. Například GeForce GT 710, 210, 730 od Nvidia nebo HD 6450, R5, R7 od AMD.

Je víceméně pohodlné hrát relativně nové hry na kartách v ceně od 8 do 10 tisíc rublů. Existují modely jako GTX 1050 od Nvidia a RX 560 od AMD. Špičkové grafické karty začínají od 50 000 cen až do nekonečna. GTX 1080, 1070, 2080 od Nvidia a RX Vega 56, 64 od AMD. Obecně nejjednodušší a nejefektivnější rada, jak si vybrat grafickou kartu, je jasně stanovit hranice požadavků a uvést je do souladu s rozpočtem.
Jak připojit novou grafickou kartu k počítači
Při instalaci, připojení a konfiguraci karty nejsou žádné potíže. Ve skutečnosti zde také platí, co bylo napsáno o extrakci, pouze proces je prováděn v opačném pořadí. A budeme mluvit o nastavení a instalaci ovladačů samostatně.
Instalace nové grafické karty
Vložení nové desky je stejně snadné jako loupání hrušek. Ještě jednodušší než to vytáhnout. Instalujeme jej pouze do slotu tak, aby klíč vpředu zacvakl na místo a zadní panel s konektory a kovovou lištou spočíval na výklenku. Skládaná část by měla zůstat nahoře. Do něj musí být zašroubován dodaný šroub. Teoreticky je instalace grafické karty do počítače dokončena - můžete spustit počítač.
Po vložení grafické karty do počítače se však musíte seznámit se specifikací adaptéru a prostudovat si pokyny. Některé grafické karty vyžadují dodatečné napájení, které sběrnice PCI nemůže poskytnout. Obvykle mají takové modely samostatný konektor a kabel pro dodatečné připojení je součástí sady. Jedná se o herní nebo profesionální adaptéry s vysokou úrovní výkonu.
Jak nainstalovat ovladače na grafickou kartu
To také není obtížné. V sadě je obvykle disk s ovladačem. Ale i v tomto případě je lepší jít rovnou na oficiální web výrobce a stáhnout si nejnovější ovladače.
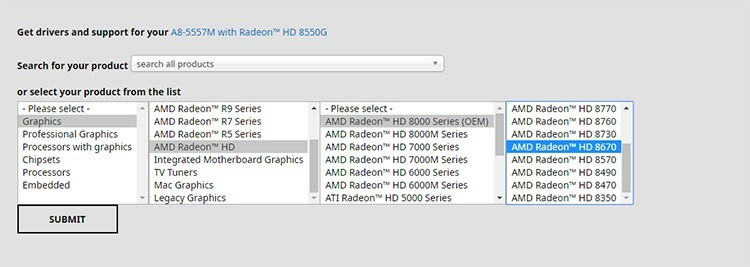
To ušetří čas a odstraní problémy s nekompatibilitou. Pokud jde o samotný proces instalace, nyní je balíček ovladačů dodáván ve výhodné formě ve formě instalačního programu, který lze spustit dvojitým kliknutím.
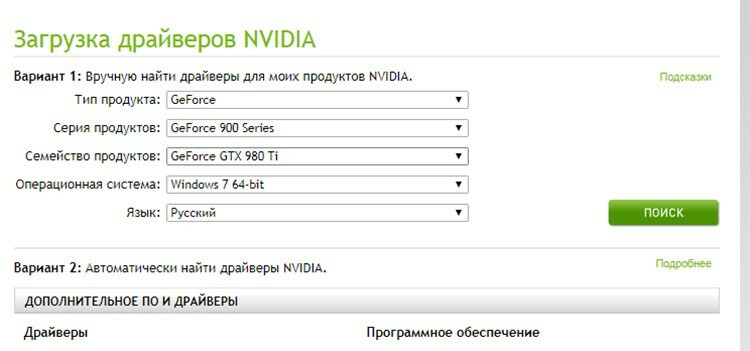
Poté průvodce instalací automaticky provede uživatele všemi kroky, poskytne možnost vybrat cesty a komponenty. Obecně platí, že po instalaci grafické karty do počítače ji detekuje samotný systém a nabídne instalaci ovladačů.
Jak povolit vestavěnou grafickou kartu v počítači
Všechny operace popsané výše v části o deaktivaci karty budou fungovat i zde - s jediným rozdílem, že nyní musíte vše povolit. To znamená, že při práci na diskrétní kartě musíte ve správci zařízení vybrat druhý adaptér a aktivovat ho. Pokud byly odebrány také ovladače, pak se grafický adaptér v seznamu nemusí objevit - i když se to stává velmi zřídka. V každém případě je lepší znovu nainstalovat ovladače. Je tu ale také jedno upozornění. Moderní systémy umožňují používat obě grafické karty podle potřeby. To znamená, že při nízkém zatížení převezme práci vestavěná a zpravidla energeticky účinnější karta. Jakmile jsou zapotřebí další zdroje, použije se diskrétní a v tomto duetu není třeba nic měnit. obzvláště vyžadováno: jaký má smysl deaktivovat vestavěnou kartu, pokud stejně nefunguje, když je zapnutá pro více silný? Na druhou stranu u úkolů méně náročných na zdroje naopak šetří energii.
Jak připojit 2 grafické karty k počítači
K počítači lze připojit dvě karty a implementovat tak dva hlavní typy úkolů: samostatné zobrazení na dvou monitorech z každé karty a využití kapacit obou karet pro výpočet fyziky - například pro hru. Zvažme obě možnosti podrobněji.

Jak připojit dvě grafické karty k jednomu počítači pro více monitorů
Pro výstup dat z každé karty samostatně na vlastní monitor musí základní deska tuto funkci podporovat. K tomu není nutná žádná speciální technologie. I adaptéry se mohou lišit. Přirozeně, než vložíte dvě grafické karty do počítače, musíte se ujistit, že je pro ně dostatek slotů. V nabídce nastavení zobrazení můžete určit, co se bude zobrazovat přímo v samotném operačním systému.
Připojení dvojice SLI / CrossFire ke zvýšení výkonu počítače
SLI a CrossFire jsou dvě sousedící a konkurenční technologie. Jsou navrženy tak, aby kombinovaly fyzické kapacity dvou nebo více grafických karet za účelem zvýšení efektivity výpočtů 3D grafiky.

Na rozdíl od jednoduchého výstupu na dva různé monitory ze samostatného adaptéru existují požadavky na samotné karty a systém jako celek:
- základní deska musí mít dva nebo více slotů PCI Express a také podporovat schopnost pracovat přes SLI nebo CrossFire;
- napájecí zdroj s vysokou výkonovou rezervou - nejméně 550 W;
- samotný grafický adaptér musí být schopen pracovat v režimech SLI / CrossFire.
Tyto režimy se používají nejčastěji ke zvýšení kvality obrazu ve hrách. Připojení se provádí pomocí dvou slotů PCI-E umístěných vedle sebe. K synchronizaci práce jsou karty spojeny speciálním můstkem.

Výměnu lze samozřejmě zorganizovat i bez ní, a to prostřednictvím samotné sběrnice PCI-E, ale v tomto případě je ztraceno asi 10–15% výkonu. Počet slotů PCI-E určuje, kolik grafických karet lze připojit k základní desce.
Jak připojit diskrétní grafickou kartu k notebooku
Grafickou kartu lze do notebooku nainstalovat dvěma způsoby: prostřednictvím interního portu Mini PCIe nebo pomocí dokovací stanice. Obě metody budou vyžadovat velkou investici, takže kdo to může potřebovat, zůstává otázkou. Stojí za zmínku, že před implementací externího grafického systému, zejména pro karty AMD, musíte na notebooku zakázat vestavěnou grafickou kartu.

Dokovací stanice používá rozhraní Thunderbolt - společné vytvoření společnosti Apple a Intel. K připojení externí grafické karty k notebooku prostřednictvím dokovací stanice potřebujete notebook s rozhraním Thunderbolt, grafickou kartu a samotnou dokovací stanici. A teď pár čísel: hotová dokovací stanice s již nainstalovanou kartou jako GeForce GTX 1070 bude stát asi 50 000 rublů.

Méně jednoduché stanice bez nainstalovaných grafických adaptérů budou stát asi 15–20 tisíc plus náklady na vybranou grafickou kartu. Je možné tímto způsobem zvýšit výkon grafického systému a je to možné, ale vše spočívá na procesoru, který na notebooku prostě nemůžete vyměnit.

Druhou možností, jak povolit diskrétní grafickou kartu na notebooku, je připojení Mini PCI: o něco levnější, ale trochu fyzicky obtížné. Nejprve musíte notebook rozebrat a najít slot Mini PCIe. Nejčastěji je do něj vložen modul Wi-Fi a pokud existuje pouze jeden port, budete muset darovat bezdrátovou síť. Poté potřebujeme sadu adaptérů a kabelů, pomocí kterých vytáhneme slot pro grafickou kartu. Naši čínští přátelé z nejslavnějšího internetového obchodu udělali maximum a zajistili hotovou montáž. Jmenuje se EXPGDC. Obsahuje adaptér Mini PCIe na PCIe 16, sadu datových a napájecích kabelů. Cena soupravy je přibližně 2500 - 3000 rublů. Grafická karta se kupuje samostatně. Řešení není vhodné pro všechny systémy, takže před nákupem je lepší se nejprve seznámit s modely, které jsou kompatibilní.
Pokud vlastníte speciální metody připojení grafických karet k počítači, můžete je bezpečně sdílet ve svých komentářích.



