
OBSAH
- 1 Co potřebujete k připojení routeru TP-Link
- 2 Jak připojit router TP-Link k notebooku nebo počítači
- 3 Konfigurace routeru TP-Link
- 4 Proces aktualizace firmwaru routeru TP-Link Wi-Fi
Co potřebujete k připojení routeru TP-Link
Na začátku budete potřebovat ve skutečnosti sebe router. Součástí je nejčastěji již komprimovaný kabel patchcord, který je potřebný pro primární připojení k počítači. Budete také potřebovat počítač-právě z něj bude provedena základní konfigurace Wi-Fi routeru TP-Link. No a dohoda s poskytovatelem internetu o poskytování služeb s navinutým ethernetovým kabelem nebo vyhrazenou linkou ADSL.
Jak připojit router TP-Link k notebooku nebo počítači
Před připojením routeru TP-Link k síti budete muset dokončit sérii přípravných postupů a počáteční konfiguraci. Samotný proces konfigurace lze provést dvěma způsoby: pomocí fyzického připojení nebo pomocí bezdrátového připojení prostřednictvím Wi-Fi ve výchozím nastavení, ale ne všechny směrovače tuto funkci podporují.
Jak najít nejlepší místo pro vaše zařízení
Umístění routeru není nijak zvlášť omezeno. Hlavní věcí je nainstalovat jej tak, aby byla všechna připojená zařízení v dohledu, to znamená, že je vhodné jej neumisťovat tam, kde jsou překážky - stěny, příčky atd. Obecně to však není kritické a pokud má obydlí malou plochu, můžete směrovač nainstalovat tam, kde je to vhodné.
Jak nastavit a připojit router TP-Link k počítači
Pro počáteční konfiguraci routeru musí být připojen k jakémukoli počítači. To je možné buď prostřednictvím bezdrátové sítě, nebo pomocí kabelu, který je obvykle součástí sady. Více či méně moderní modely po prvním zapnutí okamžitě vytvoří hostující bezdrátovou síť, ke které se můžete připojit bez hesla. Poté se zobrazí přístup k nastavení. Nejčastěji však musíte zařízení připojit kabelem. Musíte jej připojit k jednomu z portů LAN na routeru a konektoru síťové karty PC.
Konfigurace routeru TP-Link
Po připojení routeru začíná samotné nastavení. Jedná se o poměrně rychlý a nekomplikovaný proces. Ale přesto, abychom se vyhnuli nedorozumění, budeme analyzovat klíčové fáze.
Vrátit stávající nastavení routeru do stavu z výroby
V počáteční fázi to nebudeme potřebovat. Obnovení továrního nastavení se v zásadě provádí v případě počátečních problémů a selhání routeru. Na každém routeru, ne nutně TP-Link, je vždy miniaturní resetovací tlačítko. Je označeno Reset.
Také v nastavení najdete položku nabídky „Tovární nastavení“, která se obvykle nachází v sekci „Systémové nástroje“. Tlačítko může mít název „Obnovit nastavení“, „Obnovit“ nebo podobně. Stojí za to pamatovat, že budou resetována všechna nastavení - přihlašovací hesla, heslo pro přístup k bezdrátové síti a přístup k internetu.
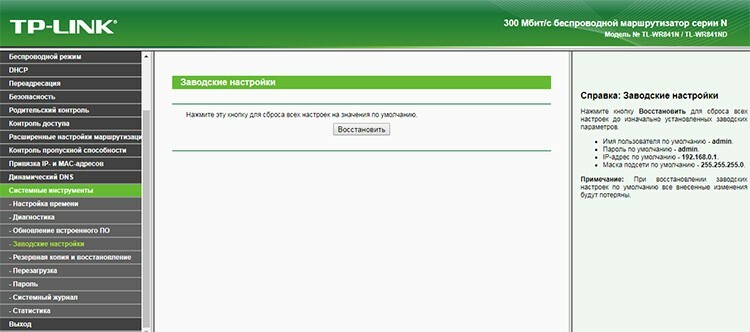
Pomocí adresy tplinkwifi.net se přihlaste do ovládacího panelu routeru
Relativně nedávno TP-Link začal vázat název hostitele jako tplinkwifi.net na výchozí IP adresy 192.168.0.1 nebo 192.168.1.1. Nové verze modelů routerů TP-Link toho jsou schopné. Na starších modelech může fungovat i tplinklogin.net. Ve skutečnosti je adresa uvedena na spodní straně zařízení a můžete ji případně špehovat. V každém případě, pokud jej zadáte do prohlížeče, dostanete se na stránku webového rozhraní routeru. Abyste nehádali, jaký název je v konkrétním routeru použit, můžete použít klasiku - 192.168.1.1 nebo 192.168.0.1.
Jak nastavit internetové připojení routeru TP-Link
Nyní můžete přejít přímo k nastavení. Chcete-li to provést, musíte použít vestavěné webové rozhraní routeru. Výchozí adresu připojení najdete ve spodní části zařízení. Ve většině případů to bude buď 192.168.0.1, nebo 192.168.1.1. A jak jsme již psali, může existovat tplinkwifi.net nebo tplinklogin.net. Bez ohledu na způsob připojení - drát nebo Wi -Fi, tyto adresy se používají k připojení k routeru.
Takže máme počítač připojený k routeru. Také kabel od ISP musí být připojen k WAN portu routeru. Před připojením k routeru TP-Link musíme otevřít jakýkoli dostupný prohlížeč a zadat adresu zobrazenou na dolním panelu. Router zobrazí přihlašovací dialog s uživatelským jménem a heslem. Opět ve spodním panelu můžeme zjistit hodnoty polí uživatelského jména a hesla. S největší pravděpodobností to bude admin - admin.
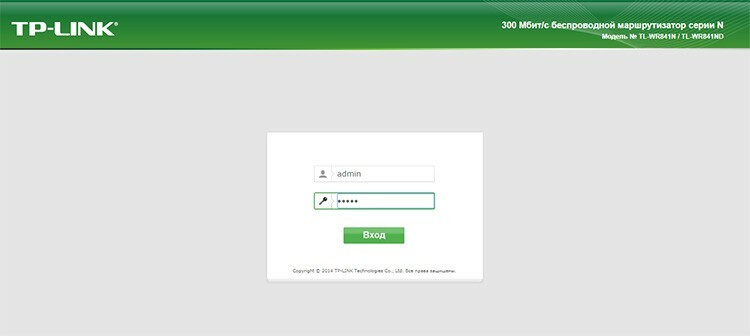
Hned po zadání se nám zobrazí stavový panel, kde se dozvíte o verzi softwaru, revizi hardwaru, MAC adrese a statistikách provozu. K připojení našeho routeru k internetu potřebujeme sekci „Síť“. A v něm - podsekce WAN. Z celé řady polí k vyplnění nás zajímají „Typ připojení“, „Uživatelské jméno“ a dvě pole pro heslo. Typ připojení je standard, podle kterého poskytovatel poskytuje internet. Nejčastěji je to PPPoE. Moderní směrovače mohou automaticky detekovat typ připojení - k tomu je tlačítko „Definovat“.
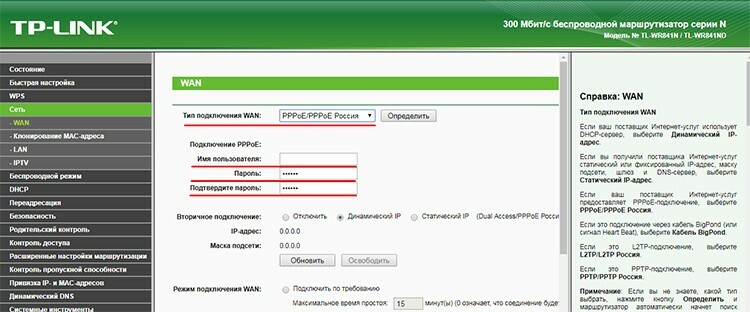
Uživatelské jméno je sada znaků, které poskytovatel definoval pro předplatitele. Najdete ji ve servisní smlouvě. Mimochodem, heslo tam musí být zadáno. Po zadání všech potřebných údajů klikněte na tlačítko „Uložit“ v dolní části stránky. Ve skutečnosti je to hlavní bod pro konfiguraci routeru. Nyní by měl být k dispozici internet. I když jen připojíte počítač ke směrovači kabelem, World Wide Web již bude k dispozici.
Nastavení bezdrátové sítě
Nyní se musíte ujistit, že všechna bezdrátová zařízení uživatele mají přístup k internetu pomocí Wi-Fi. To znamená, nastavit bezdrátovou síť. Chcete -li to provést, přejděte do sekce „Bezdrátový režim“ a nejprve do podsekce „Nastavení bezdrátového režimu“. Zde nás zajímají pouze dvě položky: „Název sítě“ a „Povolit bezdrátové vysílání“. V prvním musíte zadat jméno. Zobrazí se, když se jakékoli zařízení pokusí připojit. Ve druhém musíte zkontrolovat, zda je zaškrtávací políčko zaškrtnuto, a pokud ne, zaškrtněte jej.
Poté musíte jít do podsekce „Zabezpečení bezdrátového připojení“. Zde uvedeme typ autentizace, šifrování a heslo pro přístup.
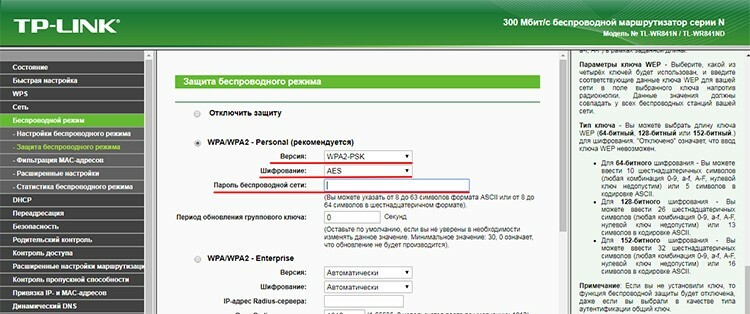
Typ ověřování lze vybrat WPA2-PSK. Je ideální pro domácí síť. Je lepší zvolit typ šifrování AES - je modernější, spolehlivější a rychlejší. Lze nastavit jakékoli heslo pro Wi-Fi.
Změna hesla pro přihlášení do webového rozhraní
Jedním z důležitých aspektů správné konfigurace routeru TP-Link je jeho zabezpečení. Proto je třeba změnit heslo pro přihlášení do webového rozhraní routeru. Tím se sníží možnost neoprávněného přístupu. Útočník to může udělat takto: hrubou silou nebo zranitelností komunikačních protokolů může uhodnout heslo pro přístup k bezdrátové síti. Poté, když přejde na standardní adresu 192.168.0.1, může jednoduše zadat výchozí přihlašovací jméno a heslo - admin a admin. Poté si může se směrovačem dělat, co chce - nainstalovat si firmware, změnit hesla, zjistit přihlašovací jméno a heslo pro připojení k poskytovateli a mnoho dalšího. Přirozeně je takový scénář nepravděpodobný a dokonce i po získání přístupu útočník nezpůsobí zvlášť vážné poškození, ale ztráta kontroly nad vaším zařízením je trochu nepříjemná. Proto se změníme.
Odpovědnost za to nese část webového rozhraní „Systémové nástroje“ a podsekce „Heslo“. Všechno je zde celkem jednoduché - uvedeme starý název a staré heslo a poté uvedeme nová data. Klikněte na „Uložit“.
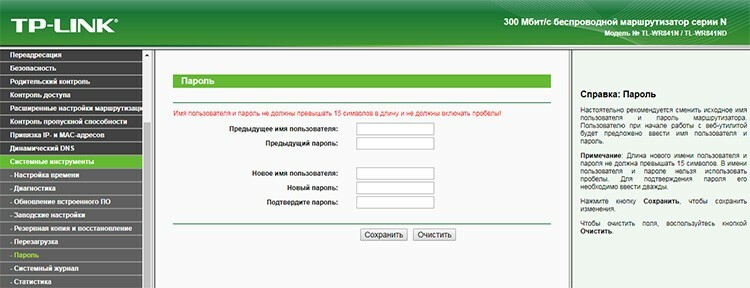
Jak konfigurovat konkrétní funkce routeru TP-Link
Nyní se pojďme podívat na některé další funkce. Protože jsme nakonfigurovali router TP-Link TL-WR841N, uvedeme pro něj všechny zajímavé funkce.
První věc, které můžete věnovat pozornost, je skrytí názvu sítě. Tento přístup umožňuje pouze těm, kteří znají jméno, připojit se k vaší bezdrátové síti. A lze jej získat pouze z úst jeho majitele, stejně jako samotné heslo. To znamená, že je to dobrý další prvek ochrany. V našem WR841N tuto možnost najdete v části Nastavení bezdrátového připojení. Musíte zaškrtnout políčko „Povolit vysílání SSID“ a vypnout ho.
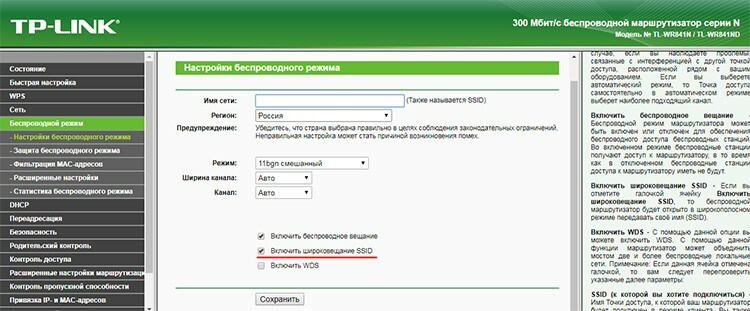
Chcete -li zúžit dosah sítě, můžete snížit výkon vysílače. To se provádí v pokročilém nastavení v sekci „Bezdrátový režim“. Položka je výkon vysílače a určuje dosah. Výchozí hodnota je obvykle vysoká. Jeho zmenšením můžete výrazně snížit dosah sítě.
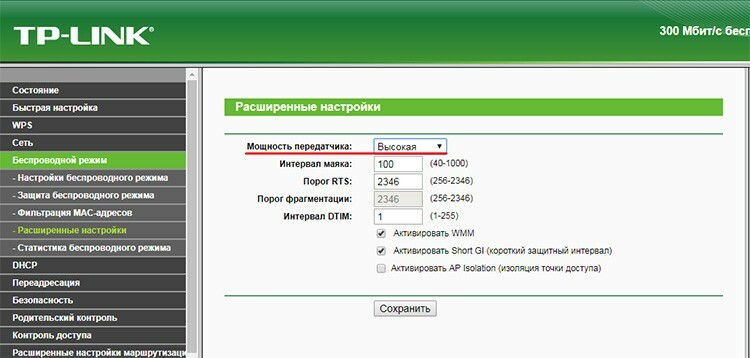
Je zajímavé, že některé modely v části "Diagnostika" systémových nástrojů obsahují hotový nástroj pro trasování a pingování vzdálených uzlů. K určení trasy paketu a analýze problémových uzlů je nutné trasování. Ping slouží ke kontrole dostupnosti webové stránky nebo zdroje.
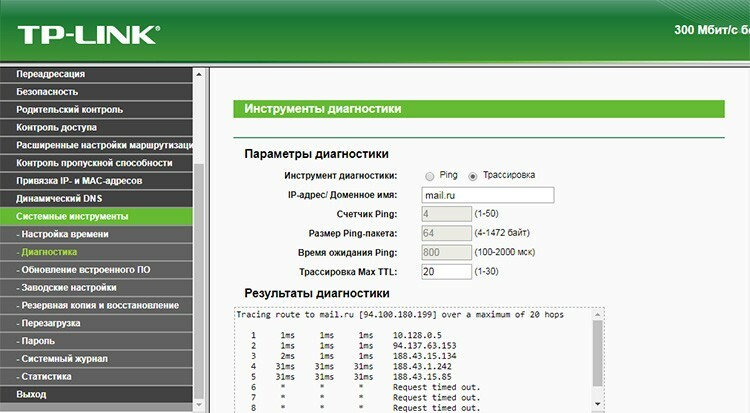
Mimochodem, ze stejné sekce „Systémové nástroje“ můžete restartovat router, aniž byste museli vstávat z gauče, když začnou například problémy se sítí nebo jen drobné problémy.
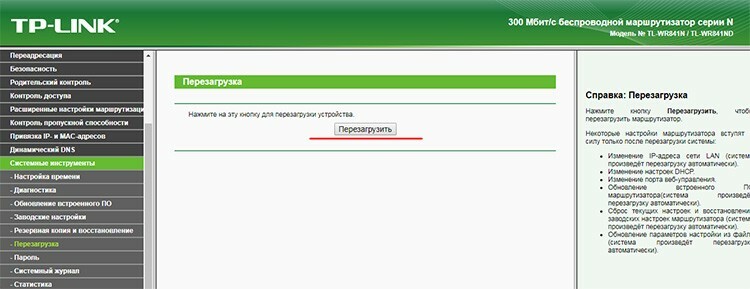
Funkce filtrování MAC adres
Toto je další mechanismus k ochraně před nežádoucím připojením k bezdrátové síti. Adresa MAC je speciální a jedinečný identifikátor připojený k síťové kartě. A může sledovat ta zařízení, která by neměla být připojena k Wi-Fi. Nastavení filtrování vám umožní zakázat jednotlivá jednotlivá zařízení nebo naopak zakázat vše a povolit pouze přístup ti vyvolení. Tuto možnost najdete v sekci Bezdrátový režim a podsekci Filtrování MAC adres.
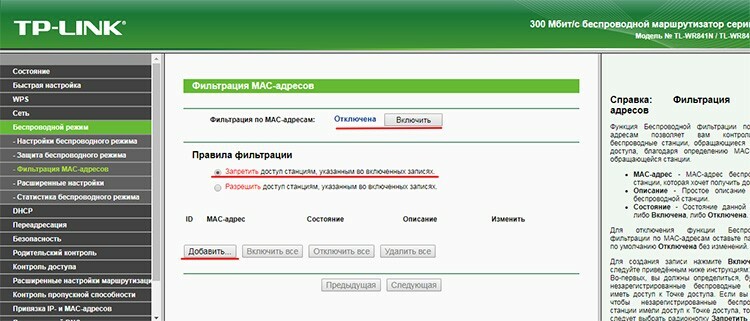
Tato funkce je ve výchozím nastavení zakázána. Můžete jej povolit stejnojmenným tlačítkem. Filtrování funguje ve dvou režimech: odmítnout - když jsou adresy uvedené v seznamu blokovány, a povolit - naopak jsou povoleny pouze ty, které jsou uvedeny v seznamu. Pomocí tlačítka „Přidat“ můžete do seznamu přidat nová zařízení.
Proces aktualizace firmwaru routeru TP-Link Wi-Fi
Router má vestavěný mechanismus pro aktualizaci firmwaru. Je to velmi výhodné. Aktualizace softwaru jsou navrženy tak, aby řešily předchozí chyby v kódu, přidávaly nové funkce a někdy zlepšovaly vzhled a dojem z webového rozhraní.
Položka „Aktualizace firmwaru“ se nachází v části „Systémové nástroje“. Před stažením nového firmwaru z oficiálních webových stránek musíte nejprve zjistit, jaká verze zařízení je v tomto routeru. To je důležité, protože aktualizace firmwaru pomocí nesprávného hardwaru může poškodit zařízení. Na oficiálních webových stránkách společnosti musíte vybrat typ, který je uveden v položce „Verze vybavení“.
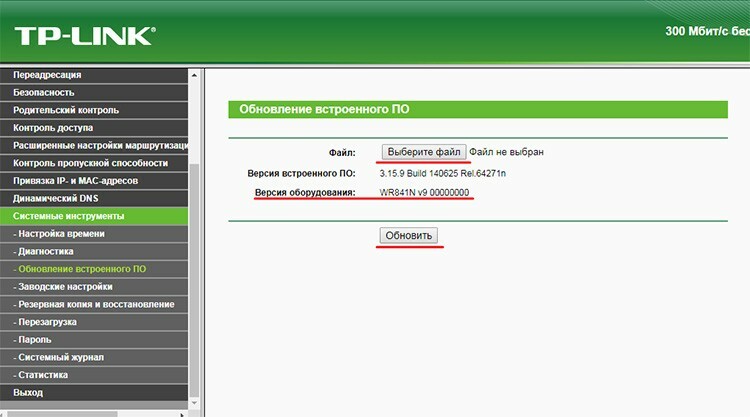
Po stažení požadovaného firmwaru je třeba zadat soubor pomocí tlačítka „Vybrat soubor“ a poté kliknout na „Aktualizovat“ a počkat, až se proces dokončí.


