OBSAH
- 1 Zkopírujte kontakty z telefonu Android do počítače
- 2 Způsoby přenosu kontaktů z iPhone do počítače
- 3 Přenos dat z Windows Phone do počítače
Zkopírujte kontakty z telefonu Android do počítače
Chcete -li přenést všechny požadované vizitky a položky telefonního seznamu, musíte na obou zařízeních použít stejný synchronizovaný účet Google. Pojďme se podívat, jak se ukládání v praxi provádí.
Přenos ze smartphonu pomocí kabelu USB
Pokud přenášíte data pomocí kabelového připojení, uživatel smartphonu musí stále dodržovat některé pokyny. Tím se informace odešlou do počítače ve správném tvaru:
- Aktivujeme smartphone účetpokud ještě nebyl aktivován. To samé děláme na počítači. Přejdeme na kontakty smartphonu, přejdeme do „Menu“ v pravém horním rohu stránky.
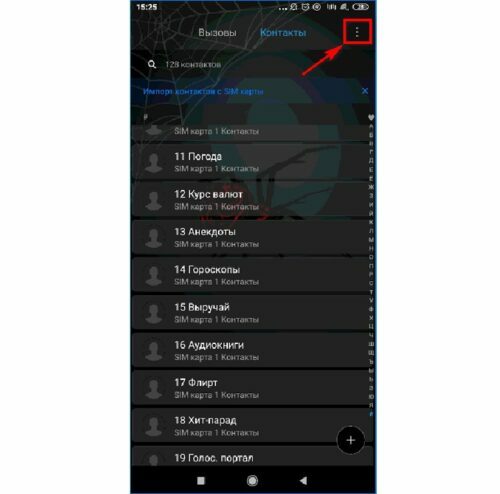
Ihned po uložení čísla mobilního telefonu je možné jej odeslat do počítače - Zobrazí se okno s vyskakovacími kartami, kde musíte kliknout na „Import a export“.
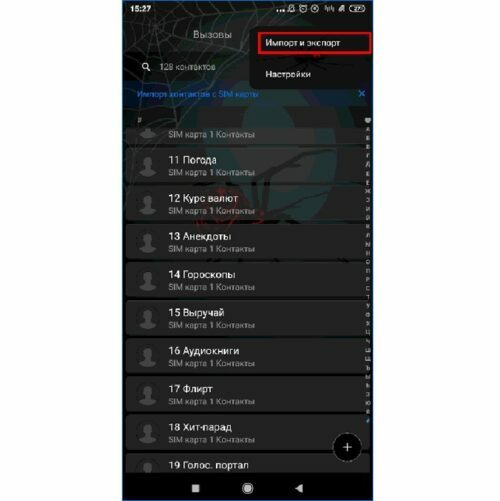
Do počítače můžete duplikovat nejen běžné kontakty, ale i celé vizitky - Dále se zobrazí okno s dalšími parametry, ve kterém musíte vybrat kartu „Exportovat do paměti“.
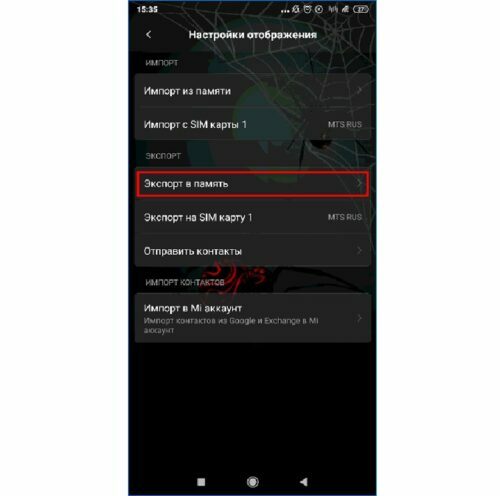
Většina čísel bude zkopírována do operačního systému Windows bez fotografií - Po provedených manipulacích se zobrazí okno, ve kterém je oznámeno, kde bude probíhat přenos dat. Přečteme oznámení do konce a klikneme na tlačítko „OK“.
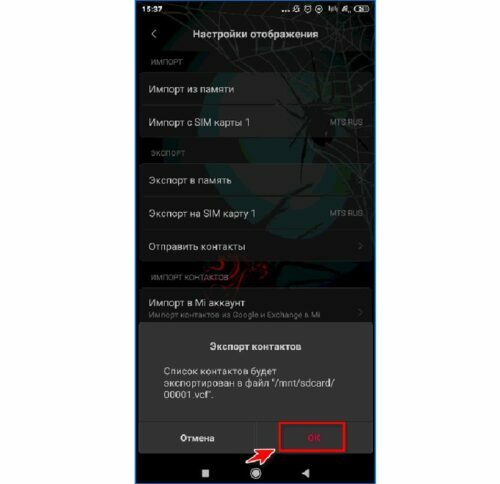
Kontakty „Bez názvu“ se zobrazí po přenosu do počítače - Po kliknutí čekáme, až se spustí export. Po několika minutách přejděte do správce souborů. Najdeme v něm zadanou složku. Otevřete soubor zájmu. Obvykle se přenáší ve formátu „vcf“.
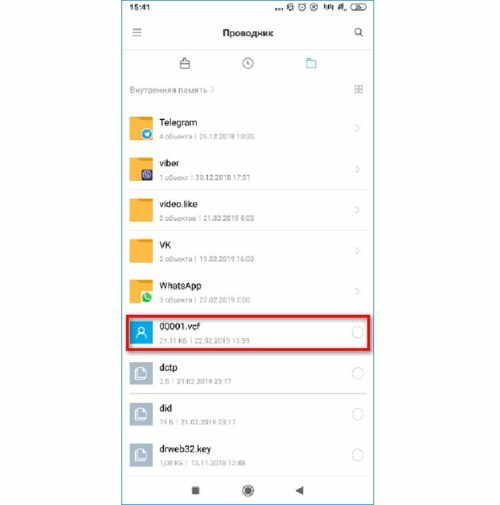
Čísla na počítači můžete odstranit jednoduchým přesunutím do koše - Poté, co jsme se ujistili, že se jedná o opravdu nezbytný dokument, připojíme konektor kabelu USB k počítači a k telefonu. Požadovanou akci potvrdíme v telefonu. Chcete -li to provést, musíte kliknout na „Přenos souborů“.
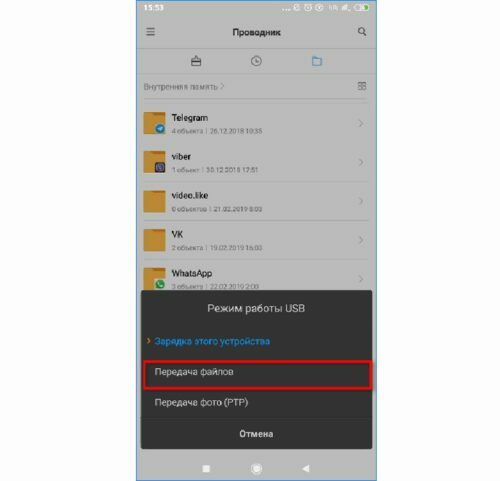
Ukládání čísel na pevný disk je několikanásobně bezpečnější než například na SIM kartě nebo ve vnitřní paměti smartphonu - Zařízení otevíráme na PC. Chcete -li to provést, přejděte na „Tento počítač“, otevřete náš gadget (najdeme ho podle názvu), přejděte do složky, která nás zajímá, a podívejte se na talíř s vizitkou. Toto jsou exportované kontakty.
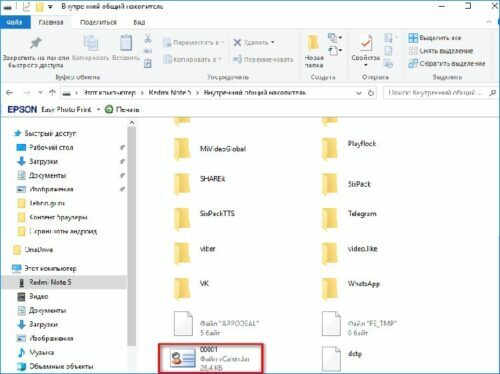
Současně lze kontakty přenášet z telefonního seznamu a instalovat rychlé zprávy - Stačí přetáhnout požadovaný soubor tlačítkem myši na požadované místo. Otevřete jej dvojitým kliknutím myši. Poté se na obrazovce zobrazí okno, ve kterém musíte vybrat program, ve kterém bude přenesený dokument zobrazen.
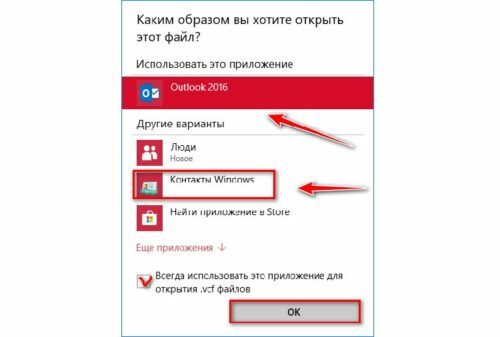
Ke kopírování lze zadat data z telefonu nebo SIM karty
DOBRÉ VĚDĚT!
Pokud to po mnoha pokusech o ukončení programu nefunguje, musíte úkol zrušit nebo restartovat počítač. Nebo si zobrazte každý zkopírovaný kontakt.

Jak přenášet kontakty pomocí účtu Google
Jak jsme řekli, pomocí účtu vyhledávání Google můžete provádět více vzájemně souvisejících operací. Informace se kopírují následovně:
- Přejdeme na službu „Kontakty Google“, otevřeme kartu „Všechny kontakty“, klikneme na tlačítko „Exportovat“.
- Po provedených akcích se na obrazovce zobrazí znak, který varuje, že tato operace není pro novou verzi k dispozici.
- Chcete -li to opravit, musíte kliknout na tlačítko „Přepnout na předchozí verzi kontaktů“.
- V zobrazené nabídce stiskněte tlačítko „Více“ a poté přejděte na kartu „Exportovat“.
- Poté se přesuneme do skupiny „Moje kontakty“, v případě potřeby zvolíme pohodlný formát. Poté znovu klikněte na „Exportovat“.
- Po dokončení všech operací bude soubor s notebookem stažen do počítače. Uživatel je bude moci otevřít pomocí dostupných nástrojů systému Windows.

Přenos dat prostřednictvím cloudové služby Google
Pokud je na smartphonu aktivován odpovídající účet, nebudou s přenosem kontaktů přes cloud žádné problémy. V případě, že telefon selže a je třeba zoufale najít informace o jakémkoli kontaktu, můžete úložiště využít. Podívejme se, jak se kopírují vizitky:
- Nejprve se vytvoří speciální soubor, který bude obsahovat exportované kontakty. Chcete -li to provést, otevřete v telefonu „Kontakty“.
- Podobně jako u první metody klikněte na „Import / Export“ a poté zadejte umístění ukládání osobních údajů.
- Označíme požadovaný počet kontaktů nebo vybereme celou věc, potvrdíme rozhodnutí o přenosu.
- Přejděte na stránku v prohlížeči v počítači google.com.
- Uprostřed obrazovky vidíme několik tlačítek, klikněte na „Importovat“.
- Vybereme požadovaný soubor v telefonu, pokud je připojen k počítači, nebo jednáme prostřednictvím složky, pokud je soubor již uložen v počítači.
- Stiskněte znovu tlačítko „Importovat“ a počkejte, až se proces dokončí. Poté si můžete prohlížet soubory z jakéhokoli synchronizovaného zařízení.
Kontakty můžete také vytisknout z cloudu
Díky tomu můžete kontakty přesouvat a upravovat jako obvykle.

Přenos kontaktů pomocí programů třetích stran
Když se telefon porouchá, je často nutné odstranit některá čísla z jeho paměti. K tomu můžete použít aplikaci od výrobce smartphonu. Chcete -li to provést, připojte svůj smartphone k počítači. Přejděte na odpovídající aplikaci. V nabídce najděte tlačítko Export.
Nevýhodou této metody je, že spolu s kontakty jsou přenášena další data.
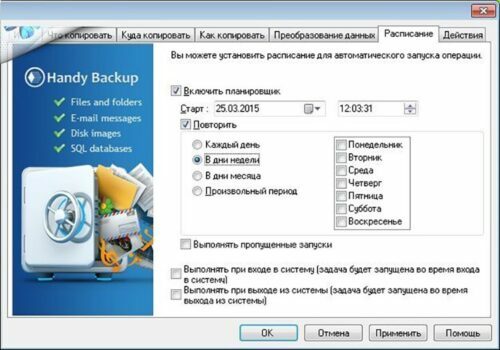
Na Play Market jsou také speciální programy. Jedním z nich je GO Contacts EX. Pohodlně synchronizuje kontakty. Z nich můžete vytvářet skupiny a přidávat obrázky. Program navíc umožňuje synchronizovanou práci s jakýmikoli uloženými informacemi v paměti smartphonu a na médiích SD.
Způsoby přenosu kontaktů z iPhone do počítače
Předpokládá se, že nejspolehlivějším způsobem je přenos dat z telefonu Apple do počítače. Koneckonců, použití standardního úložiště iCloud nemusí ukládat důvěrné informace.
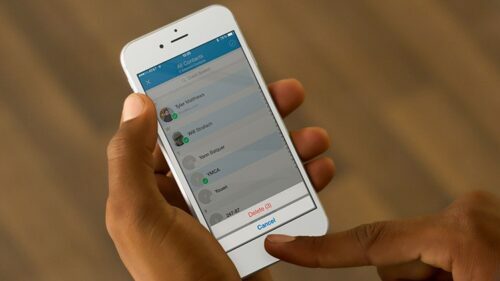
Pomocí iTunes
Pomocí iTunes uživatel nenajde přímou možnost přenosu dat, proto je nutné použít interní nabídku. K tomuto účelu je vhodné zálohování dat.
- Vytváříme kabelové spojení mezi telefonem a počítačem.
- Přejděte do iTunes, otevřete v něm kartu „Přehled“.
- Klikněte na tlačítko „Vytvořit zálohu“.
- Čekáme na dokončení kopírování.
- Stáhněte si program iBukUP Bot do svého počítače.
- Po jeho spuštění přejděte do sekce „Správce informací o uživateli“.
- Klikněte na tlačítko „Exportovat“. Budete tedy přenášet pouze kontakty a ne všechna data jako celek.
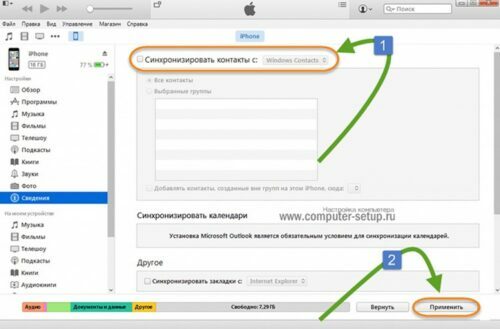
Tento postup můžete provést pomocí podobných programů.
Používání úložiště iCloud
Cloudové úložiště pro operační systém iOS je vhodné pro ukládání jakýchkoli informací, včetně osobních údajů. Tímto způsobem můžete data přenést do služby a poté je jednoduše stáhnout do počítače.
- Přejděte do nastavení telefonu a zkopírujte kontakty pro iCloud.
- Poté můžete ke službě přistupovat z počítače, navštivte sekci „Kontakty“.
- Vybíráme buď celý seznam kontaktů, nebo pouze ty ze seznamu, které jsou nezbytné pro přenos.
- Klikněte na ozubené kolo a klikněte na tlačítko „Exportovat“. Po provedených akcích budou všechna data uložena do počítače.
iCloud uchovává jakoukoli zálohu kontaktů a vizitek
Jak správně kopírovat kontakty prostřednictvím poštovní schránky
Pokud se pokusíte jeden po druhém nahrát data ze smartphonu Apple do počítače, může to trvat dlouho. Díky vestavěné e-mailové službě však proces poběží několikrát rychleji. Chcete -li použít tuto metodu, musíte:
- Na smartphonu otevřete „Kontakty“.
- Najděte vizitku, kterou potřebujete bezpečně uchovat.
- Klikněte na tlačítko „Odeslat kontakt“ umístěné níže.
- Ve spodní části obrazovky klikněte na kartu „Pošta“ a podle pokynů odešlete dokument na váš e-mail.
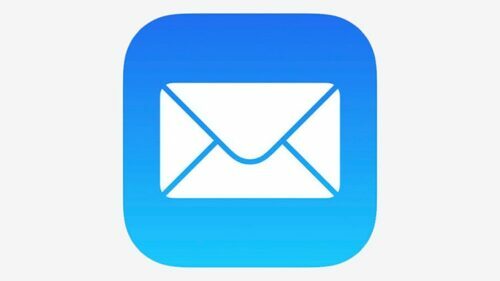
Po přenosu můžete telefonní číslo ve svém počítači použít pro vlastní účely: upravovat, měnit obrázky nebo jen ukládat.
Používání různých verzí aplikací třetích stran
Existuje několik užitečných nástrojů, které vám pomohou přenést telefonní seznam ze smartphonu iOS do počítače se systémem Windows. Nejoblíbenější a nejpokročilejší je iBackupBot. Abyste s tímto programem mohli pracovat, potřebujete znát nějaké pokyny. Důležité jsou samozřejmě také základy kopírování informací.
- Stáhněte si nástroj do počítače tak, že předem vyberete instalační program, který bude odpovídat bitové verzi operačního systému.
- Aktivujeme program. Přejděte do jeho nabídky a najděte položku „Informace o uživateli“. Klikněte na odkaz „Kontakty“.
- Přejděte na kartu „Exportovat“. Zde nezapomeňte zvolit formát, ve kterém chcete soubory ukládat.
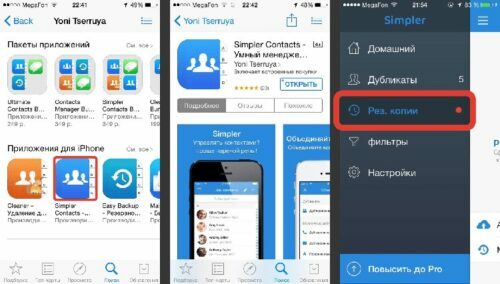
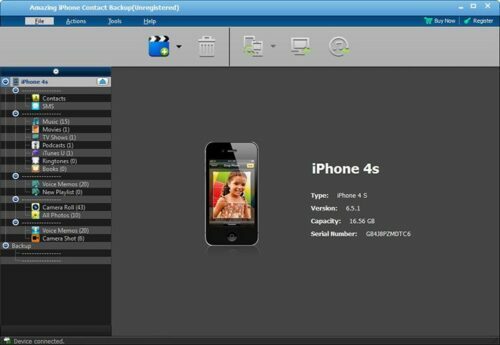
V důsledku toho lze zkopírované kontakty otevřít ve formátu Excel nebo Outbook. Pokud použijete první možnost uložení, všechny potřebné informace se otevřou v souboru tabulky Microsoft. Zde budou viditelná všechna jména a čísla mobilních telefonů.
Přenos dat z Windows Phone do počítače
Pro ty, kteří jsou neustále u počítače, bude pohodlné pracovat s kontakty ze smartphonu přímo do počítače. Existuje několik způsobů přenosu, ale pro začátečníky je lepší sledovat video, které podrobně popisuje možnosti kopírování příručky smartphonů do systému Windows.
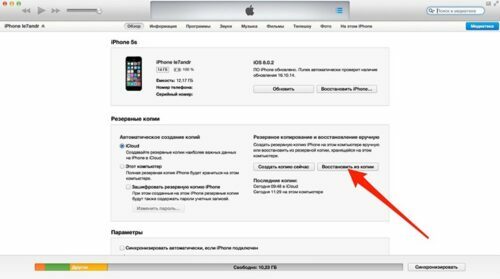
Vážení uživatelé, pokud máte stále dotazy týkající se pokynů pro přenos telefonních seznamů, zeptejte se jich v komentářích. Náš tým vás bude neprodleně kontaktovat, aby objasnil všechny body.



