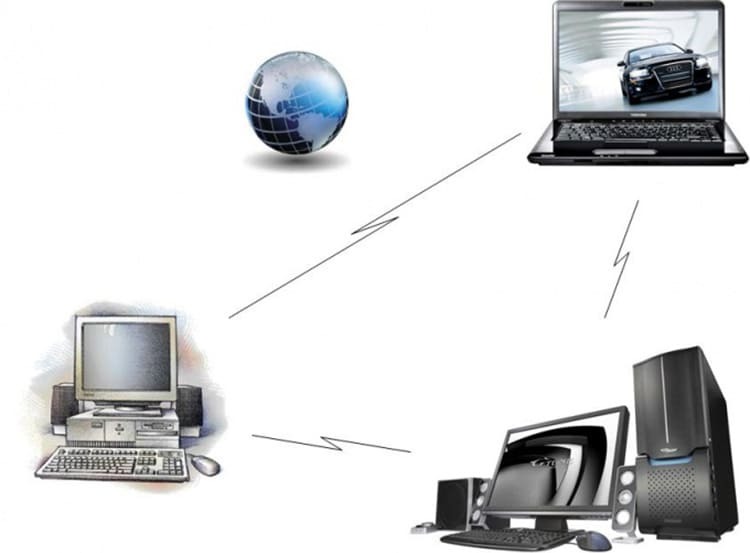
OBSAH
- 1 Způsob nastavení vzdáleného přístupu prostřednictvím globální sítě
- 2 Instalace softwaru pro organizaci vzdáleného přístupu přes internet
- 3 Jak se správně připojit ke vzdálené ploše a nakonfigurovat systém
- 4 Připojení a konfigurace vzdáleného přístupu k počítači se systémem Windows 7
- 5 Dálkové ovládání počítače pomocí smartphonu Android
- 6 Tipy odborníků, jak se připojit
Způsob nastavení vzdáleného přístupu prostřednictvím globální sítě
Zpravidla se můžete připojit ke stolní nebo počítačové systémové jednotce odkudkoli na světě. K tomu stačí mít online verzi programu a odpovídající přístupový kód.

Za tímto účelem je nutné správně nakonfigurovat oba počítače, které budou provádět vztah klient-server. Nejprve byste měli připravit zařízení, které bude fungovat jako server.
Pokyny pro konfiguraci interních systémových parametrů v systému Windows 10
Zvažme pokyny pomocí příkladu operačního systému Windows 10. Jeho verze navíc nesmí být nižší než Home.
- Přejděte na „Ovládací panely“ a poté do okna „Systém“. "Vzdálená plocha".
- Poté přepneme posuvník do polohy „Zapnuto“.
- Zobrazí se vyskakovací okno, ve kterém musíte kliknout na tlačítko „Potvrdit“.
- V dolní části zobrazeného nastavení najdeme název počítače, uložíme jej nebo si jej zapíšeme. Bude se hodit pro připojení.
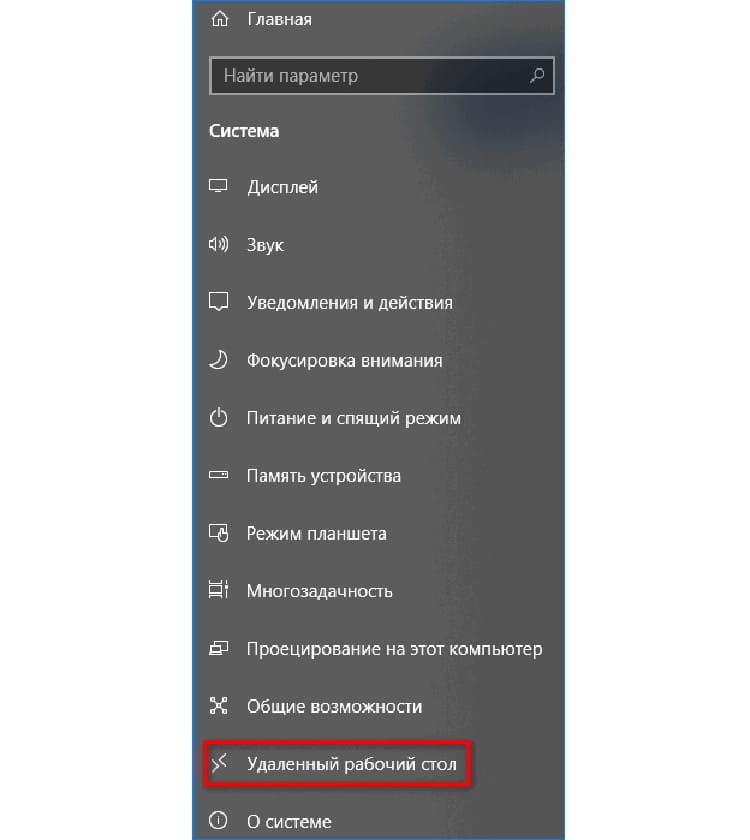

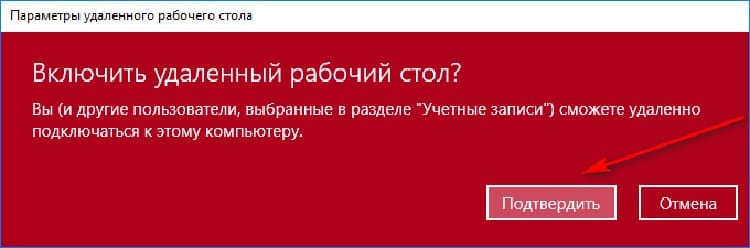

Dále se pokusíme nakonfigurovat klienta pro komunikaci. Na procesu se budou podílet také vestavěné nástroje Windows. Chcete -li to provést, musíte poskytnout přístup klientům, kteří se připojí a vizualizují vše, co je v počítači.
- Provádíme stejná nastavení od 1 do 4 bodů. Dále ve spodní části okna vidíme položku „Uživatelské účty“. Klikněte na tuto sekci a vyplňte formulář.
- V zobrazeném okně klikněte na tlačítko „Přidat“ a zadejte jméno nového účastníka nebo počítače.
- V dalším okně zadejte potřebná data a akci potvrďte kliknutím na tlačítko „OK“.

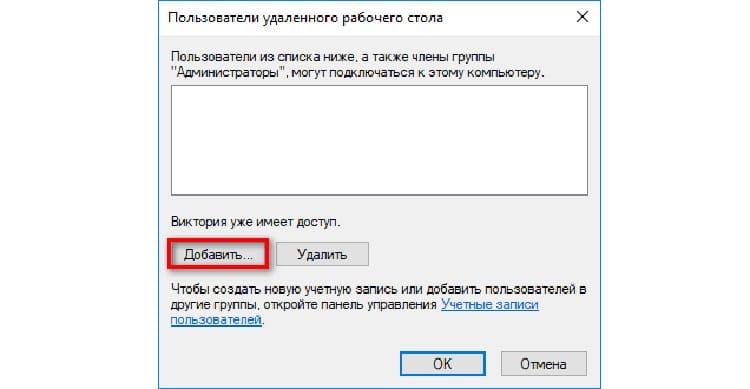
Po provedených manipulacích se počítače budou moci snadno spojit a dosáhnout určitých cílů. Některé programy navíc nebudou vyžadovat aktivační klíč pro pracovní plochu někoho jiného.
Instalace softwaru pro organizaci vzdáleného přístupu přes internet
V takové situaci musíte použít aplikace třetích stran. Pomohou vytvořit dokonalé připojení k základní desce, přičemž bude možné konfigurovat nejen sdílení, ale také možnost přenosu souborů.
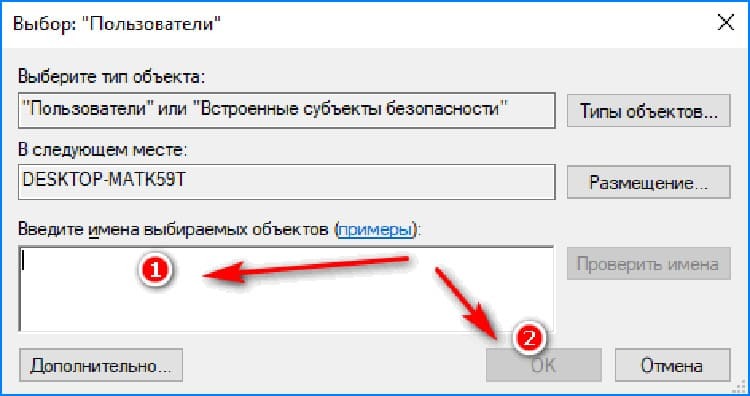
TeamViewer - praktický a univerzální
Program potvrzuje dlouholeté zkušenosti uživatelů. Jeho použití vám umožní rychlé vzdálené připojení k jednomu počítači a také vytvoření připojení na smartphonu. Aplikace funguje jak na placené, tak na bezplatné bázi (pouze s určitými omezeními). Důležité vlastnosti:
- pohodlný vysokorychlostní přenos souborů;
- připojení k počítači v reálném čase;
- nezamrzá, funguje bez chyb;
- při neustálém používání není spojení přerušeno;
- spojuje se speciálním ID;

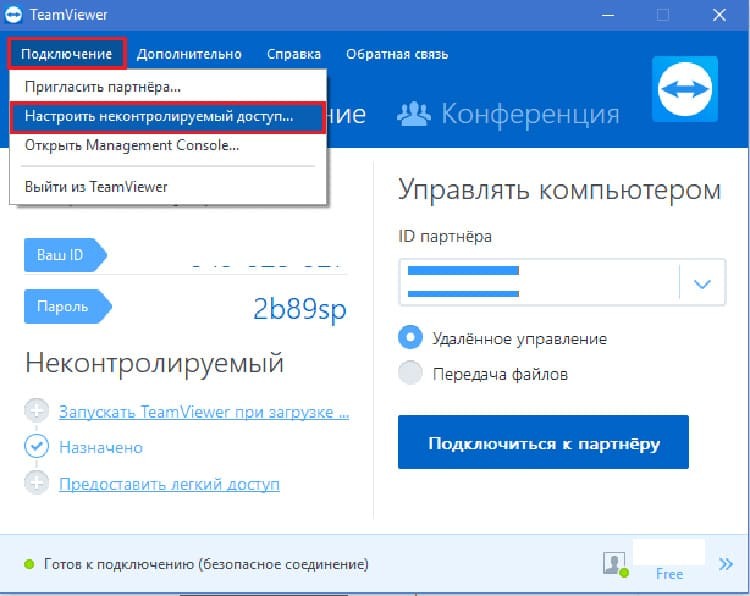
Program má jednu významnou nevýhodu - vysoké náklady na licenci. Při použití rozpočtové verze musí být připojení ke vzdálenému přístupu provedeno každých pět minut. Během této doby nečinnosti program resetuje připojení.
Ammyy Admin - přístupná analogie pro vzdálenou komunikaci
Ideální služba pro získání aktivního vzdáleného přístupu funguje zdarma. Tuto verzi softwaru podporuje jakýkoli operační systém bez ohledu na bitness a rok vydání. Mezi hlavní výhody patří:
- nezabírá mnoho místa v počítači;
- vhodné pro nekomerční použití;
- vhodné pro víceuživatelské (týmové) ovládání;
- má jednoduché menu.

Nevýhodou je nemožnost Russifikace aplikace. Pro ty, kteří mají standardní znalosti angličtiny, bude ale rozhraní celkem srozumitelné.
AeroAdmin je jednoduchá aplikace pro vzdálený přístup
Služba AeroAdmin nemá téměř žádná nastavení. Funguje okamžitě od okamžiku spuštění. Nástroj nevyžaduje speciální instalaci, jako je tomu u mnoha jiných programů. Vzhledově se prakticky neliší od softwaru TeamViewer. Vše, co musí uživatel udělat, je otevřít přenosný nástroj a poskytnout své ID jinému počítači.
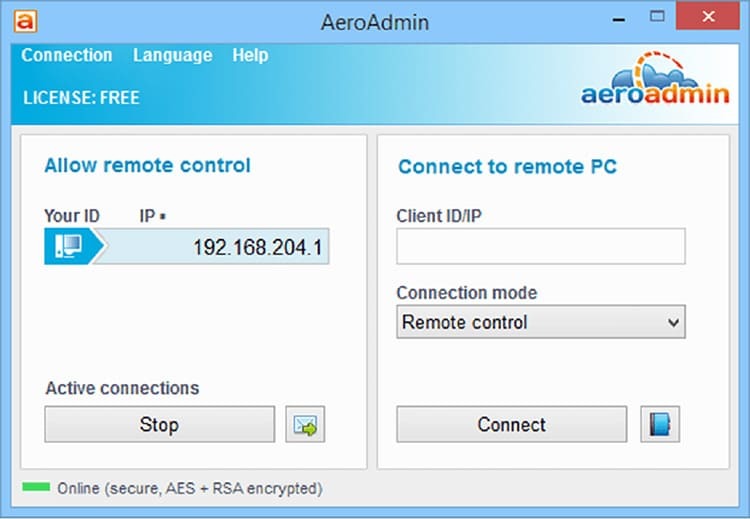
Oblíbené funkce:
- použití na OS v 32 a 64bitové verzi;
- vhodné pro osobní a komerční použití;
- funkce „Pouze zobrazit“ nebo „Dálkové ovládání“;
- ideální pro spontánní podporu.
Chcete -li provést některá nastavení nebo aktualizovat nastavení na svém domácím počítači, spusťte příslušnou aplikaci přímo v telefonu nebo na pracovním notebooku.
Jak se správně připojit ke vzdálené ploše a nakonfigurovat systém
Po zjištění činnosti programů, které pomáhají otevřít možnost vzdálené práce na domácím počítači, a nejen to, je důležité vědět, jak vytvořit správné připojení. V takovém případě budete muset projít několika jednoduchými kroky.
- Přejděte do nabídky Start a najděte složku Standard.
- Otevřete jej a klikněte na službu „Připojení ke vzdálené ploše“.
- Zobrazí se odpovídající okno, ve kterém musíte vyplnit pole a zahrnout do něj název počítače nebo uživatelské jméno. Můžete si také vybrat z dostupných.
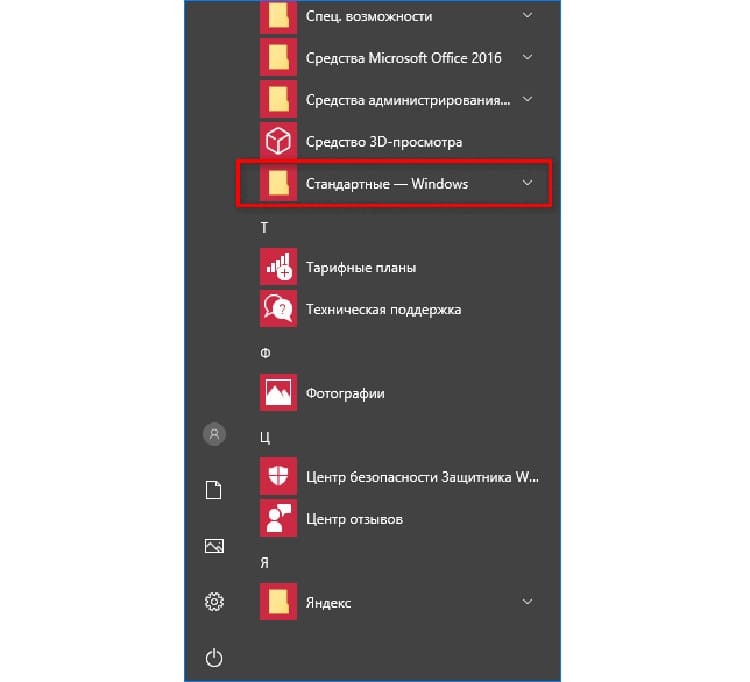
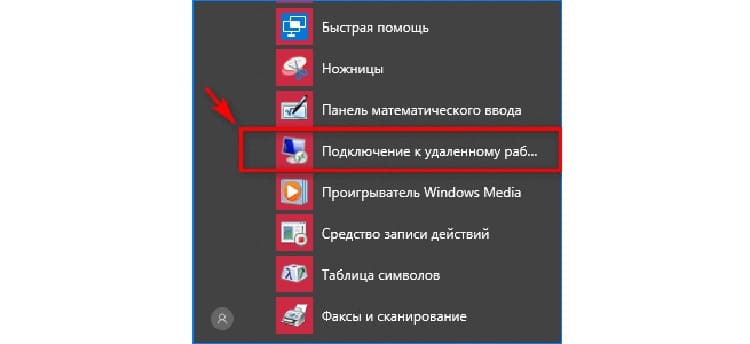
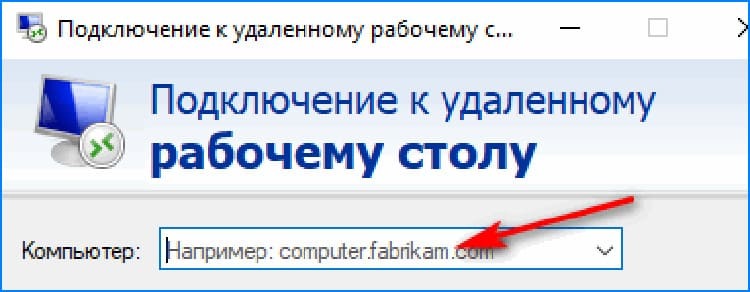
Zbývá pouze stisknout tlačítko „Připojit“, aby váš operační systém našel ten, který je pro něj určen.
NA POZNÁMKA!
Při zadávání názvu domény nebo uživatelského jména buďte opatrní. I jeden špatný znak může způsobit neúspěšné připojení.

Pomocí nové cloudové technologie Daas
Navzdory popularitě ručních gadgetů jsou stolní počítače bezprostředními lídry v produktivitě. To naznačuje, že mimo tato zařízení může uživatel potřebovat urgentní vzdálený přístup. Přesně to má systém Daas.
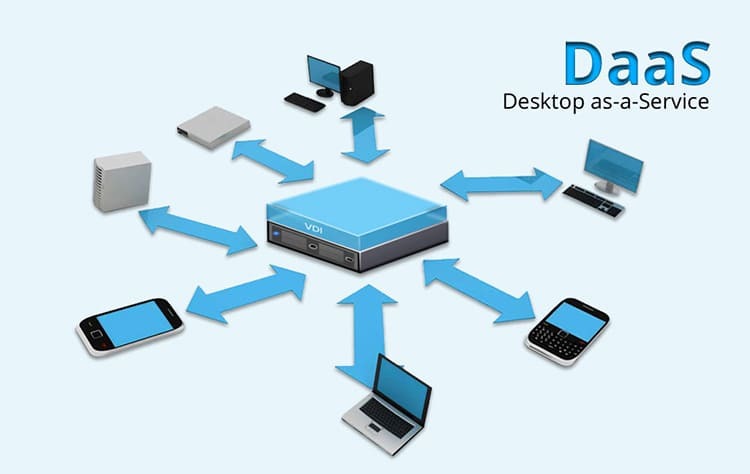
Takový systém je určen jak pro skupinovou údržbu stolních zařízení, tak pro jeden vzdálený přístup. Tento přístup má plně sloužit cloudovému úložišti a s možností vzdáleného přenosu souborů.
Programy pro vzdálený přístup k počítači přes internet
V každém případě, i když pracujete na dálku online, jsou vyžadovány speciální aplikace. V následujícím seznamu Tehno.guru doporučuje seznámit se s možnostmi, které pomohou vytvořit vzdálené spojení mezi základními deskami a pracovní plochou v reálném čase.
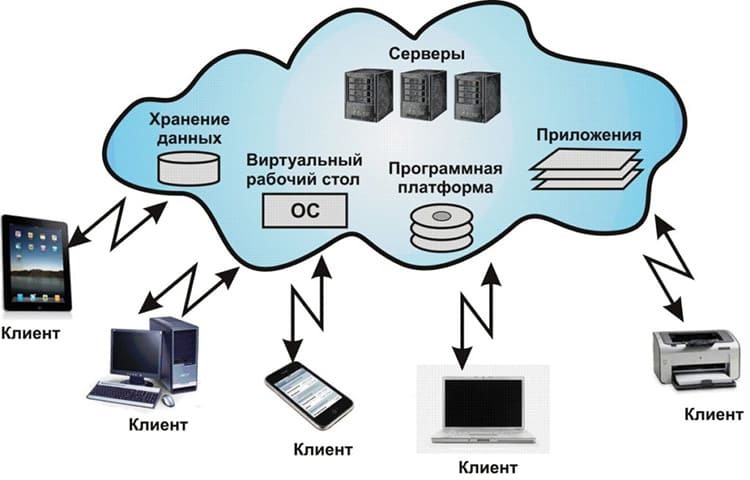
Hamachi - nástroj pro virtuální sítě
Nejjednodušší je obecně považovat nekomerční použití vzdáleného přístupu, ale k jeho povolení potřebujete speciální program. Je to nástroj Hamachi, který vám pomůže vyřešit jednoduché úkoly spojené s bezdrátovým online přístupem. Systém je považován za zcela bezpečný pro práci v síti, protože používá připojení UDP.
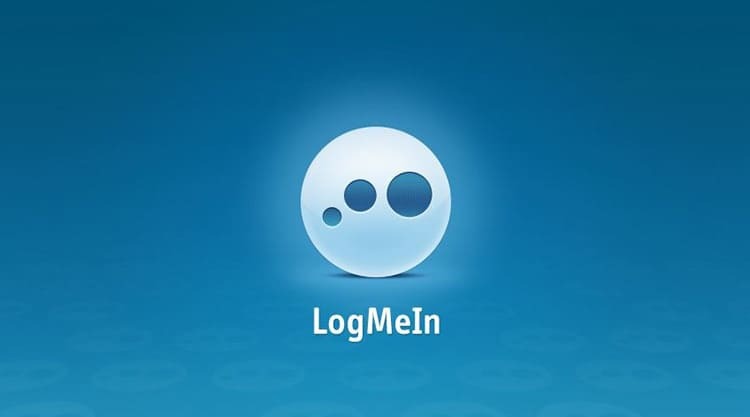
Remote Desktop Manager - program s funkcemi
Systémový nástroj, který vytváří rychlé a bezpečné připojení ke vzdálené ploše v reálném čase. Při zobrazení obrazovky obraz nezamrzá, je možné obrazovku zaznamenat.
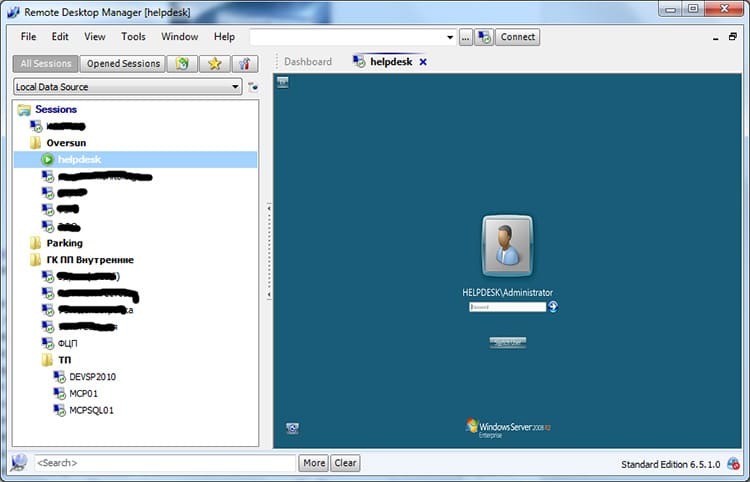
LiteManager - vlastní jednoduchý nástroj
Praktický nástroj pro propojení dvou počítačů přes síť. Existuje placená a bezplatná verze. Tento nástroj má pěkné nastavení a intuitivní rozhraní. Při připojování nebudou žádné potíže, je důležité pouze vybrat správný název počítače a vytvořit mezi nimi vzdálenou síť. Když je aplikace nainstalována na obou počítačích, uživatel získá přístup ke všem datům na ní, kromě složek šifrovaných heslem.
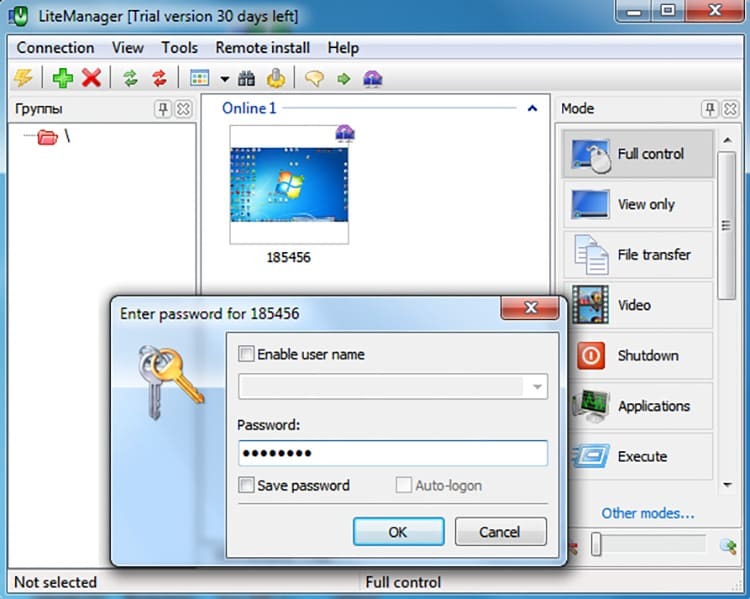
Připojení a konfigurace vzdáleného přístupu k počítači se systémem Windows 7
Akci zvážíme na příkladu oblíbeného programu TeamViewer. Je vhodný jak pro začátečníky, tak pro zkušenější uživatele. Chcete -li otevřít přístup, musíte na obou počítačích provést následující nastavení.
- Aplikaci spustíme na obou počítačích.
- Program nevyžaduje speciální instalaci (musíte je vždy spustit ze složky úložiště).
- Na jiném počítači vidíme kód, který je třeba odeslat, aby se spustil vzdálený přístup z určeného počítače (vaše ID).
- Zadáme jej na připojovaného klienta a poté vybereme způsob připojení jako „Dálkové ovládání“.
- Všechny akce budou k dispozici uživateli. Aby se však program nedeaktivoval, nesmíte mu dát přestávku delší než 5 minut.

Chcete -li používat cizí plochu bez omezení, budete muset v systému Widows 7 provést určité manipulace.
- Přejděte do nabídky „Start“ a poté otevřete blok „Systém a zabezpečení“.
- Poté spustíme kartu „Systém“ a poté „Další systémové parametry“.
- Nacházíme záložku „Vzdálený přístup“, zde dáváme zaškrtnutí před položky „Povolit připojení vzdálený přístup k tomuto počítači “, stejně jako opačné oprávnění s ověřením v tomto okno.
- Zbývá pouze vybrat uživatele a kliknout na tlačítko „OK“ nebo „Dokončit“.
Upozorňujeme oba uživatele, že tento typ přístupu znamená povinné vygenerování hesla. Bez toho není možné vykreslit pracovní plochu někoho jiného.
Dálkové ovládání počítače pomocí smartphonu Android
Používání smartphonu jako nástroje pro ovládání počítače je zpravidla nejpohodlnější. K tomu je nejlepší použít vyhrazené aplikace pro Android. Chcete -li provést příslušná nastavení, musíte si do svého smartphonu stáhnout aplikaci TeamViewer pro Android. Poté proveďte několik kroků:
- Program spustíme na počítači, poté na telefonu.
- Vygenerovaný ID kód zadejte do prázdného pole a klikněte na tlačítko „Dálkové ovládání“.
- Telefon zobrazuje miniaturní obrazovku počítače.
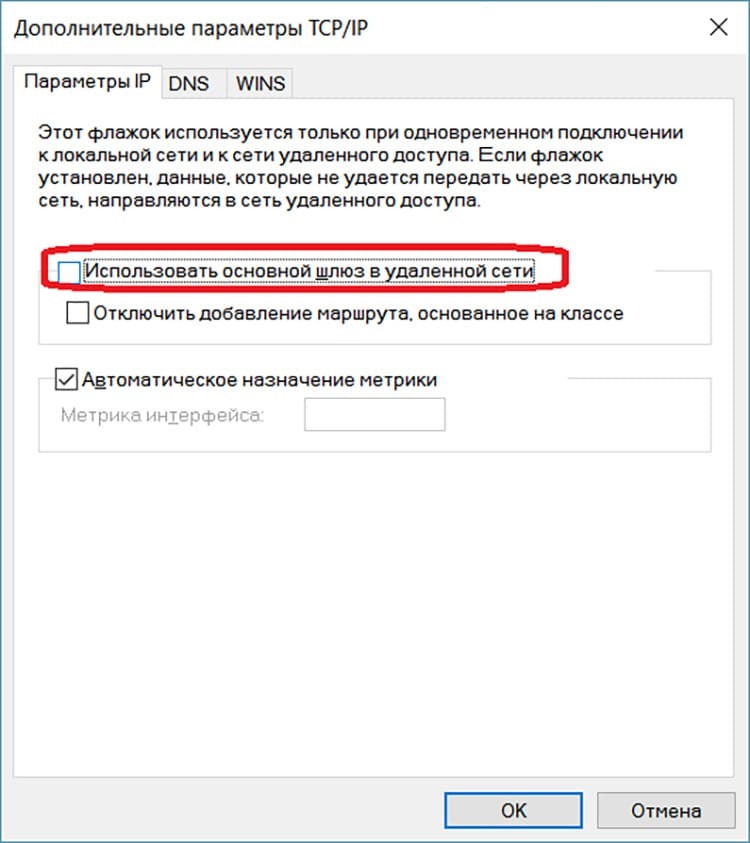
Podobně můžete zobrazit různé soubory, jejichž rozlišení a formát vám to umožňuje. Naši redaktoři také doporučují prostudovat doporučení v dalším videu, které vám pomůže snadno přistupovat k vašemu domácímu počítači z mobilního zařízení a další.
https://www.youtube.com/watch? v = GgLATBelFpA
Tipy odborníků, jak se připojit

Bez ohledu na to, jak jednoduché nastavení vzdáleného přístupu se může zdát, někteří začínající uživatelé mají často problémy. Výsledkem je, že uživatel zůstane bez naléhavých informací, a co je ještě horší, může přijít o práci, pokud některé dokumenty nešťastnou náhodou zůstanou na domácím počítači.
- Předpokladem je poskytnutí oficiálního povolení. To se provádí v interním nastavení operačního systému Windows. Stejnou akci je třeba provést s počítači se systémem Linux nebo Mac.
- Verze operačního systému musí být plně funkční. Před nastavením vzdáleného přístupu byste měli odstranit všechny chyby a aktivovat Windows, pokud jste tak dosud neučinili.
- Při používání speciálních programů, které poskytují přístup k počítači z jiného zařízení, je vhodné v nich registrovat účty. To bude užitečné v případě, že jsou s programem nějaké problémy.
- Aby mohl cizí člověk volně vstoupit na plochu vašeho počítače, můžete zadat nejen ID číslo, ale posílat speciální soubory prostřednictvím sociálních sítí.
- Při používání dálkového ovládání počítače na zařízení Android odborníci doporučují stahovat aplikace pro obě zařízení se stejnou aktualizovanou verzí. Tím se zabrání konfliktu mezi operačními systémy.
Vážení uživatelé, v této fázi jsme analyzovali možné a nejoblíbenější způsoby připojení vzdáleného přístupu. Pokud máte stále dotazy nebo máte potíže s používáním některého z programů, napište nám do komentářů pod článkem. Pomůžeme vám zjistit všechny nuance.



