
OBSAH
- 1 Pravidla pro výběr a přípravu instalační jednotky flash
- 2 Vytvoření zaváděcí jednotky USB flash v systému Windows 10 pomocí patentovaného nástroje
- 3 Zkopírujte obraz systému Windows 10 zkopírováním na médium
- 4 Další způsoby, jak vytvořit USB flash disk s obrázkem Windows 10
- 5 Proč je tvorba zaváděcích médií přerušena: Seznam oblíbených chyb
Pravidla pro výběr a přípravu instalační jednotky flash
První věc, které uživatelé věnují pozornost, je výrobce a množství volného místa na miniaplikaci.
Technické parametry USB flash disku
Pokud se pokoušíme vytvořit obrázek Windows 10, 4 GB možnosti nebudou stačit. Skutečně, kromě staženého operačního systému musíte stáhnout ovladače a nějaký software.
Windows 10 má skvělé možnosti, a proto bude mít působivou váhu. Pro takové účely byste měli zakoupit zařízení z 8 GB paměti.
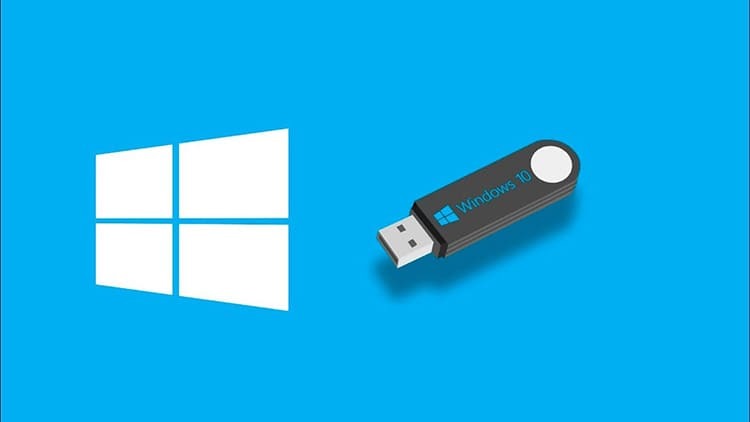
Pokud jde o rychlostní charakteristiky, nejúspěšnější jsou možnosti, které fungují skrz USB 3.0. Jedná se o relativně aktualizovaný typ slotu, který je k dispozici na každém novém notebooku nebo systému blok. Pokud dříve existovaly standardní konektory USB 2.0 a jejich rychlost zápisu byla 21 Mb / s, pak nové indikátory pro proces nahrávání jsou 30 Mb / s.
Rychlost čtení informací u aktualizovaného USB 3.0 je přitom 68 Mb / s, u konektoru s parametry 2,0 pak 34 Mb / s. Jedná se o významný rozdíl, který může být rozhodující v procesu přehrávání zaváděcí jednotky USB flash počítačem.

Existující způsoby formátování zaváděcích jednotek Flash
Aby disk neměl kromě bitové kopie systému Windows žádná další data, je předem vymazán. Ruční odstranění zpravidla nestačí, takže odborníci provádějí úplné formátování. K tomu vám může pomoci několik metod.
- Přímo v době nahrávání. Když se spustí nahrávání obrazu programu, systém vás automaticky vyzve k formátování paměťového zařízení. Je lepší tento přístup neignorovat, protože uživatel nemusí ručně nastavovat parametry čištění disku.
- Tradiční způsob, než začnete nahrávat. Vše, co musíte udělat, je otevřít kontextovou nabídku disku a poté kliknout na tlačítko „Formátovat“. Dále zbývá pouze vybrat akční formát „NTFS“ nebo „FAT 32“.
- Prostřednictvím aplikace Rufus. Tato metoda je podobná té první, ale uživatel nemusí s akcí souhlasit, protože parametry programu ve výchozím nastavení vytvářejí formátování.
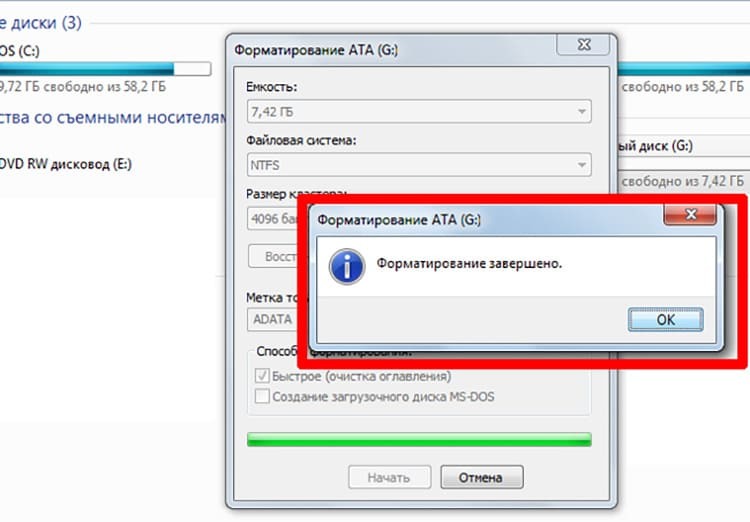
Nezapomeňte, že proces hloubkového čištění jednotky flash musíte zahájit až poté, co se o tom přesvědčíte všechny informace, které mohou být užitečné, byly dříve uloženy v počítači nebo jiném nosiče.
Vytvoření zaváděcí jednotky USB flash v systému Windows 10 pomocí patentovaného nástroje
Mezi mnoha softwarovými nástroji existuje speciální proprietární aplikace, pomocí které je nejjednodušší připravit bitovou kopii operačního systému. Důvodem je, že software dělá vše automaticky bez nutnosti stahovat software. Pojďme se podívat, jak to funguje v praxi.
- Připravte si USB flash disk s minimálně 8 GB paměti. Nezapomeňte provést ruční formátování a ujistěte se, že na něm nezůstanou žádné důležité informace. Poté spusťte nástroj pro vytváření instalačního média Windows 10.
- Vložte jednotku USB do konektoru a poté zaškrtněte políčko vedle položky „Vytvořit instalační médium pro jiný počítač“. Svou akci potvrďte kliknutím na tlačítko „Další“.
- V dalším okně se objeví tři volná pole, ve kterých je napsán typ OS, architektura a série vydání. Všechna pole jsou povinná. Klikněte znovu na tlačítko Další.
- Na další stránce programu vyberte zaváděcí médium. Umístěte značku vedle položky USB, znovu klikněte na „Další“.
- Vyberte požadovaný flash disk z celého seznamu (pokud jich je v konektorech několik), poté akci potvrďte a počkejte určitou dobu. Poté, co vyprší, program dá signál, že vytvoření obrazu Windows 10 je připraveno.
Použití tohoto nástroje je povoleno pouze pro vytvoření programu pro obnovu Windows 10, zatímco počítač musí být připojen k internetu.

Zkopírujte obraz systému Windows 10 zkopírováním na médium
Předpokládejme, že konkrétní obraz programu existuje v počítači ve speciálně určené složce. Chcete -li jej přenést na USB flash disk, nemusíte znát zvláštní pravidla a dodržovat speciální požadavky. Celý algoritmus je sestaven v několika jednoduchých krocích.
- Otevřete bitovou kopii operačního systému v souboru.
- USB flash disk nainstalovaný v konektoru formátujeme podle typu formátu Fat
- Dále otevřete disk.
- Okno jednotky flash a okno obrázku umístíme vedle sebe na plochu.
- Informace zkopírujeme přetažením obrázku z jedné složky do druhé.
- Čekáme na dokončení procesu duplikace.
V důsledku toho získáme plně funkční zaváděcí USB flash disk. Nyní s jeho pomocí můžete nejen obnovit příslušný operační systém, ale také jej nainstalovat do počítače.

DOBRÉ VĚDĚT!
V případě, že je problém s výkonem schránky na PC, tato metoda se nedoporučuje. To může vést k nesprávnému přenosu souborů a složek.
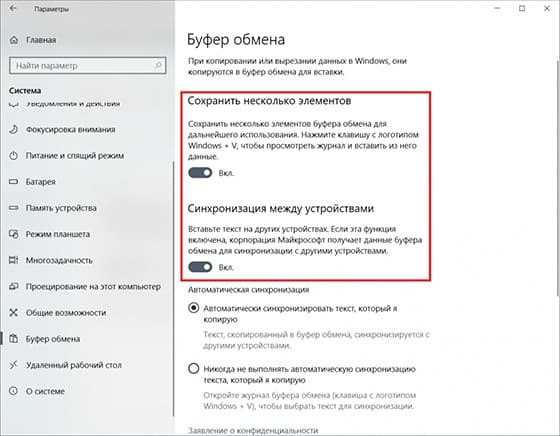
Další způsoby, jak vytvořit USB flash disk s obrázkem Windows 10
Kromě nejjednodušších metod, při nichž není vyžadována téměř žádná účast uživatelů, existují také samostatné možnosti stahování obrazu operačního systému Windows 10 na vyměnitelnou jednotku USB. Následující metody budou relevantní, pokud z nějakého důvodu nebylo možné použít předchozí dvě. Jejich nefunkčnost může být způsobena nedokonalostí počítače a nízkou rychlostí internetu.
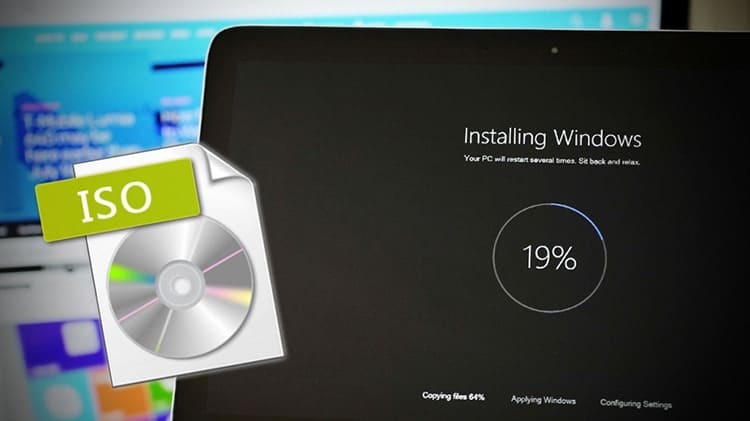
Jak vytvořit záznam obrazu Windows 10 prostřednictvím programu Rufus
Zpočátku stažením tohoto programu a udělením práva na používání osobních počítačových dat. Výhodou tohoto softwaru je rychlá práce se soubory a velkoplošnými obrázky.
- Připojíme flash disk k příslušnému konektoru a spustíme program. Automaticky vybere všechna nastavení disku USB. Uživatel musí pouze kliknout na tlačítko "Vybrat", aby našel odpovídající soubor ISO.
- Najděte v adresáři PC obrázek operačního systému, klikněte na něj a v dialogovém okně stiskněte tlačítko „Otevřít“
- Dále klikněte na tlačítko „Start“ a počkejte, až bude dokončeno formátování a proces záznamu obrazu zaváděcí jednotky USB flash.
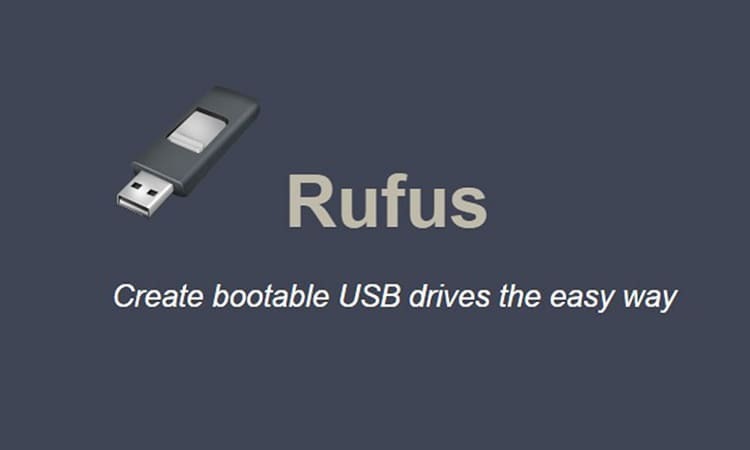
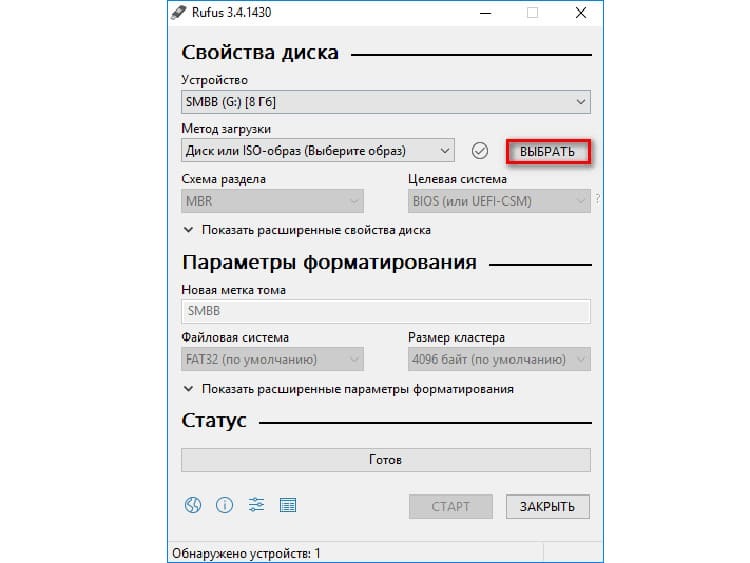

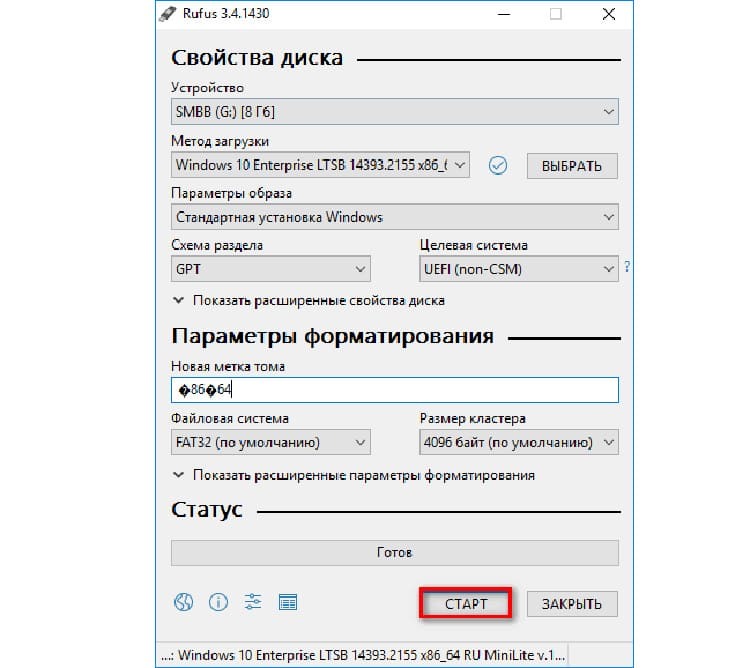
Po dokončení manipulací s jednotkou můžete vyzkoušet funkčnost softwaru na libovolném notebooku nebo počítači s fungující platformou BIOS.
Použití nástroje pro stahování USB k vypálení obrazu Windows 10
Abyste mohli používat uvedený nástroj, je nutné, aby velikost disku byla alespoň 6 GB (zdarma). Použití programu není obtížné, protože k potvrzení všech akcí se používá pouze jedno rozhraní.
- Spustíme program a připravíme stažený soubor.
- Kliknutím na tlačítko „Procházet“ vyberte příslušný obrázek.
- Dále klikněte na tlačítko „Další“.
- Zobrazí se okno, kde musíte vybrat „USB Devise“.
- Potvrzujeme dvakrát potřebu formátování a čekáme na konec záznamu.
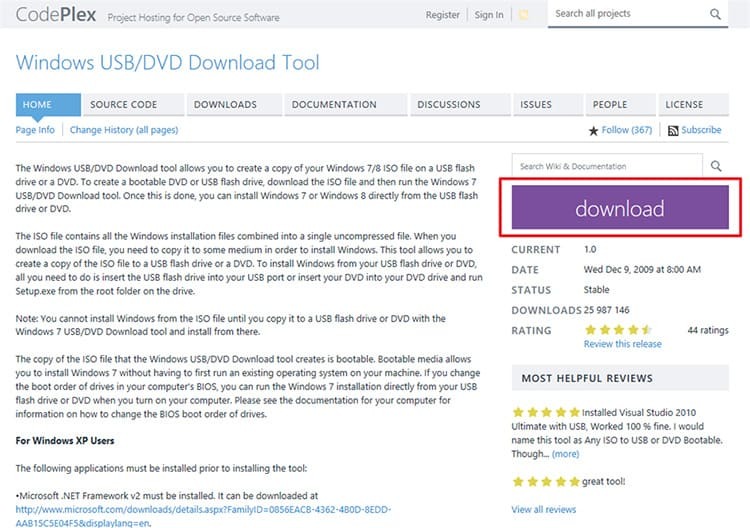
Poté médium ze slotu vyjmeme a použijeme pro vlastní účely.

Jak vytvořit zaváděcí USB disk Windows 10 pomocí programu Ultra ISO
Pokud je uživatel pouze amatér a neplánuje opakovaně používat navrhovaný nástroj, pak si stačí stáhnout jeho bezplatnou verzi se zkušební dobou na týden. Chcete -li vytvořit obrázek, postupujte následovně.
- Po vložení vyměnitelného média do příslušného slotu načteme a spustíme program do počítače. Dále v hlavní nabídce programu otevřete položku „Soubor“.
- V místní nabídce klikněte na položku „Otevřít“.
- Pomocí interních složek počítače najdeme požadovaný obrázek ve formátu „ISO“. Poklepejte na něj nebo klikněte na tlačítko „Otevřít“.
- Všechny složky a soubory obsažené v obrázku byly zkopírovány do prázdného okna. Nyní klikněte na tlačítko „Bootstrapping“.
- Klikněte na tlačítko v rozbalovací nabídce „Vypálit obraz disku“. Otevře se další okno, kde je třeba nastavit všechna nastavení, jak je znázorněno na fotografii. Stiskněte tlačítko „Napsat“.
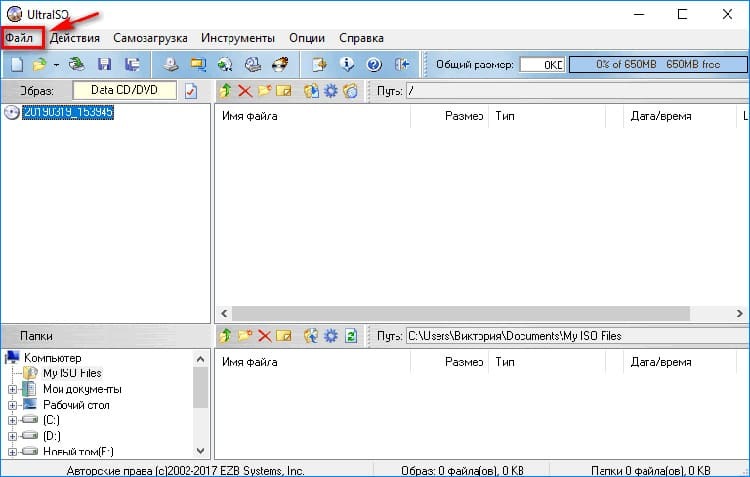
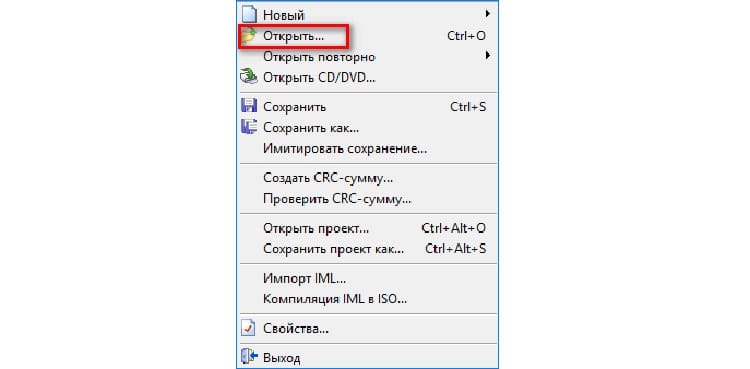
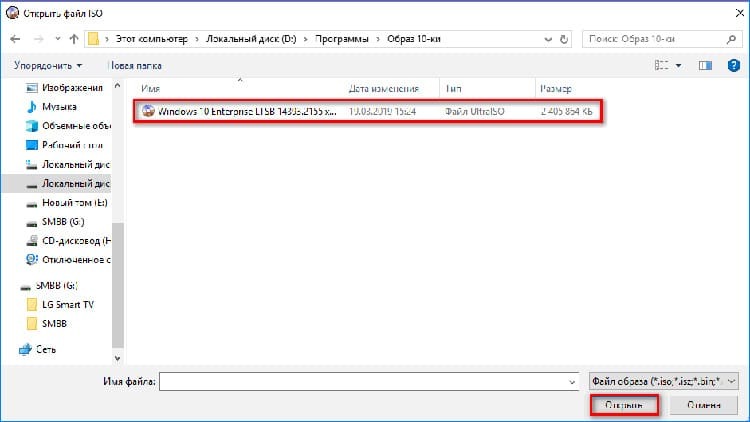
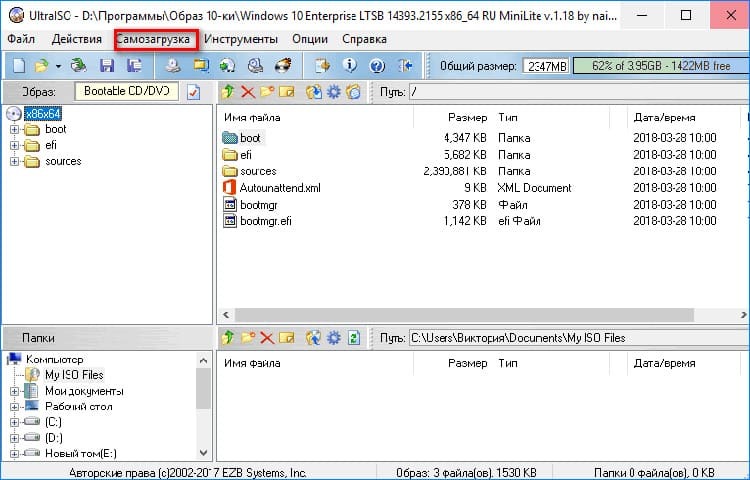

Poté se zobrazí zpráva, že všechna data z jednotky Flash budou odstraněna. Potvrzujeme svůj souhlas a čekáme na konec záznamu.
DOBRÉ VĚDĚT!
Sledujte stav dění v dolním bloku programu. Poslední věta by měla znít: „Nahrávání bylo úspěšně dokončeno!“.

Způsob stahování obrázku na USB flash disk pomocí WinSetupFromUSB
Tento nástroj funguje stejným způsobem jako Rufus. Oba software mají podobné rozhraní, takže stačí, aby uživatel zopakoval všechna nastavení z výše popsané metody. Jediným rozdílem mezi programy je jazyk nabídky. WinSetupFromUSB funguje pouze v angličtině.

Jak funguje nástroj pro vytváření médií pro nahrávání v systému Windows 10
Vynikající analogie některých předchozích nástrojů. Program pracuje v ruském jazyce, takže je vhodný pro většinu uživatelů. Pokud potřebujete zaznamenat bitovou kopii operačního systému 10. verze, musíte vzít v úvahu, že platforma musí být aktualizována.

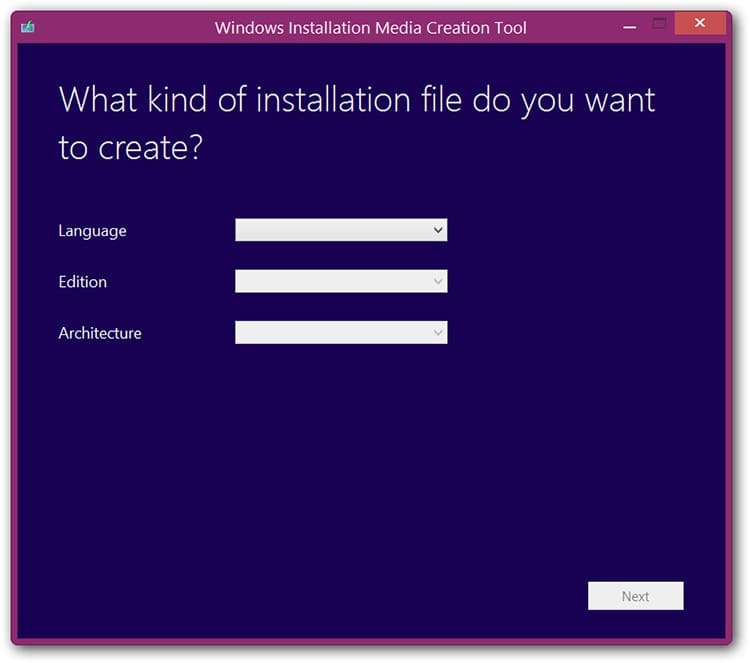
Stačí mít v konektoru nainstalovaný USB flash disk a počítač připojený k internetu. Program bude samostatně nabízet možnost zvolit si verzi záznamu. Zde je třeba zadat cestu ke zdroji a spustit proces.
Jak vytvořit USB flash disk pomocí bootování obrazu Windows 10 pomocí softwaru Daemon Tools
K vytvoření bitové kopie souboru operačního systému lze použít libovolnou verzi nástrojů Daemon Tools. Kromě své hlavní funkce aplikace vypaluje soubory na média CD a DVD. Zvažte pokyny pro zápis.
- Otevřete program a klikněte na „Vytvořit obraz disku“.
- Udáváme data pro uložení obrázku a také typ použitého média.
- Najděte ikonu „Otevřít obrázek“, zadejte cestu k souboru a stiskněte tlačítko „Vypálit“, poté, co se ujistíte, že jsou parametry správné, tlačítko „OK“.
- Po uplynutí určité doby (obvykle 15–20 minut) vás program upozorní, že „operace byla úspěšně dokončena“.


V nastavení aplikace je možné zkontrolovat zaznamenaný obraz, zda neobsahuje chyby. Doporučuje se použít, aby se zabránilo různým haváriím.
Proč je tvorba zaváděcích médií přerušena: Seznam oblíbených chyb
K nesprávnému zápisu obrazu na médium USB dochází nejčastěji kvůli chybám hardwaru. Důvodem je nesprávná instalace softwaru a také nesprávná volba metody formátování.


Nahrávání bude přerušeno v následujících případech:
- formát obrázku není vhodný (musí být striktně ISO);
- velikost aplikace je příliš velká v poměru k objemu disku;
- nesprávné nastavení a rychlost záznamu;
- nefunguje aktivní oddíl na USB (můžete to vidět v položce „Správa disků“).
Můžete se pokusit opravit vadu média Flash formátováním v příslušném formátu. Pokud to však nepomůže, problém nastal v důsledku vnitřní poruchy vyměnitelného disku.
Vážení čtenáři, pokud máte nějaké dotazy, zeptejte se jich v komentářích. Náš tým vás bude rychle kontaktovat a pomůže vám s radou.


