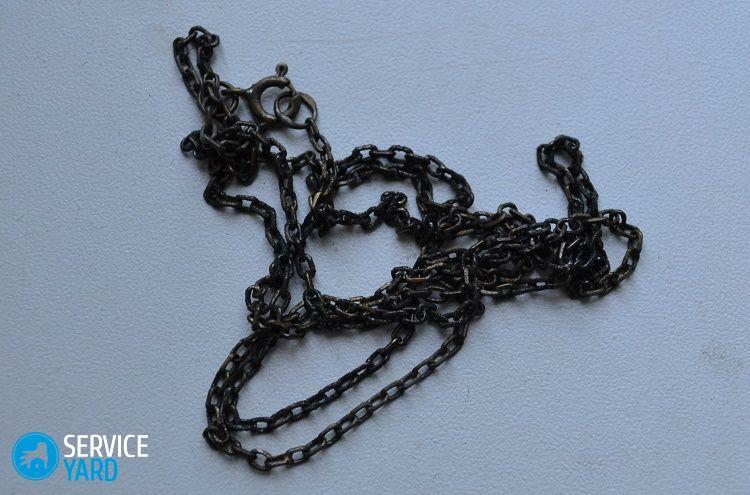Různé adaptéry jsou tak velké, že je lze snadno zmást
OBSAH
- 1 Proč potřebujeme údaje o grafickou kartu?
- 2 Jak víte, které grafická karta na mém PC
- 3 Jak zkontrolovat výkon grafické karty
Proč potřebujeme údaje o grafickou kartu?
Zjistit, jakou grafickou kartu v počítači je nutná v situacích, jako je například aktualizace ovladačů, performance computing, aby posoudil, zda to bude tahat hru, nebo jen ukázat, charakteristiky. Relevantní informace o grafického adaptéru se může stát při upgradu počítač, když chcete porovnat aktuální výkon s dostupnými na trhu, jasně jaké grafické karty je vhodnější pro hraní herA to, co - no. Vědomím model grafické karty, je snadnější spočítat, kolik budete muset utrácet peníze na upgrade, a vyhodnotit zvýšení výkonu.
Jak víte, které grafická karta na mém PC
Existuje mnoho způsobů: od informací o pohledu systému, aby bylo možné číst značení na čipu a programy, které shromažďují veškeré analytik počítačového hardwaru. Uvažujme je v pořádku.
Jak mám vědět, grafickou kartu k počítači vizuální kontrolou
Ve skutečnosti, vizuální kontrola nestačí k určení přesného modelu karty. V nejlepším případě bude znát pouze údaje, jako je například výrobce grafické karty, a možná i index. Přesně vědět, jaký model a úpravy stanoveny může odejmout, pokud chlazení čipu a číst značení na to. Poměrně složité a ne vždy přijatelný způsob.
Po odstranění chladicí systém musí být schopen správně vrátit na místo
Vyberte si, že je nutné pouze v případě, že je potřeba souběžné výměně tepelné pasty adaptéru nebo chladnější. Střílet ochladí na právě zjistili, vizitky - je nevhodné.
Jak zjistit, které grafická karta stojí na obrazovce počítače pomocí vlastností
Pravděpodobně nejjednodušší a nejlevnější způsob. Jednoduše klikněte pravým tlačítkem myši na prázdné místo na ploše a vyberte možnost „rozlišení obrazovky.“
Rozlišení obrazovky volání
Otevřete obrazovku nastavení, kde je nutné zvolit odkaz „Pokročilé nastavení“.
Zavolat další parametry
Otevře se nové okno, které také zobrazuje informace o grafické kartě.
Informační okno grafické karty
Spadají do stejného okna je možné i pomocí ovládacího panelu. vyberte kategorii „Hardware a zvuk“ v seznamu prvků.
Control Panel PC
Pak budete muset jít do nastavení rozlišení obrazovky.
Přechod na rozlišení obrazovky.
Zde narážíme známý menu, ze kterého můžete přistupovat další možnosti a zjistit, které grafická karta jsme instalovali.
Jak zkontrolovat informace o grafické kartě pomocí Správce zařízení v počítači se systémem Windows 7
Windows Device Manager - je sběr informací o instalovaném hardwaru v systému, jeho řidiči a státu. Z toho je také možné získat informace o jaký druh grafické karty je nainstalován v naší zemi. Chcete-li získat na něj můžete z vlastností systému, tzv stiskem pravého tlačítka myši na „Tento počítač“. tam je položka „Správce zařízení“ v levém horním rohu.
Přechod do správce zařízení ze systémových vlastností
V novém okně se zobrazí seznam všech dostupných zařízení, které je v systému. Zajímáme se položka „grafických adaptérů.“ Klepnutím na šipku vlevo od názvu, budeme otevřít pobočku ve stejné kategorii, ve kterém se zobrazují všechny karty. Říká se, že dispečer nemůže vždy zobrazí model adaptéru, v případě, že řidič není nainstalován na to.
Grafická karta v systému
Mimochodem, správce může aktualizovat ovladače pro všechny existující zařízení, zjistit informace o nich, nebo dokonce odstranit ze systému.
Jak víte, jaké jsou vaše grafická karta výběrem „Spustit“
Na webu tam je nějaký zmatek s pojmy položku „Run“ a příkazového řádku. Zjistit, které grafická karta z příkazového interpretu ve Windows je poměrně obtížné stanovit, a není důvod. Existuje jednodušší způsob - pomocí „Run“. Toto okno může být kombinace kláves Win + R, nebo prostě jít do menu „Start“, pak „Všechny programy“, „příslušenství“ a „Run“.
Call okno "Run".
Uvidíte malé okno, které vás vyzve k zadání příkazů.
Vzhled okno „Run“
Nyní máme několik scénářů. Můžete použít jeden z oblíbených způsobů, jak zjistit, která karta stojí na počítači - zadejte příkaz dxdiag. Jedná se o DirectX Diagnostic Tool, který, spolu se vším ostatním, může ukázat nainstalovanou grafickou kartu. Při spuštění aplikace se zeptá, zda chcete ověřit digitální podpis řidiče. Chcete-li získat jednoduchý grafický adaptér těchto údajů lze upustit kliknutím na „Ne“.
Žádost o ověření řidiče digitálního podpisu
Potom se hlavní okno se otevře, což ukáže přehled o počítače. Ale máme zájem na záložce „Display“.
diagnostika Okenní Dxdiag
Na „zařízení“ „Display“ blok vidíme jméno a další informace o naší grafické karty.
„Display“ okno Karta
Druhý způsob, jak víte, která karta stojí v počítači může sloužit msinfo32 příkaz. Mimochodem, tento příkaz zobrazuje velké množství informací nejen o videočipu, ale i systému jako celku.
Nástroj Systémové informace
Chcete-li najít informace o grafickém adaptéru, musíme jít na položku „Zobrazit“ sekci „Komponenty“. Zde si můžete prohlédnout nejpodrobnější informace o GPU: jejich kapacity, velikost paměti, ovladače.
Informační okno videa
No, poslední tým v podstatě duplikuje Manager výzvu zařízení s myší - Devmgmt.msc. Někdy je rychlejší než použití myši. Tým vás zavede do Správce zařízení. Jak zobrazit informace o grafické kartě v něm - jsme již bylo popsáno.
Jak zjistit, která karta stojí na počítači pomocí programu jiného výrobce
Programy třetích stran lze obvykle rozpoznat grafický adaptér nainstalován přesněji, protože nepotřebují přítomnost ovladačů v systému.
GPU-Z programu
GPU-Z - je analog CPU-Z, orientované konkrétně na grafické karty. Rozhraní je velmi jednoduché. To stačí jen spustit. V poli Název bude uveden název grafické karty.
Vzhled GPU-Z
Kromě názvu, můžete se naučit, a mnoho užitečných technických údajů. Program má také pop-up vyzve. Je-li adaptér nainstalován v systému více, ve spodní části okna je drop-down menu vám umožní vybrat ten, pro které je potřeba informací.
Program AIDA64
Aida je mnohem univerzálnější. Ukazuje obecně všechny informace o systému a zařízení, které má k dispozici. Zobrazení informací o grafické kartě splňuje položku „Display“ v levém menu.
Vzhled AIDA64
Přejděte do sekce, můžete přejít přímo na místě „Grafický procesor“. V pravé části okna bude rozdělen do dvou částí. V horní části se zobrazí všechny nainstalované karty a dole - technické detaily.
Informace o grafický procesor
Mimo jiné se můžete dozvědět hodně o jejich systému a zařízení na něm nainstalovaný.
Jak mám vědět, která karta stojí na přenosném počítači pomocí softwaru od výrobce
Obvykle svázaný s notebooky dodaného CD se softwarem, který zahrnuje také ovladače a speciální programy pro sledování nebo ovládacího zařízení. To samé platí i pro grafické karty. Je-li takový software předinstalován od výrobce, nebo je disk, můžete ji ihned nainstalovat. Pokud tomu tak není, než se dívat na to, co grafická karta laptop, Program lze stáhnout z oficiálních stránek výrobce. Každý výrobce má obvykle svůj vlastní aplikaci ovládat kartu.
Catalyst Control Center od společnosti AMD
Například AMD pro tento existoval Catalyst Control Center, který je nyní nahrazen AMD PRO Control Center. Obsahuje všechny potřebné technické údaje k identifikaci grafickou kartu na notebooku, stejně jako funkce, jako je nastavení a nastavení pro lepší výkon.
MSI Afterburner - software pro přetaktování a monitorování
Nebo například MSI, jeden z největších výrobců grafických karet, je zde nádherný programu Afterburner, který nejen zobrazuje informace o grafické kartě, ale také může pomoci při rozptýlení jeho jednoduché a cenově dostupné způsobem.
Jak zkontrolovat výkon grafické karty
Účinnost karty má vliv na jeho výkon. Navzdory skutečnosti, že normální provoz grafický adaptér může pracovat normálně při vysokých zatíženích může dojít k poruchám a poškození. Existuje několik způsobů, Jak zkontrolovat grafickou kartu na PC.
Jak rozumět vizuální kontrolou, že grafická karta je vadná
Ve skutečnosti, vizuální prohlídka a umožňuje odhalit většinu problémů. Artefakty, různé nečekané jevy - pásy, visí, pády her, modré obrazovky smrti, podobně - to vše může znamenat problém na kartě a ovladači. a je-li grafická karta To nefunguje, pak není nic, co je třeba udělat.
Jak zkontrolovat grafickou kartu na provozuschopnosti Windows Services
Veškerých služeb Windows zkontrolujte grafickou kartu lze, pokud dxdiag, které jsme již mluvili. A dokonce i tehdy, když nebyl schopen testovat karty v různých aspektech fyzické. To znamená, že kontroluje pouze ovladače výkonu.
Speciální programy pro testování výkon videa na vašem PC nebo notebooku
To je nejlepší, jak se zbavit grafické karty přes sérii zátěžových testů, které v reálném čase ukáže výkon a stabilitu šeku. Pár z nich uvažujeme.
FurMark
Najít a stáhnout program pro kontrolu grafická karta je snadné. Ihned po spuštění ukáže které grafické adaptéry nainstalované v systému. Nastavení v programu není tolik. Můžete se zbavit stávajících zkoušek, a vy můžete dát své nastavení.
Program FurMark
To se provádí pomocí tlačítka Nastavení. Zde můžete určit typy testy, a prahové hodnoty teploty. Na pasivních chladicích systémů je nejlepší ponechat zaškrtnout typ „Výchozí“.
nastavení programu
Chcete-li spustit nově vytvořené testy, stiskněte CustomPreset. Eye of Sauron se zdá být načtení karty v reálném čase. Současně se na obrazovce zobrazí charakteristiky výkonu, teploty a tak dále.
Zde je nejjednodušší testovací výkon a stabilita karty.
Po kontrole programu se objeví obrazovka s výsledky. Chcete-li nahrát grafickou kartu do sytosti, můžete nastavit vyšší rozlišení, delší životnost baterie, a aby zahrnovala řadu dalších testů.
OCCT
Tento program je univerzální. Ukazuje výkon systému na celé řadě ukazatelů. Můžete také spustit zátěžový test. Můžete určit různé parametry pro zkušební provoz čas, rozlišení a složitosti.
okno vzhled
Pro spuštění testu, tam je velké zelené tlačítko On. Po stisknutí systém zkontroluje stabilitu za použití dynamické grafické znázornění.
Zde je obrázek se zobrazí na obrazovce během testu
Bezprostředně po ukončení zkušebního programu ušetří celých výsledky balíček ve složce. Mohou analyzovat, pochopit, jak se karta chová a co body jsou vyhřívaná a ochablé snímků za sekundu.
Test výkonu grafické počítačové hry dle
Nejlepším způsobem, jak zjistit, zda konkrétní hru spustit na konkrétní kartu - to vlastně vzít, a spusťte jej. Ať už to může být univerzální syntetické testy, ale hra může být vždy optimalizovány pro konkrétní platformu a mohou ukázat velmi odlišné výsledky.
V případě, že hra neběží na nejvyšší nastavení grafiky, měli byste se jim snažit o něco nižší
Obecně platí, že dnešní hry jsou nyní vybaveny automatickou detekcí výkonu systému, než začnete. Ale někdy to stojí za to zkusit ručně nastavit vyšší nastavení. Je možné, že tyto algoritmy nejsou vždy přesné.
Mohu otestovat on-line grafické karty
To je nereálné Způsob vzdálené služby budou muset přistupovat ovladače systému grafickou kartu. Ale to není možné, protože by to mohlo vážně narušit koncept počítačové bezpečnosti. Společnost Nvidia částečně implementována možnost identifikovat grafickou kartu on-line, ale to nebyl plnohodnotným test, pouze zkouška funkce na systémové požadavky pro určitá hry.