Za prvé, materiály předmětu se doporučuje prostudovat ty, kteří nikdy čelí podobné situaci
OBSAH
- 1 Přípravné práce: jak nastavit tiskárnu před instalací
- 2 Spolehlivé řešení: Jak nainstalovat tiskárnu na počítači se systémem OS Windows 7/8/10, pomocí instalačního CD
- 3 V obcházet standardní schéma: jak nastavit tiskárnu bez disku řidiče
- 4 Čas pro změnu: Tipy pro vyjmout a znovu nainstalovat ovladače tiskárny pro systém Windows
- 5 zjištění
Přípravné práce: jak nastavit tiskárnu před instalací
Před instalací tiskárny na programové úrovni, je třeba provést řadu manipulací na fyzické úrovni. Tento krok je nejjednodušší. Jediné, co potřebujete k propojení PC a zařízení pomocí USB-kabelu nebo bezdrátové technologie.
Vzhledem k tomu, vybavení různých modelů mohou být odlišné, je třeba nejprve prostudovat pokyny týkající se zařízení pro připojení
Po této jednoduché akce bude mít jen zapnout tiskárnu, pouhým stisknutím speciálního tlačítka na těle, a spusťte počítač.
Spolehlivé řešení: Jak nainstalovat tiskárnu na počítači se systémem OS Windows 7/8/10, pomocí instalačního CD
A tak vyhledávaný spouštěcí obrazovky a výměnu fandit na pracovní ploše. Přichází na přelomu do velmi složité a mnohotvárné fázi - instalace softwaru. Existuje několik způsobů, jak řešit tento problém, v závislosti na typu tiskárnu připojit k počítači. Pojďme se blíže podívat na každou z nich.
Program, který poskytuje zařízení pro tisk úlohy, se nachází buď na doprovodném disku nebo zápis na flash disku
Standardní pouzdro - jak přidat místní tiskárnu k počítači
V soukromých domech často nastavit tiskárnu s místním připojením. S tímto spojovacím zařízením má spojení pouze s jedním počítačem, který se montuje přímo související ovladač.
Takže, pokud nikdo ale není v plánu posílat tiskové soubory, pak je třeba dodržovat následující postup.
Klademe disk do DVD-ROM nebo USB disku k příslušnému konektoru na PC skříni. V prvním případě stačí spustit program a postupujte podle pokynů instalačního programu.
Je pravidlem, že všechny akce jsou velmi jednoduché a intuitivní. i dítě může nainstalovat software
Pokud instalujete ovladač z „hůl“, je třeba kliknout na tlačítko „Start“ a vyberte „Zařízení a tiskárny“.
Přístup do seznamu lze přistupovat pomocí „Ovládací panely“ - tak delší, ale stejně účinné
Míjíme v části „Nastavení tiskárny.“ V okně, které se objeví, máme zájem o volby „Přidat místní tiskárnu“.
Místní nástroje tiskárny vyznačují tím, že nutně potřebují kabelové připojení ke své práci
Dalším krokem je stanovení spojení portů nabídek. To je nejlepší nechat tuto část beze změny, protože počítač určuje správné umístění zařízení pro tisk.
Pokud máte schopnosti, můžete zkusit experimentovat s možností připojení
Konečně se dostáváme do další fáze, což způsobuje problémy pro mnoho uživatelů. Naštěstí v tomto oddíle nemusí vědět, jak najít tiskárnu na počítači. Vše, co je zapotřebí - najít jméno výrobce zařízení v levém sloupci v pravé části stejná - specifický model.
Název výrobku lze nalézt na krabici k zařízení buď přímo na přístroji
V budoucnu, uživatelem, existují tři scénáře:
- Vyberte „Instalace z diskety“. Celá podstata je z názvu zřejmé - potřebné údaje budou na počítači nainstalován z instalačního disku (je nutné zadat cestu k souboru pomocí „Explorer“)
- Vyberte «Windows Update.“ Poměrně jednoduché řešení, ale budeme hovořit o tom odděleně, protože má své vlastní charakteristiky a „úskalí“
- Stiskněte tlačítko „Další“, tak startovat „Nalezen nový hardware“. Pouze se dvěma malými požadavky (uveďte název tiskárny, a určují úroveň přístupu), rychle nainstalovat potřebné ovladače
Konečné „touch“ je ověřovací služba. Chcete-li to provést, stačí kliknout na „Tisk zkušební stránky“. Pokud vše funguje správně, můžete restartovat pouze počítač a používat technologické asistenta.
V přítomnosti různých defektů, relevantní informace (to odstraní pouze profesionální tunery), zobrazí se na zkušebním listu
POZOR! (Klikněte pro zobrazení)
Tam je také alternativní způsob instalace softwaru - oficiálních stránkách výrobců. Oni jsou často umístěny v public domain s ukončenou dobou použitelnosti ovladače. Jediné, co potřebujete znalosti název modelu, a pár minut osobního času provést podle pokynů instalačního programu.
Tisk, otevřené všem příchozím: instalace tiskárny s připojením přes síť
To není vždy hrdina tohoto článku je pouze jeden vlastník. Pokud je to nutné, přítomnost celé rodiny nebo skupiny kolegy v kanceláři, je nutné nainstalovat síťovou tiskárnu. To umožní tisknout různé informace pro všechny uživatele s vhodným přístupem.
Pro připojení počítače k síti může být použit jako ethernetovým kabelem a Wi-Fi-network
Chcete-li začít, budete muset kombinovat stávajících počítačů v pracovní skupině. Tato možnost má několik významných výhod, což různorodé zařízení v síti se smyčkami. Zde je video, které popisuje tento postup podrobně:
Ale to je jen začátek odpověď na otázku „Jak nainstalovat síťovou tiskárnu?“. V návaznosti na školení vedeného, majitel místního tiskového zařízení, které je „centrální mozek“, co musíte udělat, jediná akce - najít na ikonu zařízení v sekci „Zařízení a tiskárny“ a kliknutím pravým tlačítkem myši, vyberte „Vlastnosti“. Otvor v záložce „Přístup“, kladou klíště v „Sdílet tuto tiskárnu“ možnost a klepněte na tlačítko „OK“.
Aktivace funkce „Simultánní tiskových úloh“ umožňuje všem připojeným uživatelům zobrazit všechny úkoly, které jsou odeslány do tiskárny
Zbývající kroky je třeba provést v jiných počítačích v síti připojen na „střední“:
| ilustrace | Popis akce |
| Jako když místní zařízení, přejděte k části „Instalace tiskárny“ a zvolte možnost „Přidat síťovou, bezdrátovou nebo Bluetooth tiskárnu“ | |
| Když je systém najde potřebné vybavení, a vyberte jej klepnutím na tlačítko „Další“ | |
| Poté, co se objeví spojení zpráva. Zbývá jen jednou kliknout na tlačítko „Další“ a začít používat zařízení pro tisk |
Bez drátů, a tiskne: jak nainstalovat bezdrátovou tiskárnu
Některé moderní vybavení modely mají vestavěné Wi-Fi nebo Bluetooth modulem. Vzhledem k těmto „zvonky a píšťalky“, nelze použít dráty, otevírá přístup k tiskárně přes Internet nebo Bluetooth. Ve většině případů, při nastavení na úrovni programu je stejná jako pro síťové zařízení. A tady ve fyzické rovině, tam jsou některé nuance, které revize Tehno.guru nyní a popsat našim čtenářům:
| ilustrace | Popis akce |
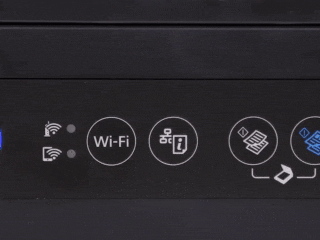 | Kliknutím na tlačítko WPS / router router |
| Podržte tlačítko na tiskárně s ikonou Wi-Fi připojení na tak dlouho, dokud LED diody | |
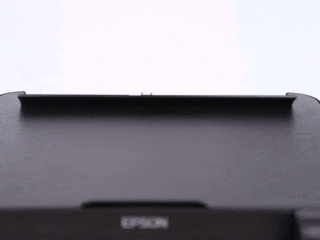 | Po dokončení instalace, která probíhá automaticky, vložte papír do zásobníku a podržte „Zpráva“ (název se může lišit) po dobu několika sekund |
| Vytiskne list obsahující heslo pro Wi-Fi, která umožňuje vzdáleně tisknout informace nejen z počítače, ale také na tabletu nebo chytrého telefonu |
V obcházet standardní schéma: jak nastavit tiskárnu bez disku řidiče
V některých případech nemusí být po ruce pro ovladač tiskárny a kontaktovat odborníci nemají ani možnost ani čas. V tomto případě existují dvě možnosti pro instalaci zařízení do počítače nebo notebooku bez disku, který považujeme za níže.
Service «Windows Update“
Pokud jste vlastníkem licencované verze známého operačního systému od společnosti Microsoft, můžete využít příjemnou obsluhou instalace a aktualizace ovladačů hardwaru.
Konfigurovatelné pro položku „Windows Update» místní tiskárně, bude mít jen čekat několik minut pro systém najít potřebné soubory na internetu a nainstaluje je na vašem stroj.
Nezapomeňte si vybrat ten správný model zařízení. V opačném případě bude elektronický asistent nefunguje
Manuální nastavení ID zařízení programu
K dispozici je také poměrně obtížné a ne vždy úspěšná cesta - vyhledat číslo tiskárny programu ručně. Tento postup vyžaduje určitou trpělivost a péči. Naštěstí existuje spousta počítače průvodců štěpné tajemství s běžnými uživateli v drtivé webu. Video jednoho z těchto „talentů“ Naši redaktoři se rozhodli poskytnout čtenářům jako dobrý příklad. Ještě lépe jednou vidět!
Čas pro změnu: Tipy pro vyjmout a znovu nainstalovat ovladače tiskárny pro systém Windows
Prohlášení uzavírání Edition Tehno.guru chce říct něco o odinstalování staré ovladače. Potřeba této operaci dochází, když zpočátku nesprávně instalované programy a poruchu přístroje.
Chcete-li odstranit jít v části „Zařízení a tiskárny“, klikněte na „Vlastnosti tiskového serveru“. Uvnitř najdeme na záložku „Ovladače“, najdeme mezi seznamem jménu našich produktů a klikněte na tlačítko „Delete“. Vraťte se zpět do menu Start. Pokud je tiskárna stále v seznamu, odstraňte ji kliknutím pravým tlačítkem myši a zvolte „Odebrat zařízení“.
Můžete také odebrat software pomocí „Programy a funkce“, ale tato možnost neposkytuje 100% Garance odinstalovat všechny soubory
Poté, co dělá všechny tyto podmínky, můžete začít znovu nainstalovat zařízení podle pokynů jsme popsány.
zjištění
Který přišel do konce článek o zřízení tohoto užitečného zařízení pro tisk. Věříme, že naši čtenáři získat co nejvíce užitečných informací. Jsme přesvědčeni, že to není otázka, na kterou, jak připojit tiskárnu k notebooku nebo počítače, a jak ho správně nastavit.
Mnohem zajímavější je jiná otázka: jak se vyrovnat s takovým problémem: vlastní, nebo pomocí doporučení Tehno.guru vydání? Podělte se v komentářích a nechat svůj názor. Děkuji vám za pozornost!



