Kdo by si myslel, že televize bude téměř tak chytrý, jako je PC
OBSAH
- 1 Obecné informace o tom, jak se připojit notebook k televizoru pomocí Wi-Fi
- 2 Výhody a nevýhody notebooku připojit k televizi přes Wi-Fi
- 3 Jak zobrazit obrázek z notebooku k televizoru pomocí DLNA technologie
- 4 Jak zobrazit obrázek z notebooku do televizoru pro technologii WiDi
- 5 Jak se připojit notebook k televizoru přes wi-fi s programem
- 6 Jak se připojit notebook k televizoru pomocí adaptéru
Obecné informace o tom, jak se připojit notebook k televizoru pomocí Wi-Fi
Notebooky vytvořit mobilní a většina z nich jsou navrženy tak, aby autonomii pro práci i zábavu. V tomto ohledu, což je vzácná laptop monitor má úhlopříčku větší než 17 palců. Proto je někdy pohodlnější pro práci nebo zábavě, můžete připojení TV. To lze provést pomocí kabelu, například, VGA nebo HDMI. Ale mnohem pohodlnější způsob, samozřejmě, je považován za bezdrátové rozhraní.
Výhody a nevýhody notebooku připojit k televizi přes Wi-Fi
Samozřejmě, nejdůležitější výhodou při připojení zařízení přes bezdrátové rozhraní je nedostatek drátů. Je to velmi pohodlné a praktické. Není třeba vymeryat vzdálenosti od jednoho přípojného bodu do druhého, gadgets mohou být uspořádány, stejně jako kdekoliv v oblasti pokrytí sítě. To také snižuje riziko poškození zařízení v důsledku neúmyslného vystavení kabelu, a to zejména v případě, že dům má děti nebo domácí zvířata. Video převodový mechanismus s notebookem na vaší televizi přes Wi-Fi připojení na internet běží bez instalace dodatečného vybavení. To vše lze provést, jen ne vstávání ze židle nebo stolička.
Bezdrátové zařízení může epoše vypadat elegantní a tak vzájemnou komunikaci
Mezi nedostatky lze identifikovat někdy komplexní schéma zapojení, se vypořádat s, během kterých není tak jednoduché. Pokud je kabel stačí připojit a můžeme duplikovat obrazovce přenosného počítače k televizoru, poté Wi-Fi bude muset poupravit. Další důležitou nevýhodou je závislost na zařízení v síti, protože mnoho standardů a technologií v úmyslu připojit přímo. To znamená, že pokud vypnete sítě na nějakou dobu, a obsah se stane nedostupným. Kabelová Stejný přístup bude fungovat nezávisle na sobě tak dlouho, dokud je připojen kabel.
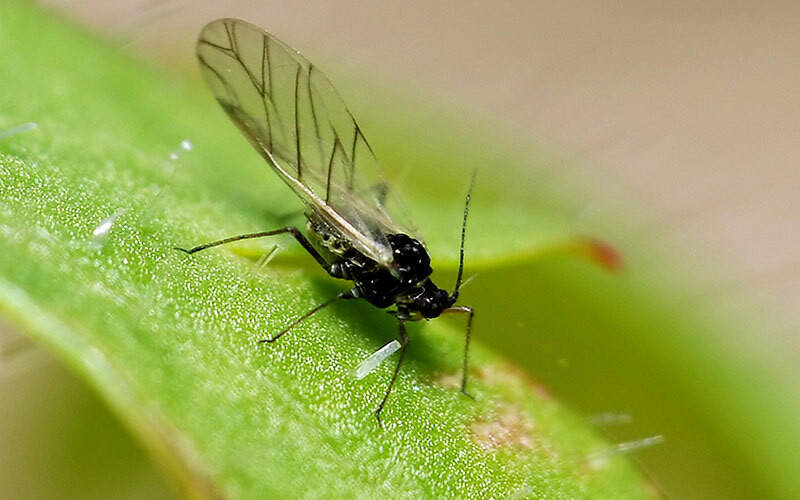 Jak se připojit televizor k počítači.Ve speciálním vydání našeho portálu, budeme podrobně popsat, jak připojit počítač k televizoru. Dozvíte se, jak připojit počítač k televizoru pomocí kabelu v souladu s dostupnými konektory, jak bezdrátově připojit počítač k televizoru a jak připojit zvuk z počítače do TV.
Jak se připojit televizor k počítači.Ve speciálním vydání našeho portálu, budeme podrobně popsat, jak připojit počítač k televizoru. Dozvíte se, jak připojit počítač k televizoru pomocí kabelu v souladu s dostupnými konektory, jak bezdrátově připojit počítač k televizoru a jak připojit zvuk z počítače do TV.Jak zobrazit obrázek z notebooku k televizoru pomocí DLNA technologie
DLNA - relativně nová technologie, která zahrnuje sadu protokolů kompatibilních zařízení pro připojení k síti sdílet obsah. Data mohou být přenášena i prostřednictvím kabelových sítí, a přes bezdrátové.
Jak se připojit set-top k laptopu se společným přístupovým bodem
Set-top boxy - docela módní řešení v poslední době. Jsou používány k prosazení přístup ke všem vybavení Smart TV i na starších televizorů. A samozřejmě, většina dnešních modelů přicházejí s vestavěným Wi-Fi. Použijte jej snadno připojit k jiným přístrojům v místnosti.
Set-top boxy - trendy moderní řešení
To znamená, že můžete použít celou řadu technologií a přenosu dat přímo do az vašeho notebooku do set-top boxu TV a ona na oplátku - televizor. Je samozřejmé, že konzola musí podporovat režim připojení DLNA. Ve skutečnosti stačí šíření obsahu z notebooku do sítě připojené k němu, a teprve pak se k němu připojit i samotné konzole. Mnoho modelů, ale princip je vždy stejný - v síti nastavení muset najít naši síť a připojit k ní znát heslo pro Wi-Fi. Všechno. Naleznou pouze obsah rassharennye a běh na televizoru.
A to jak prostřednictvím notebooku pro připojení k televizoru prostřednictvím Wi-Fi Direct
Wi-Fi Direct - nový způsob, jak se bezdrátově připojit k jiným zařízením. To může být ve srovnání s Bluetooth - vytvořit připojení nevyžaduje žádné další zařízení, jako jsou směrovače. Nicméně, Wi-Fi Direct výhodou je, že rychlost přenosu dat je stejná jako na Wi-Fi. všechno jiného, Direct lze připojit nejen dvě zařízení, ale spíše jako jeden z nich bude sloužit jako výchozí bod Přístup. Téměř všechny moderní televizory podpora Wi-Fi Direct.
Jak se připojit Wi-Fi Direct na Windows 7
Ve skutečnosti se pod velikým zkratkou Wi-Fi Direct na jakémkoliv PC nebo notebooku To se odkazuje na nikoho jiného než jako snadné připojení k zařízením s Direct, stejným způsobem jako router. Žádné zvláštní nastavení a nepotřebují k vytváření sítí. Jeden potřeba pouze zmínit, že modul Wi-Fi v notebooku může pracovat se zařízením nebo na přímé Wi-Fi, nebo se směrovačem.
Je třeba poznamenat, že ne všechny bezdrátové adaptéry podporují Wi-Fi Direct. Takže než se připojit notebook k televizoru, je třeba, aby se ujistil, že jsou oba schopni pracovat s technikou. Televizory jsou obvykle okamžitě označeny na krabici nebo v zadávací dokumentaci. Pro sítě PC karty je třeba nejprve zjistit její jméno a dívat se na oficiální dokumentaci schopnosti podporovat Wi-Fi Direct.
Jak povolit Wi-Fi Direct v systému Windows 10
Ve skutečnosti je rozdíl mezi přístupy v systému Windows 10 a 7 ne. Princip zůstává stejný - pro aktivaci TV Wi-Fi Direct, a připojuje se k televizoru, jako běžný směrovač. Jedinou výhodou systému Windows 10 - bylo součástí téměř veškerý potřebný software a ovladače k práci, zatímco ve Windows 7, mohou chybět.
Jak zobrazit obrázek z notebooku do televizoru pro technologii WiDi
WiDi - podobně jako Wi-Fi Direct technologie. Je pravda, že to trochu jinak uspořádány. To naznačuje samotný transkript zkratky - Wireless Display. To znamená, že bezdrátový displej.
logo WiDi
Na rozdíl od jiných technologií, umožňuje WiDi dokonce používat televizor jako sekundární monitor, prochází celý obraz desktopový systém. To bylo dáno k dispozici tím, že vytvoří virtuální obrazovky na zařízení cílovou připojen přes Wi-Fi od zdroje. Nicméně, se všemi jeho výhodami WiDi - platformě. Jak zdroj a přijímač musí být schopen podporovat WiDi a navíc být součástí určité specifikace. Takže než budete přenášet obraz z notebooku do televizoru přes WiDi, by měli navštívit oficiální stránky společnosti Intel a našel v jeho seznamu zařízení.
Vzhled Intel Wireless Display software je poměrně jednoduché
Mimochodem, Intel oficiálně přerušeno podporu WiDi ještě v roce 2016. Nicméně, tam jsou ještě nějaké zařízení, které umí pracovat s ním, a místo je stále možné stáhnout potřebný software. Obecně platí, že schéma zapojení dvou gadgetů přes WiDi je poměrně jednoduchý:
- zapnout televizor a zvolte vstupní zdroj, např WiDi-adaptéru;
- stáhnout Intel Wireless Display na oficiálních internetových stránkách, nainstalovat a spustit;
- patří Wi-Fi v televizi, jak to provést naleznete v manuálu. Ale obvykle je položka v části „Nastavení sítě“ nebo „spojení“;
- Po spuštění programu je vidět, že televizor je připraven pro připojení a zobrazení v seznamu;
- kliknutím «Connect»;
- TV, jak se na přenosném signálu, vygenerovat heslo a zobrazí jej na obrazovce. Bude nutné zadat do počítače;
- všechno. Nyní vše, co vidíme na monitoru se zobrazí na televizoru.
Před připojením notebooku do televizoru přes Wi-Fi pomocí WiDi, je třeba k zajištění shody oba požadavky na připojení zařízení, protože tento seznam není příliš kompatibilní hardware velký.
Jak se připojit notebook k televizoru přes wi-fi s programem
První věc, která přijde na mysl, - Windows Media Center Extender. Tato technologie umožňuje použít vestavěný Windows Media Center pro přenos dat na některých konzolách, například, Xbox 360. Samozřejmě, že všechny připojené zařízení musí mít společnou síť. Program prosím Saver a při přihlašování do Windows Media Center vás vyzve pro primární nastavení.
Pozdrav aplikace Windows Media Center
V případě, že již byla provedena, je třeba jít do „Tasks“ a najděte položku „extender“. Pak přejděte na tlačítko „Další“.
Položka „Extender“
Na samém top boxu vybrat přesně stejné aplikace Windows Media Center, který, pokud je aktivní, zobrazí se heslo na obrazovce. Je třeba dát do pole v počítači.
Zadat heslo s TV na PC
Po zadání klikněte na tlačítko níže a můžete používat televizor jako druhý monitor. Nyní něco o konkrétních značek. Před připojením televizoru k Samsung notebook, můžete si stáhnout program Samsung PC Share Manager. Vzhledem k tomu, televizory značky tato funkce je podporována z „krabice“. Stáhněte si aplikaci přímo z oficiálních stránek společnosti. Instalace je jednoduchá a intuitivní. rozhraní vypadá takto:
Vzhled programu Samsung PC Share Manager
Stojí za zmínku, že TV a laptop musí být na stejné bezdrátové síti, protože program běží přes DLNA. Aby televizor přijímat obsah z notebooku, budete muset prokázat, programovou složku, která může být použita. Za prvé je třeba vybrat požadovanou složku, a poté vyberte panel nabídek „Sdílet tuto složku“. To by se mělo objevit v pravém poli.
Překlad složky ve sdíleném režimu
Pak musíme vytvořit politiku těmito dvěma zařízeními. To lze provést pomocí menu „Sdílet“. Měl bych říct „děkuji“ pro vývojáře softwaru pro takové obratné provádění podpisů do menu. Ale četl vše, co můžete. V otevře „Set Device Policy“, máme zájem o položce menu. V novém okně se bude muset vybrat naši televizi, stiskněte tlačítko „Přijmout“ a pak - „OK“.
nastavení politiky
Pak by se zase do menu „Sdílení“ a vyberte „Install změněné stavy.“ To umožní přijímat všechna nastavení a uložit je.
Nastavit změněné stavy
Pak zase na televizory. On je třeba jako zdroj obsahu, vyberte «PC Share Manager,», pak "Photo / Video / Music". V důsledku toho bude televizor přijímat přímý přístup k datům počítače a musí být schopen kdykoli přehrávat na počítači.
A teď trochu o tom, jak se připojit notebook k televizoru pomocí Screen Share LG. Analogicky s Samsung, LG má své vlastní nástroje pro vytváření datové spojení mezi počítačem a televizorem. Za prvé, musíme software, a najdete ji na oficiálních stránkách LG. Vyzvala Inteligentní Sdílet program. Váží hodně, asi 180 MB. Opět platí, že předtím, než připojíte notebook k televizoru LG, je třeba se ujistit, že obě zařízení jsou ve stejné síti. Po stažení programu musí být nainstalován, což je docela jednoduché. Spusťte program splní uklidňující znamení, že neshromažďuje citlivé informace, a pak vás vyzve k výběru jedné ze tří možností pro obsah.
Volba typu obsahu
Za to, že by měl okamžitě podívat do nastavení. jsou v pravém horním rohu a jsou nazývány „možnosti.“
Volba parametrů
Otevře se nové okno, a levá budou úseky, které by měly jít krok za krokem k dokončení nastavení. Takže úplně první je aktivace režimu ke sdíleným složkám. Musí být povolen.
Přístup do složek, které obsahuje
Dále v „Moje sdílené soubory“ je třeba zadat složku, ze které si můžete vzít obsah.
Vyberte složky pro zobrazení
Následující oddíl s názvem „Moje nastavení zařízení“ z malého zájmu k nám. Je to, že změna názvu počítače. Ale nic se nezmění, pokud je ponechána na výchozí.
Viz „Mé Nastavení zařízení“
Poslední část můžete zablokovat přístup k zařízení a není nutné. Zbývá zahrnují inteligentní funkce podíl na televizi a užívat si proces přenosu obsahu.
Jak se připojit notebook k televizoru pomocí adaptéru
Pro televizi, stejně jako PC nebo notebooku, můžete připojit externí adaptér, který pracuje v band Wi-Fi. Nicméně, standard, počítač nemusí být vhodné, zejména pro slavnou TV značek.
Adaptér od společnosti Philips, je zaměřena především na její televizní produkce
Takže předtím, než se pokusíte sledovat televizi přes notebook, je třeba se seznámit se seznamem podporovaných hardwaru konkrétního modelu. Samozřejmě, že existují i vzácné univerzální model, ale najít ten správný pro váš televizor může být buď empiricky nebo zjištěním ukázal možnosti na fórech nebo specializovaných pracovišť.
Zde je řešení, představil Sony
Obecně platí, že adaptéry pro vzhledu TV se příliš neliší od počítače. Mohou vypadat jako hůl, malé přístaviště, má anténu. Typicky, spojení je přes USB konektor. Zařízení samo o sobě je obvykle jen rozpoznán TV a nezpůsobuje problémy. Nicméně, při výběru měli věnovat pozornost řadě parametrů:
- Kompatibilita s TV. Před nákupem je vhodné seznámit se specifikací adaptéru, a zjistit, které modely lze ovládat zařízení. Často jsou tyto informace jsou k dispozici na internetových stránkách výrobců;
- Wi-Fi standard. Vše je jednoduché - moderní, tím vyšší je rychlost a stabilitu přenosu. Nejpohodlnější pro dnes - 802.11ac;
- frekvence. Frekvence 2.4, který je provozován prakticky všechny adaptéry jsou již zabaleny tak, že při vysoké hustotě bezdrátová zařízení v okolí může způsobit zásah do signálu, a tím i Rychlost. Slibný řešením je použít gadgety s frekvencí 5 GHz.
To je nejdůležitější parametry a charakteristiky bezdrátového adaptéru k televizoru. Máte-li vlastní zajímavé a užitečné informace o připojení k TV notebooky přes Wi-Fi, můžete se o něj podělit v komentářích.



