
תוֹכֶן
- 1 דגמי נתב של אסוס
- 2 ממשק חיצוני של נתב Asus
- 3 כיצד לחבר נתב Asus
- 4 כיצד לאפס נתב של Asus
- 5 התחבר לנתב Asus
- 6 כיצד להגדיר נתב של Asus
- 7 כיצד להוריד קושחה ולהתקין קושחה
- 8 הניואנסים של דגמים שונים וכיצד להיכנס להגדרות נתבי Asus
דגמי נתב של אסוס
טווח הנתבים הנוכחיים מבית Asus רחב למדי. עכשיו יש כ -30 מהם. לכל אחד מהם יש מאפיינים וניואנסים משלו, ולעתים קרובות זה חל גם על הגדרות. כדאי לשים לב לעיצוב המעניין של דגמים שונים, מכיוון שככל הנראה החברה לא חוששת להתנסות בסגנון ובמראה. מה בדיוק הדגמים RT-AC5300 או RT-AC3200, הדומים לקיפודים עם מספר רב של אנטנות.
 מה עדיף לקנות נתב Wi-Fi.בפרסום מיוחד של הפורטל שלנו, נספר לך בפירוט כיצד לבחור נתב. תוכלו לברר את המאפיינים הטכניים: מהירות חיבור, טווחי תדרים, מהירות יציאה, סוגי אנטנות, טווח, ציוד. כיצד לחבר נתב Wi-Fi בעצמך.
מה עדיף לקנות נתב Wi-Fi.בפרסום מיוחד של הפורטל שלנו, נספר לך בפירוט כיצד לבחור נתב. תוכלו לברר את המאפיינים הטכניים: מהירות חיבור, טווחי תדרים, מהירות יציאה, סוגי אנטנות, טווח, ציוד. כיצד לחבר נתב Wi-Fi בעצמך.
ממשק חיצוני של נתב Asus
מבחינה חיצונית, כמעט כל נתבי Asus נראים אותו דבר, למעט דגמים בעלי עיצוב ייחודי. במקרה הפשוט ביותר, מדובר בקופסה במיקום אופקי ועליה מונחים מחווני מצב. בהתאם לתצורה, עשויות להיות 1 עד 6 אנטנות. בדרך כלל, ככל שיותר אנטנות כך איכות האות המתקבלת טובה יותר, כלומר יציבות החיבור גבוהה יותר. החלק האחורי מכיל LAN, יציאות WAN, מחבר מתח, USB ולחצן איפוס. באופן כללי, כך נראה כל נתב קלאסי כעת.

כיצד לחבר נתב Asus
למעשה, חיבור הוא אחת הפעולות הפשוטות ביותר לפני הגדרת נתב Asus. אנו זקוקים לכבל המצורף לערכה. זה בדרך כלל בצבע כחול. המחברים מחוברים רק לחיבור המחשב לנתב. הוא משמש לחיבור ראשוני והגדרות רשת כאשר Wi-Fi עדיין אינו זמין. ראוי לציין כי בדגמים מודרניים רבים יש רשת אלחוטית אורחת מוכנה, הזמינה מיד עם הפעלה. זה מאוד מפשט את התצורה, מכיוון שאתה לא צריך לחבר פיזית כבלים, אתה רק צריך להתחבר לרשת האורחים ולהגדיר את הנתב בדרך שלך.

כדי לחבר מחשב ונתב לתצורה הראשונית, עליך להשתמש באחת מיציאות ה- LAN. בדרך כלל הם מסומנים בצהוב, ממוספרים ומתויגים. כלומר, אנו מחברים קצה אחד של הכבל ל- LAN של הנתב, והשני למחבר של כרטיס הרשת של מחשב נייד או מחשב נייד.
עלינו גם להתחבר פיזית לרשת של ספק האינטרנט. לרוב, מדובר בכבל רשת רגיל, המובא לדירה או לבית. מבחינתו, לנתב יש מחבר WAN, שניתן לסמן בכחול.
במקרים מסוימים, תוכל להתחבר לספק שלך באמצעות מודם 4G. אך לשם כך, הנתב חייב להיות בעל מחבר USB ויכולת תמיכה ב- 4G. זה הכל, יש לחבר שני כבלי רשת ואחד למתאם החשמל. הכל מוכן לפני שאתה נכנס ישירות להגדרות הנתב של Asus.
כיצד לאפס נתב של Asus
ישנן שתי דרכים לאפס את כל ההגדרות לברירות המחדל של היצרן: מלוח הניהול ושימוש בלחצן האיפוס על מארז המכשיר. נעסוק באיפוס התוכנה מאוחר יותר.

ואיפוס ההגדרות באמצעות הלחצן הוא פשוט מאוד - עליך למצוא אותן בלוח האחורי או התחתון. לעתים קרובות הוא שקוע בצורה כזו שאפשר להגיע אליו רק עם משהו כמו עט או מהדק. לחץ פעם אחת ומפעיל את תהליך האיפוס. לפעמים אתה צריך להחזיק מעט את הכפתור כלפי מטה. בכל מקרה, עדיף להבהיר נקודה זו במדריך לנתב.
התחבר לנתב Asus
כל התצורה מתבצעת באמצעות התוכנה המיוחדת של הנתב. ביסודו של דבר, מדובר בקבוצת סקריפטים המאוחסנים במכשיר ונגישים באמצעות כל דפדפן אינטרנט. כדי להתחבר לנתב, עליך לדעת את כתובת ה- IP שלו. כברירת מחדל, זה בדרך כלל הסטנדרט לכל סוגי הנתבים. עבור נתבי Asus, הכניסה להגדרות היא בדרך כלל 192.168.1.1, והיא מוזנת בשורת הכתובת של כל דפדפן. לאחר הטעינה, המכשיר ידרוש מהמשתמש שם משתמש וסיסמה כדי לגשת להגדרות. כברירת מחדל, אלה הם בדרך כלל אדמין ומנהל. תוכל לברר את פרטי ההתחברות המדויקים על ידי התבוננות במדבקה בתחתית הנתב.

אגב, כתובת ברירת המחדל של ה- IP מסומנת גם שם. לאחר הכניסה, רצוי לשנות את הסיסמה לשלך והבטוחה יותר. זה רלוונטי אם, משום מה, הנתב יהיה זמין לכניסה מבחוץ.
כיצד להגדיר נתב של Asus
לאחר הכניסה, הנתב יכול להציע התקנה מהירה מייד. כלומר, השלם את ההתקנה של כל הפרמטרים הדרושים הבסיסיים להפעלת הרשת האלחוטית. כאן, המשתמש לא יתבלבל בין פריטי התפריט וההגדרות הרבים. עם זאת, להגדרה מדויקת יותר, יהיה עליך לעבור את כל השלבים נקודה אחר נקודה.
DHCP
DHCP מייצג פרוטוקול תצורת מארח דינאמי. אשר, בתורו, ניתן לתרגם כפרוטוקול תצורת מארח דינאמי. פרוטוקול זה מגדיר הגדרות ואפשרויות רבות להגדרה אוטומטית של פרמטרים לפעולת הרשת. אבל DHCP עובד בעיקר עם IP. הוא מפיץ אוטומטית כתובות IP לכל מכשיר מחובר חדש.
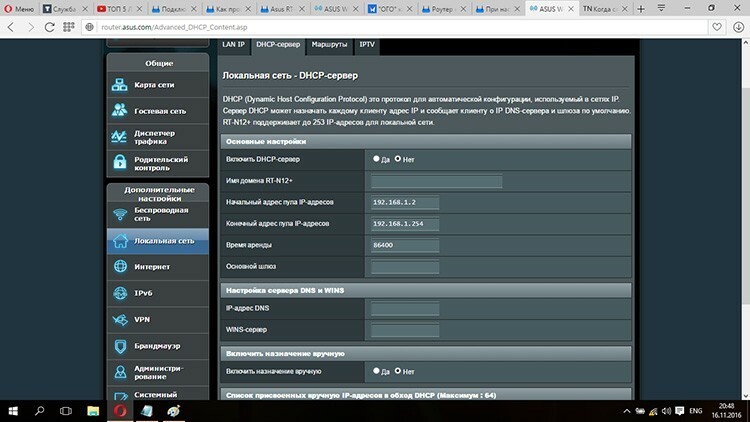
כך תוכל להימנע מהתנגשויות שם באותה רשת ולא לדאוג מהגדרה ידנית של השער, ה- DNS ונתוני ה- IP. לכל הנתבים המודרניים הפרוטוקול הזה מופעל כברירת מחדל. אבל אם יש צורך, אתה יכול לכבות אותו. ניתן לעשות זאת על ידי מעבר לסעיף "רשת מקומית" בממשק האינטרנט. והנה, בכרטיסייה שרת DHCP, תוכל לבטל את הסימון בתיבת הסימון "אפשר הקצאה ידנית".
חיבור PPPoE
זהו פרוטוקול נקודה לנקודה באמצעות אתרנט שהפך לצורת החיבור הפופולרית ביותר עם ספקי שירותי אינטרנט. בעזרת PPPoE בנתב אתה יכול להתחבר לאינטרנט. כל הפרמטרים הקשורים ללוח הניהול נמצאים בקטע "אינטרנט". הפריט "סוג חיבור" מציע לבחור באחת מהאפשרויות, ביניהן אנו מעוניינים ב- PPPoE.
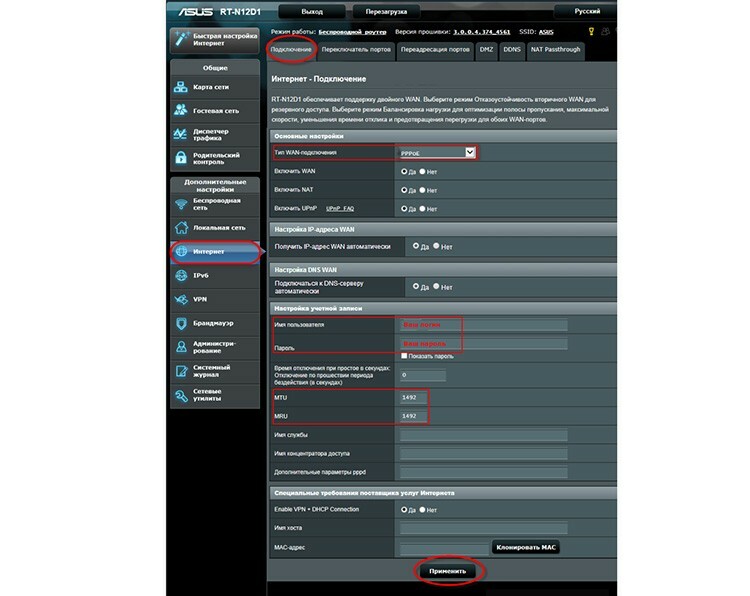
לאחר מכן, בחשבון, עליך לציין את שם המשתמש והסיסמה שספק האינטרנט היה צריך להנפיק. לאחר ביצוע שינויים, עליך ללחוץ על "החל". זהו, עכשיו לנתב יש גישה לאינטרנט.
VPN באמצעות LTP או PPTP
VPN היא רשת פרטית וירטואלית שנוצרת על בסיס חיבור אינטרנט תקף. הוא מאורגן, ככלל, בין שני צמתים, אשר יש להגן על העברת הנתונים ביניהם. בעזרת VPN אתה יכול להגן על נתונים מפני הפרעות של צד שלישי.
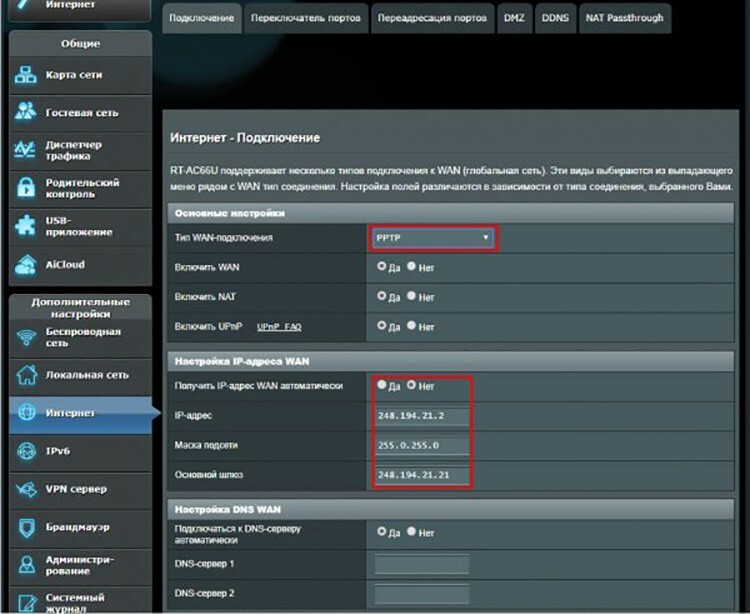
ניתן ליישם VPN באמצעות פרוטוקולים שונים כגון LTP או PPTP. כמעט כל נתבי Asus תומכים בהם. כדי להגדיר VPN בין הספק ללקוח, עליך לבקר שוב בהגדרות החיבור ולבחור PPTP או LTP מהתפריט הנפתח. לאחר מכן עליך לברר אם הספק מנפיק אוטומטית כתובת IP. אם לא, עליך לקבל אותו ולציין אותו באופן ידני. לאחר מכן נותר להזין את נתוני החשבון (התחברות וסיסמה) ולשמור את השינויים.
הגדרת Wi-Fi בנתב Asus
לאחר חיבור נתב Asus, עליך ליצור חיבור אלחוטי. וכדי שמכשירים הדורשים עבודה באינטרנט יוכלו להתחבר לנתב, עליו לשדר רשת מקומית משותפת, לקבל ולשלוח נתונים ללקוחותיה. במנתבי Asus, הדבר נעשה באמצעות הקטע "רשת אלחוטית". הדבר הראשון שכדאי לשים לב אליו כעת הוא התדירות שבה המכשיר יפעל. דגמים חדשים יותר מסוגלים לעשות זאת במהירות של 5 גיגה -הרץ. העובדה היא שטווח זה פחות טעון, כלומר יש לו פחות הפרעות ממכשירים שונים אחרים וכתוצאה מכך פעולת רשת יציבה יותר.
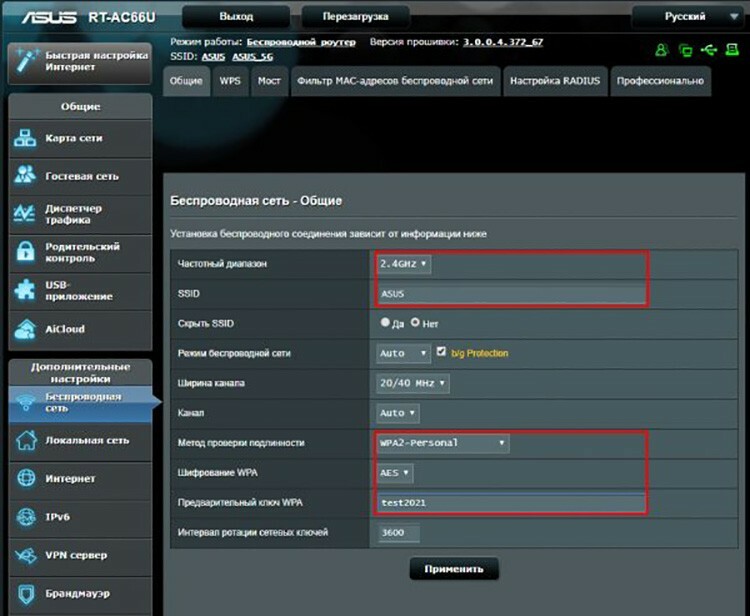
הפריט החשוב הבא הוא SSID. זהו שם הרשת שיוצג ברשימת הרשתות במכשיר שרוצה להתחבר לנתב. אתה יכול לקרוא לרשת איך שאתה אוהב - "Moi Wi -Fi", "Free Net" או פשוט בשם הדגם. לאחר מכן תוכל לסמן את התיבה "הסתר רשת". אופציה די שימושית. למרות שהסיכוי להתחבר באופן עיוור ללקוחות לא מורשים הוא קטן ביותר, עדיין יש הזדמנות כזו. בעת הסתרת רשת, תוכל להתחבר אליה רק אם אתה יודע את השם. כלומר, הוא לא יופיע ברשימת הזמינים.
עדיף לבחור WPA2-Personal או שיטת אבטחה דומה. כיום זהו מנגנון אימות הלקוחות המאובטח ביותר ברשת, אם כי הוא גם אינו בטוח במאה אחוז. אז נשאר רק להחיל את השינויים שבוצעו ולנסות להתחבר מכל מכשיר.
כיצד להגדיר IPTV
גרסאות הקושחה האחרונות ודגמי הנתב תומכים בהתקנת IPTV ללא ריקודים נוספים. ב- Asus, יש אפילו כרטיסייה נפרדת לכך בקטע "רשת מקומית". על מנת להעביר IPTV מהנתב למכשיר חיצוני, למשל, Smart TV, עליך לחבר אותם באמצעות כבל.
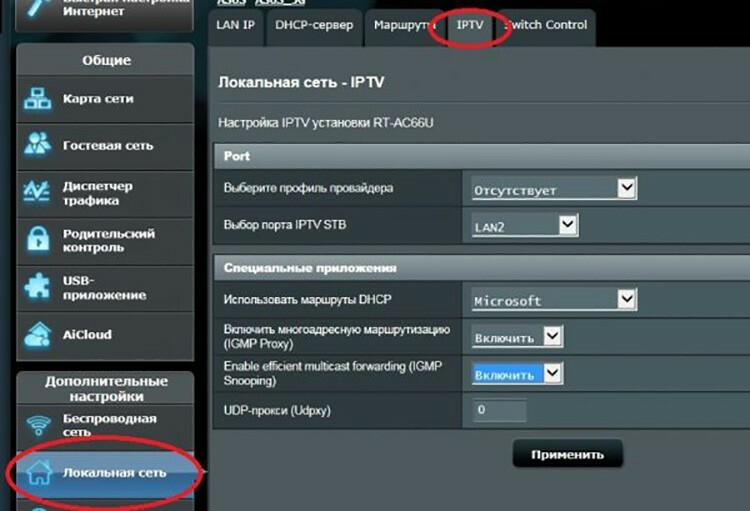
אז כאן, בהגדרות, עליך לציין את היציאה שאליה התקיים החיבור. אגב, תוכל לנסות את פרופיל הספק המותקן מראש, אם יש אחד ברשימה. לאחר ביצוע שינויים, עליך ללחוץ על "החל".
 תצורה נכונה של נתב DIR-300.בפרסום מיוחד של הפורטל שלנו, נספר לך בפירוט כיצד להגדיר את נתב D-Link DIR-300. תלמד את הזנים של נתב D-Link DIR-300 ומאפייניהם, כיצד להתחבר, כיצד לאפס את ההגדרות, כיצד להגדיר, מה לעשות אם אתה זקוק לקושחת נתב ולפרטים של הגדרת נתב D-Link DIR-300 באמצעות הדוגמה של ספק Rostelecom.
תצורה נכונה של נתב DIR-300.בפרסום מיוחד של הפורטל שלנו, נספר לך בפירוט כיצד להגדיר את נתב D-Link DIR-300. תלמד את הזנים של נתב D-Link DIR-300 ומאפייניהם, כיצד להתחבר, כיצד לאפס את ההגדרות, כיצד להגדיר, מה לעשות אם אתה זקוק לקושחת נתב ולפרטים של הגדרת נתב D-Link DIR-300 באמצעות הדוגמה של ספק Rostelecom.
כיצד להוריד קושחה ולהתקין קושחה
בדרך כלל, נתבים מעדכנים את התוכנה שלהם באופן אוטומטי, ללא התערבות משתמשים. עם זאת, הליך זה יכול להתבצע גם באופן ידני. הדבר עשוי להידרש, למשל, לאחר עדכון לא מוצלח, כאשר מתגלה פעולה לא יציבה של המכשיר או כאשר מותקנת תוכנה מותאמת אישית.
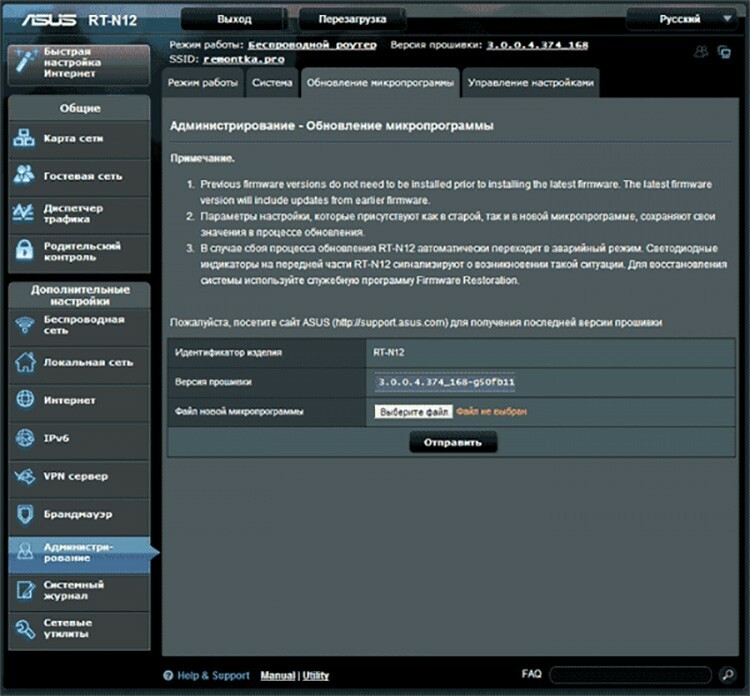
לפני הגדרת נתב Asus ועדכון הקושחה, תחילה עליך לרכוש אותו. עדיף להוריד קושחה מאתר Asus הרשמי או ממשאבים אמינים ומוכרים.
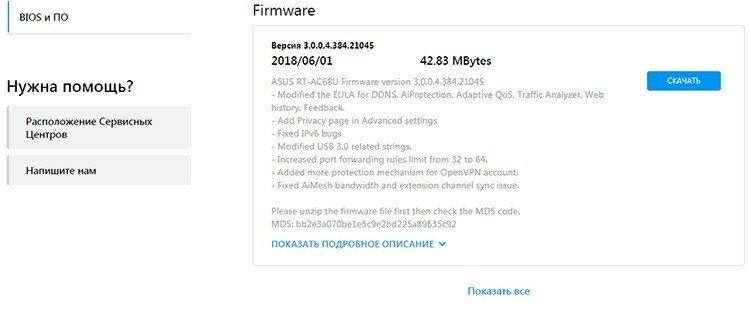
לאחר מכן עליך לעבור לממשק האינטרנט ולעבור לקטע "ניהול". בכרטיסייה "עדכון קושחה" יש כפתור "בחר קובץ", בעזרתו תוכל לציין את הקושחה שהורדת. לאחר מכן עליך ללחוץ על "שלח". הנתב לא יהיה זמין לזמן מה בזמן שהעדכון מתבצע. לאחר סיום מוצלח, הוא יאתחל את עצמו ויתחיל לעבוד. אגב, מומחים רבים ממליצים לבצע איפוס מלא להגדרות היצרן לאחר הבזקים. ניתן לעשות זאת שוב מהקטע "ניהול" בכרטיסייה "נהל הגדרות". מול הפריט "הגדרות מפעל" יש כפתור "שחזור", המפעיל תהליך זה.
הניואנסים של דגמים שונים וכיצד להיכנס להגדרות נתבי Asus
דגמים רבים עשויים להיות שונים בדקויות ההגדרה והניואנסים. למען האמת, ההבדלים ביניהם מינימליים, ותוכל לברר זאת על ידי קריאת המדריך.
כיצד להגדיר נתב Asus RT N12
זהו אחד מאותם מכשירים שמיד עם ההפעלה יוצר רשת אורחים שבעזרתה תוכל לבצע את ההגדרה הראשונית של הפרמטרים. אך לפני שתגדיר את נתב Asus RT N12, עליך להיכנס ללוח הניהול שלו. הוא ממוקם גם באופן סטנדרטי בכתובת 192.138.1.1. לפני הזנת ההגדרות של נתב Asus, עליך להזין את הסיסמה והתחברות - admin ו- admin.

כל שאר ההגדרות לנתב Asus RT N12, כמו גם Wi-Fi, מבוצעות באותו אופן כמו ברוב הנתבים.
הגדרת נתב Asus RT G32
קושחה ישנה נפוצה מאוד בנתבים אלה, שמיקום ההגדרות עבורם שונה במקצת. הכניסה להגדרות נתב Asus מתבצעת כסטנדרט, באמצעות 192.168.1.1 ואדמין, מנהל. המשתמש יתקבל מיד בברכה על ידי דף עם הצעה לביצוע התצורה שלב אחר שלב, שיאפשר לך במהירות ובנוחות לקבוע את התצורה הראשונית של הנתב. אבל עדיף ללכת לכל ההגדרות באמצעות כפתור "דף הבית".

הגדרת חיבור לאינטרנט מתבצעת באמצעות פריט ה- WAN והכרטיסייה "חיבורי אינטרנט". אחרת, סוג ההגדרות עצמו דומה לחלוטין. לאחר הגדרת נתב Asus RT G32, נותר ללחוץ על כפתור "החל".
הגדרת נתב RT N10
ישנם שני סוגי קושחה לפחות בנתבי RT N10: ישנים (הגדרות אינטרנט מבוצעות באמצעות פריט ה- WAN והכרטיסייה "חיבורי אינטרנט") וחדשה (יש קטע "אינטרנט"). אחרת, כל ההגדרות מבוצעות באותו אופן כמו הדגמים לעיל.

הגדרת נתב Asus RT AC51U
קיצור AC בשם הנתב פירושו שהוא מסוגל לפעול במצב Wi-Fi AC, כך שניתן לציין תקן מקסימלי זה במהלך התצורה. עם זאת, כדאי לזכור שהוא חייב להיות נתמך על ידי כל המכשירים המחוברים לרשת.

בנוסף, נתב זה יכול לעבוד עם מודמים 4G. התצורה מתבצעת באותו אופן כמו PPPoE ומציין את שם המשתמש והסיסמה שהנפיק הספק.
אם יש לך ניסיון בהגדרת נתבי Asus, תוכל תמיד לשתף אותו עם משתמשים אחרים בתגובות.
