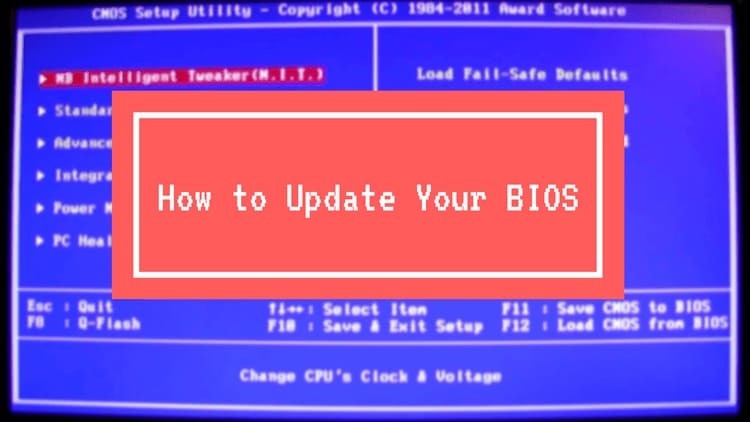
CONTENU
- 1 Quand mettre à jour le BIOS et pourquoi
- 2 Comment déterminer le modèle de la carte mère et la version du BIOS pour le flash
- 3 Comment trouver un programme pour mettre à jour le BIOS en fonction d'un ordinateur ou d'un ordinateur portable
- 4 Comment réinstaller le BIOS de différentes manières
- 5 Un peu sur les conséquences
Quand mettre à jour le BIOS et pourquoi
Le système d'E/S de base est développé par des sociétés tierces pour les cartes mères en fonction de leurs caractéristiques et capacités. Prise en charge des processeurs, de la RAM, des capacités d'overclocking - toutes ces capacités peuvent devenir obsolètes avec le temps. Par conséquent, les sociétés de développement publient des mises à jour pour le BIOS. C'est-à-dire que vous pouvez faire une analogie avec n'importe quel système d'exploitation - chaque mise à jour supprime les erreurs passées et ajoute de nouvelles fonctionnalités. En général, pour un PC, la mise à jour du BIOS n'est pas le problème le plus urgent. De nombreux systèmes peuvent fonctionner pendant des années sans mise à jour, sur le BIOS d'origine. Une mise à jour peut être nécessaire, par exemple, si le nouveau matériel ne veut pas fonctionner avec l'ancienne carte mère et dans d'autres situations similaires.
Comment déterminer le modèle de la carte mère et la version du BIOS pour le flash
Pour mettre à jour le BIOS, vous devez connaître sa version afin de sélectionner le même type et la même révision. Et aussi, vous devez connaître le modèle de la carte mère pour laquelle elle est conçue. Tout cela peut être déterminé à la fois avec des outils Windows standard et à l'aide de programmes tiers.
Outils du système d'exploitation
Pour déterminer le modèle de la carte mère et la version du BIOS, vous pouvez utiliser quelques méthodes simples fournies par le système lui-même. Le moyen le plus simple est probablement d'utiliser l'utilitaire msinfo32. Vous pouvez simplement taper msinfo32 dans la barre de recherche du menu Démarrer ou la ligne de commande.
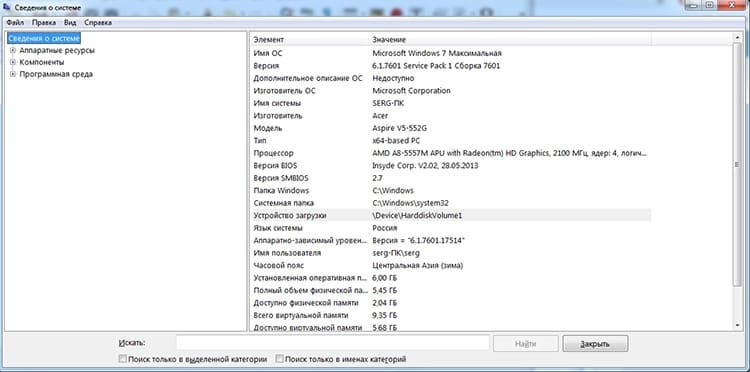
La deuxième méthode doit être utilisée sur la ligne de commande et ne donne que des informations sur la carte mère. Vous devez entrer la commande wmic plinthe get product.
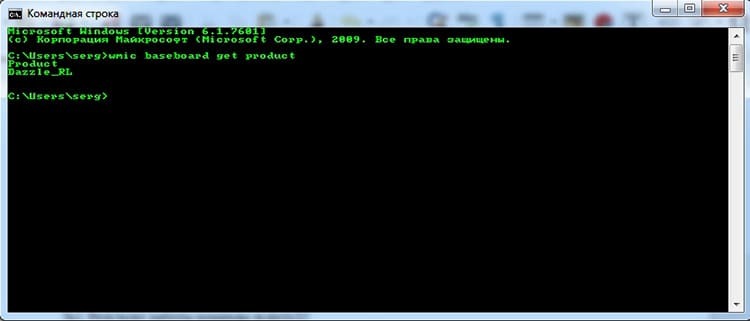
Soit dit en passant, en utilisant la commande wmic et la carte mère obtiennent les paramètres du fabricant, vous pouvez obtenir des informations sur le fabricant de la carte mère.
Il convient de noter que la version du BIOS peut être apprise, de manière assez surprenante, à partir du BIOS lui-même.
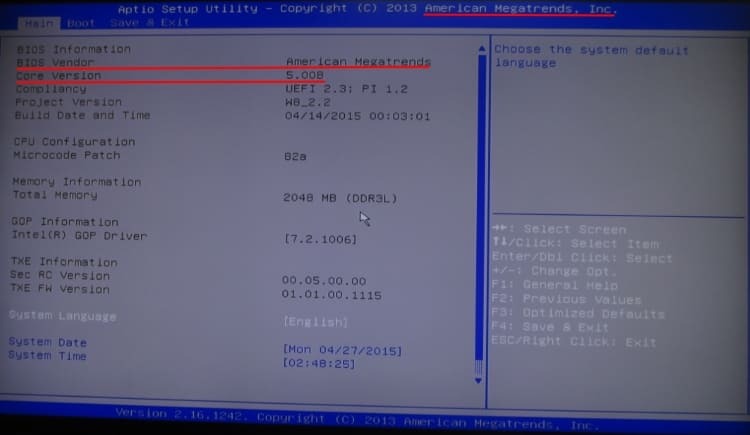
Certes, il n'y a pas toujours une telle opportunité. Vous pouvez également voir des informations sur le système d'E/S de base sur l'écran POST après avoir allumé le PC. Le test POST passe très rapidement, il faut donc avoir le temps d'appuyer sur le bouton Pause/Pause pour figer la page et visualiser correctement les données.

Logiciel tiers
Il existe également des programmes spéciaux qui vous permettent de déterminer le type, le modèle et le fabricant de l'équipement sur un PC. Voici quelques noms de programmes qui peuvent aider à déterminer la carte mère et la version du BIOS: AIDA64, PC Wizard, Piriform Speccy et autres analogues.
Comment trouver un programme pour mettre à jour le BIOS en fonction d'un ordinateur ou d'un ordinateur portable
C'est là que les informations obtenues à partir de l'analyse de la version du BIOS et du modèle de la carte mère nous aideront. En général, il existe deux manières de mettre à jour le BIOS: à partir de Windows et à partir du BIOS. Il existe également un système obsolète qui implique l'utilisation de DOS, mais presque tous les logiciels peuvent désormais être mis à jour de manière plus pratique. Dans tous les cas, il faut d'abord se rendre sur le site du développeur de la carte mère ou du portable. Si l'ordinateur a été assemblé par une grande marque, vous pouvez visiter son site Web au lieu du développeur de la carte mère. Ici, nous devons trouver un fichier de mise à jour adapté à notre carte mère. Par exemple, nous avons réussi à déterminer que le développeur de la carte mère est ASUS. Rendez-vous sur son site Web dans la section support.
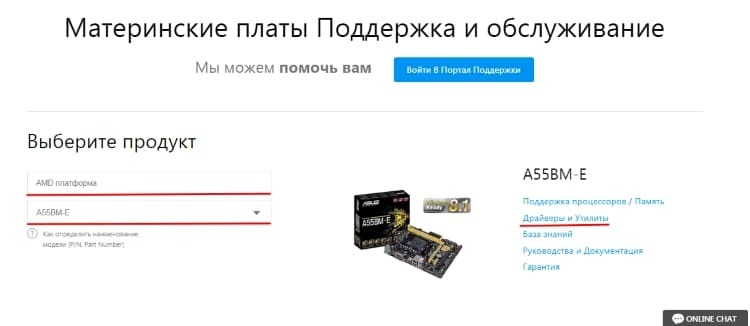
Ici, vous pouvez sélectionner la classe d'appareil et le modèle de carte. Et puis allez dans la section "Pilotes et utilitaires". Cette section a une catégorie distincte pour le BIOS et le logiciel. Dans la liste fournie, vous pouvez sélectionner la dernière version de mise à jour et la télécharger.
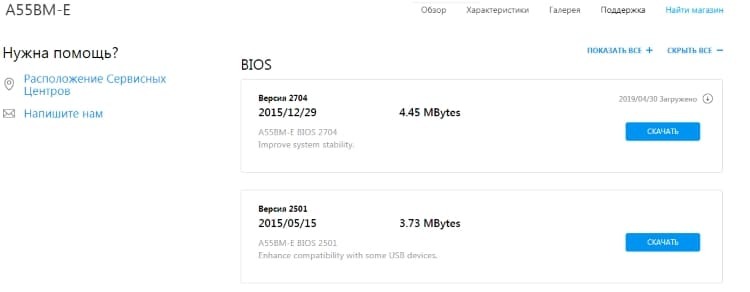
Les grandes marques-développeurs de cartes mères et d'assemblages PC fonctionnent de manière similaire. C'est-à-dire qu'ils conservent les mises à jour de leurs versions de BIOS sur le site officiel.
Comment réinstaller le BIOS de différentes manières
Après avoir déterminé la version du BIOS et le modèle de la carte mère, vous pouvez essayer de mettre à jour le BIOS. Différentes méthodes peuvent être utilisées selon le modèle et la version.
Mise à jour du BIOS sous Windows
Le moyen le plus simple et le plus pratique. Mais là encore, la mise en œuvre peut être de deux types. Tout d'abord, nous téléchargeons simplement le fichier exécutable depuis le site du développeur. Il vérifiera lui-même si la mise à jour est adaptée à la carte et l'installera si nécessaire. La seconde consiste à utiliser le firmware du développeur tel que MSI LiveUpdate ou ASUS Update. Chaque marque a ses propres utilitaires qui vous permettent de surveiller le fonctionnement du système, de le mettre à jour et de le configurer. Certains d'entre eux ne vous permettent même pas d'accéder manuellement au site du développeur, mais de vérifier les mises à jour et de les installer eux-mêmes. L'utilisateur n'a qu'à confirmer l'action.
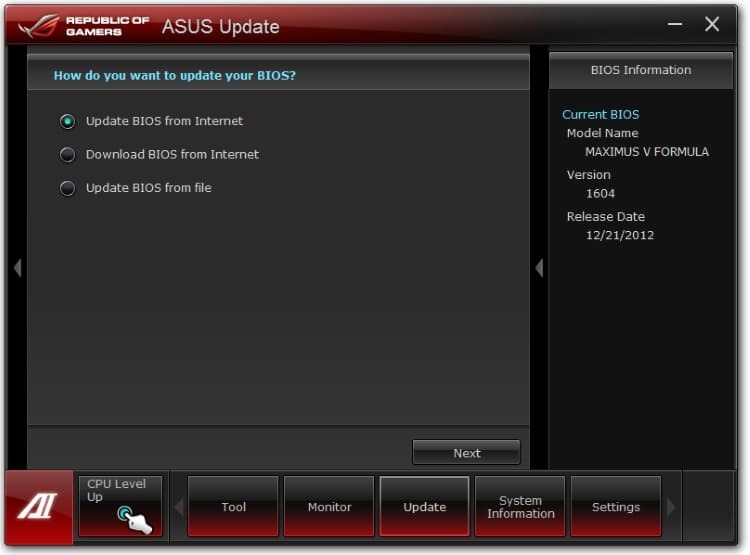
Mise à jour du BIOS depuis le BIOS
Cette méthode n'est pas prise en charge par tous les modèles de cartes mères et, par conséquent, pas toutes les versions de BIOS. Tout d'abord, dans tous les cas, vous devez visiter le site officiel, trouver et télécharger le firmware. Ensuite, vous devez redémarrer dans le BIOS et trouver l'utilitaire de mise à jour intégré. Par exemple, dans l'ancien BIOS sur les appareils ASUS, il peut se trouver dans la section Avancé sous l'élément Démarrer Easy Flash. Dans les nouveaux - dans la même section, mais appelé ASUS EZ Flash 3 Utility. En général, les noms de chaque développeur peuvent différer à la fois entre eux et d'une version à l'autre. Vous devez rechercher quelque chose avec les mots Flash, Easy Flash, Flash Utility, Q-Flash, Update, etc. Ces utilitaires ont leur propre gestionnaire de fichiers qui a accès au système de fichiers des disques principaux et des clés USB. Après avoir sélectionné le fichier requis, nous confirmons notre décision et attendons. Le processus peut prendre environ 2 minutes.
Mise à jour du BIOS à partir d'une clé USB
Cette méthode convient dans les cas où il n'y a aucun moyen de démarrer le système et de mettre à jour sous Windows. Cependant, vous avez toujours besoin d'un fichier de firmware à télécharger. Cela peut être fait à partir d'un autre ordinateur - un voisin, un ami ou au travail.
En général, la mise à jour à partir d'une clé USB inclut la méthode de mise à jour du BIOS décrite précédemment. Mais nous sommes plus intéressés par la mise à jour à partir du lecteur flash lui-même, c'est-à-dire à partir du lecteur amorçable. En fait, il s'agit de la mise à jour utilisant DOS, la version la plus confuse et la plus complexe du firmware. Tout d'abord, un peu de théorie. DOS est un système d'exploitation de disque développé au siècle dernier. Pourquoi est-il encore utilisé aujourd'hui? Parce qu'il tient sur plusieurs disquettes (versions tronquées et même sur une), ne nécessite pas un tas de pilotes et fonctionne en mode texte. C'est-à-dire pour une configuration unique de n'importe quel équipement - un outil idéal. Pour qu'un lecteur flash fonctionne de manière autonome, il doit avoir une image système, dans notre cas il s'agit de DOS. Nous avons également besoin d'un programme de firmware et du firmware lui-même. Le programme s'appelle AFUDOS et vous pouvez le télécharger à partir de presque toutes les marques du site. Le firmware est sélectionné individuellement pour chaque modèle de carte mère.
Nous devons maintenant faire en sorte que nous puissions démarrer à partir de notre lecteur flash en mode DOS. Le programme Rufus peut nous y aider. Il s'agit d'un petit utilitaire qui peut créer des partitions sur des lecteurs flash pour différents types de systèmes d'exploitation.
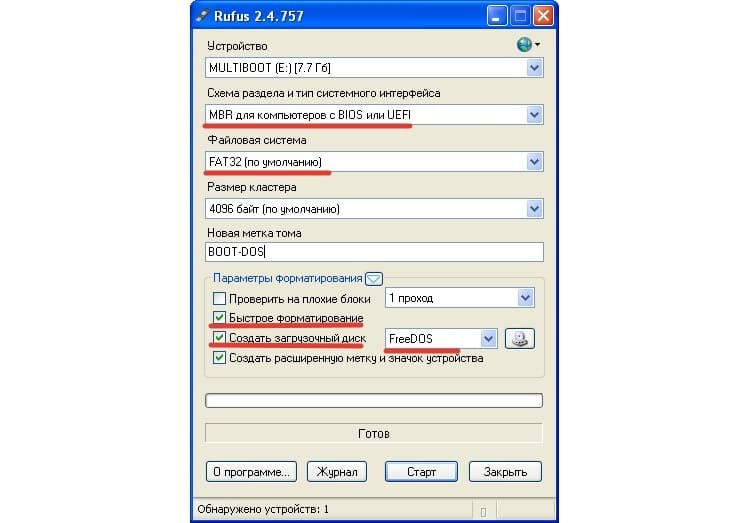
Vous devez exécuter le programme en tant qu'administrateur. Les réglages sont assez simples, il suffit de les mémoriser.
- l'appareil est notre clé USB ;
- diagramme de partition - MBR pour les ordinateurs avec BIOS ou UEFI ;
- système de fichiers - FAT32;
- cochez les cases "formatage rapide" et "créer un disque de démarrage" ;
- sélectionnez le type de système dans le menu déroulant. Dans notre cas
Après cela, appuyez sur "Démarrer" et le programme créera une clé USB amorçable. Vous devez maintenant y transférer le programme et le firmware AFUDOS. En fait, le lecteur flash est prêt.
Ensuite, nous redémarrons dans le BIOS et trouvons l'élément responsable de l'ordre de chargement du support. Il peut s'agir de Boot, Boot Priority et similaire. Installez d'abord notre clé USB dans l'ordre. Nous sauvegardons les paramètres et redémarrons. Si tout est fait correctement, après le chargement, nous devrions être accueillis par FreeDOS. Pour démarrer le processus du firmware, nous tapons la commande afudos /name_update.rom. Où name_update.rom est le fichier avec notre firmware. Si tout est fait correctement, le processus du micrologiciel devrait commencer. Une fois l'opération terminée, vous devez à nouveau accéder au BIOS et réinitialiser les paramètres aux paramètres d'usine.
Comme vous pouvez le voir, la méthode n'est pas la plus simple. Et dépassé. Désormais, de nombreux constructeurs ont soulagé leurs utilisateurs de ces tourments en mettant en place des outils intégrés et en autorisant les mises à jour directement sous Windows.
Un peu sur les conséquences
Il convient de rappeler que le BIOS est un composant important du système et qu'en cas d'urgence, il ne pourra même pas démarrer le système. Par conséquent, il est important d'être très prudent dans le choix du firmware, du modèle et de la méthode. La meilleure option serait de simplement lire les instructions sur les sites officiels des développeurs. Il y en a généralement beaucoup. S'ils recommandent de faire une sauvegarde, cela vaut probablement la peine de le faire, car les conséquences peuvent être irréversibles. Quelle que soit la méthode du micrologiciel, vous devrez réinitialiser les paramètres du BIOS aux paramètres d'usine après la mise à jour.
De plus, ne mettez pas à jour le BIOS lorsque la batterie est allumée, car il arrive parfois que la charge restante ne soit pas suffisante jusqu'à la fin de l'opération et que le micrologiciel soit interrompu.
Dans les commentaires, vous pouvez partager vos méthodes de firmware ou vos outils pour mettre à jour le BIOS.



