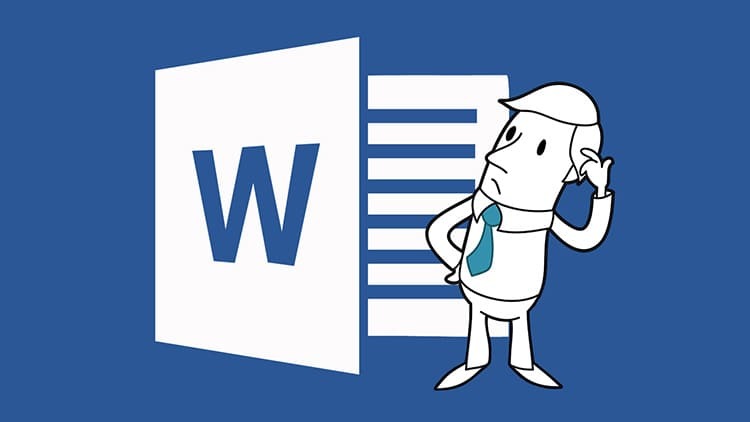
SISÄLTÖ
- 1 Automaattisen sivunumeroinnin määrittäminen Wordissa
- 2 Lisäasetusten käyttäminen sivujen mukauttamiseen
- 3 Arkin numeron asettaminen pikalohkojen avulla
- 4 Lisäominaisuuksien liittäminen sivunumeroihin Wordissa
- 5 Aseta sivunumerot Word-verkossa
- 6 Sivunumeroiden muuttaminen julkaisuvuoden mukaan
- 7 Sivujen numerointi Word 2016: ssa
- 8 Poista sivutussäännöt Word Officessa
Automaattisen sivunumeroinnin määrittäminen Wordissa
Jos et halua manuaalisesti laskea kaikkien Microsoft Wordissa näkyvien sivujen numeroita työn aikana, voit tarjota automaattisen menetelmän. Tällaisen numerojärjestelyn toteuttamiseen on kuitenkin useita vaihtoehtoja. Jokainen käyttäjä voi valita itselleen sopivimman.
- Tavallinen tapa suoritetaan "Lisää" -välilehden kautta. Täällä voit myös valita sarjanumeron sijainnin ja suunnan.
- Numerointi roomalaisilla numeroilla tai latinalaisilla kirjaimilla on myös sallittua.
- Numerot voidaan asentaa arkeille toiselta tai jopa kolmannelta sivulta.
Huomaa, että jo valmistuneen asiakirjan alustava jakaminen osiin vaaditaan. Älä luettele tyhjää tiedostoa.
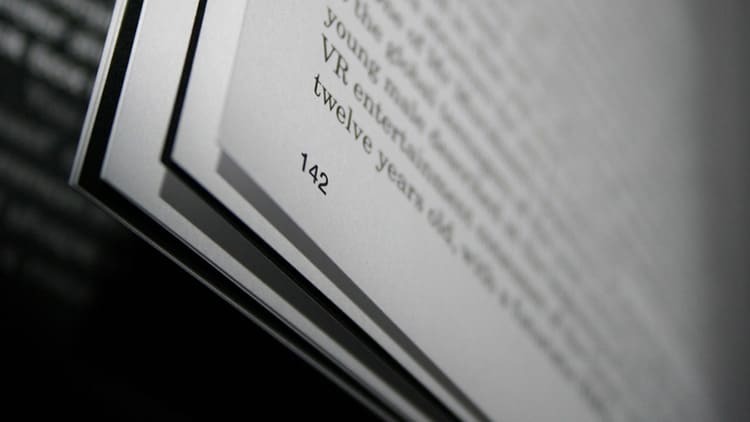
Lisäasetusten käyttäminen sivujen mukauttamiseen
Useimmissa tapauksissa ennen tekstin lähettämistä on välttämätöntä, että Wordiin kirjoitettu asiakirja on jonkin standardin ja mallin mukainen. Tämä sääntö ei koske vain tekstiä kokonaisuudessaan, vaan vaikuttaa myös erikseen sivunumeroinnin suunnitteluun. Tätä varten sinun on perehdyttävä sovelluksen toissijaisiin parametreihin.
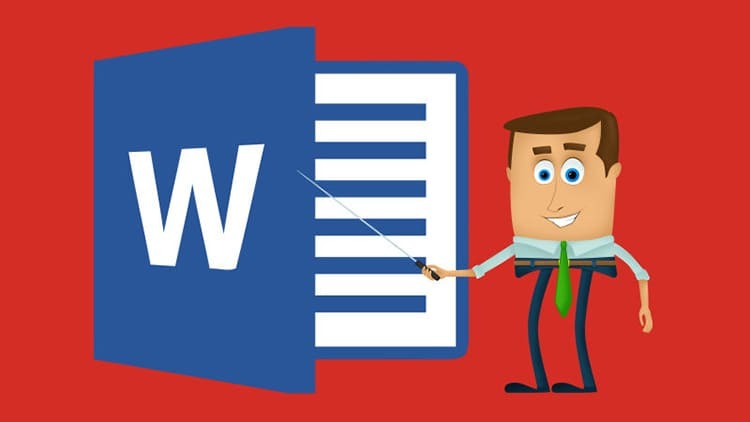
Numerointi toiselta sivulta: mukautusominaisuudet
Tämän ohjeen toteuttamiseksi käytännössä sinun on käytettävä sellaista lohkoa kuin "Ylä- ja alatunnisteet". Voit aktivoida ne kaksoisnapsauttamalla sivun alareunaa. Seuraavaksi jatkamme askel askeleelta ehdotetun algoritmin mukaisesti.
- Pääsemme "Rakentaja" -välilehdelle, josta löydämme "Parametrit" -lohkon.
- Valitse valintaruutu "Ensimmäisen sivun erityinen ylätunniste ja alatunniste" -kohdan vieressä.
- Jää vain valita sopivan tyyppiset asetukset tietylle objektille asiakirjassa.
- Asetamme arvon (tai aukot) ja valitsemme sijainnin ja napsautamme sitten tyhjää arkkia tai tekstiä.
- Ohjelma asettaa sarjanumeron automaattisesti toiselta sivulta alkaen.
Tarvittaessa voit merkitä eri ylä- ja alatunnisteet parittomille ja parillisille sivuille. Tämä lähestymistapa sopii kuitenkin paremmin tekstisuunnitteluun.

Sivunumeroiden asettaminen tietystä taulukosta
Usein, jos asiakirjat koostuvat useista osioista, ne numeroidaan erikseen. Jos haluat yhdistää ne jotenkin, sinun on toimittava ehdotettujen ohjeiden mukaisesti.
- Ensinnäkin vertaamme molempia asiakirjoja ja määritämme, miltä sivulta kukin niistä pitäisi aloittaa.
- Aktivoimme "Rakentaja" -välilehden, siirry "Ylä- ja alatunnisteet" -lohkoon. Valitsemme "Sivunumerot".
- Napsauta seuraavaksi "Sivunumeroiden muoto". Laitamme merkin kohteen "Aloita" eteen ja asetamme numeron tai nimen, joka vaaditaan tietyssä osassa.

Tätä menetelmää käytettäessä on mahdollista suorittaa vaikeita sivun sivutuksia, koska on mahdollista käyttää erittäin suurta väliä sivujen välillä. Tämän avulla käyttäjä voi yhdistää useita suuria osia yhteen asiakirjaan.
Laitamme parilliset ja parittomat sivut Wordiin
Yhteistyöasiakirjojen valmistelu on erittäin suosittu käytäntö. Joku täyttää parilliset arkit, joku täyttää parittomat. Siksi on tarpeen laittaa numerot erikseen. Katsotaanpa miltä se näyttää tekstieditorissa.
- Aktivoi "Constructor" uudelleen ja valitse valintaruutu "Erilaiset ylätunnisteet parillisille ja parittomille sivuille" -kohdan vieressä.
- Laitoimme ensimmäiset numerot käsin. Esimerkiksi parilliset näytetään ylhäällä ja parittomat alhaalla.
- Myös asiakirjojen nimet ja niiden tekijät (vastaavasti alla ja yläpuolella) voivat vaihdella.
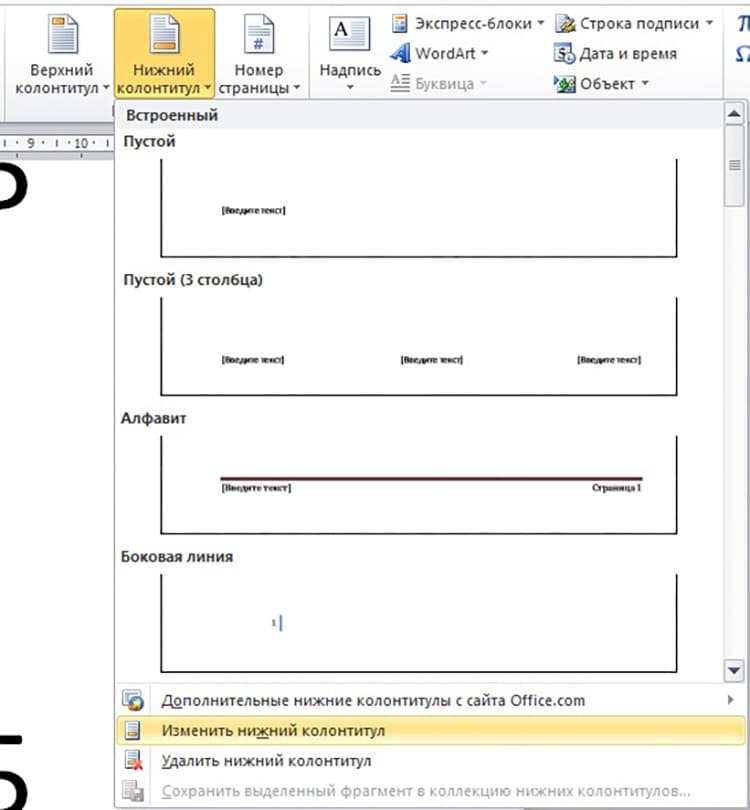
Jos muokkaat sivuja uudelleen, sinun on avattava ylätunniste- ja alatunnistevalikko uudelleen. Jotta parametrit eivät vahingossa loukkaantuisi, on suositeltavaa sulkea vastaava ikkuna heti käsittelyjen päätyttyä.
HUOMIO!
Sivujen lisäksi luvun numero voidaan sijoittaa asiakirjan alareunaan.
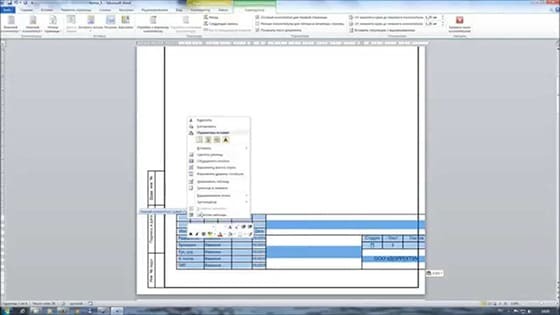
Sivunumerot Wordissa tyypin "X" mukaan "Y"
Tämä menetelmä sopii vain, jos sinun on määritettävä nykyinen sivu kaikista asiakirjassa olevista. Tämä tehdään alla olevan algoritmin mukaisesti.
- Siirrymme "Ylä- ja alatunnisteet" -tilaan, avaamme "Sivunumerot" -työkalun. Valitsemme sijainnin "sivun yläosa".
- Vieritä avattua lohkoa alaspäin ja katso "Sivu X Y: sta" -muoto.
- Napsauta tässä valikossa mitä tahansa sopivaa lohkoa. Muista sen jälkeen napsauttaa "Sulje ylä- ja alatunnisteiden ikkuna".
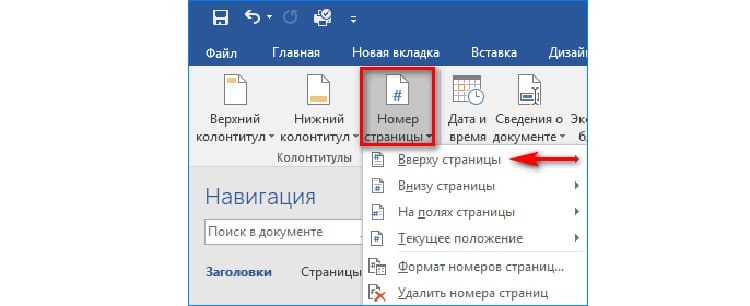
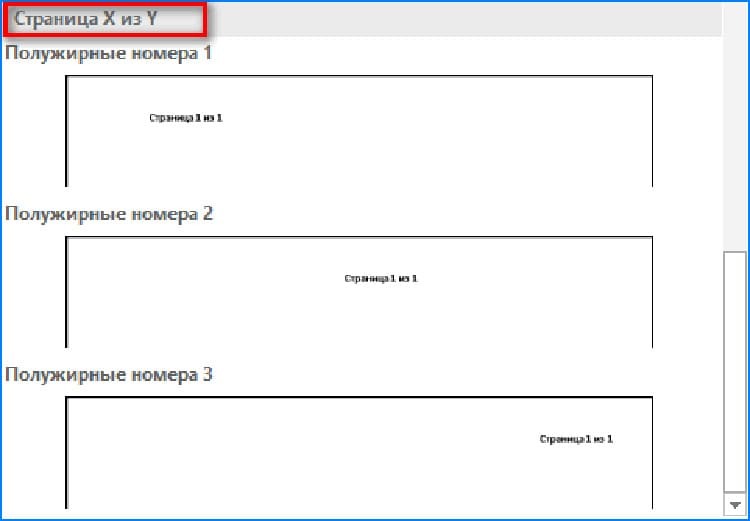
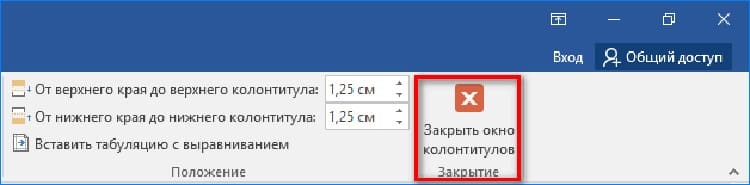
Numerointilomakkeet eri osille
Suuret asiakirjat vaativat usein sivutuksen jokaiselle osiolle erikseen. Toisin sanoen jokaisen uuden luvun on aloitettava alusta ensimmäiseltä sivulta. Tästä on erillinen ohje:
- Avaa "Etusivu" -välilehti, napsauta "Näytä kaikki symbolit" -työkalua.
- Etsi ja avaa Asettelu -välilehti, valitse Tauot -työkalu ja napsauta Seuraava sivu.
- Avaamme osion 2 ensimmäisen sivun. Aktivoimme "Ylä- ja alatunnisteet" kaksoisnapsauttamalla. Kohta "Sama kuin edellinen" näkyy tässä.
- Tämä komponentti on suljettava pois. Voit tehdä tämän siirtymällä työkaluriville ja napsauttamalla "Kuten edellisessä osassa".

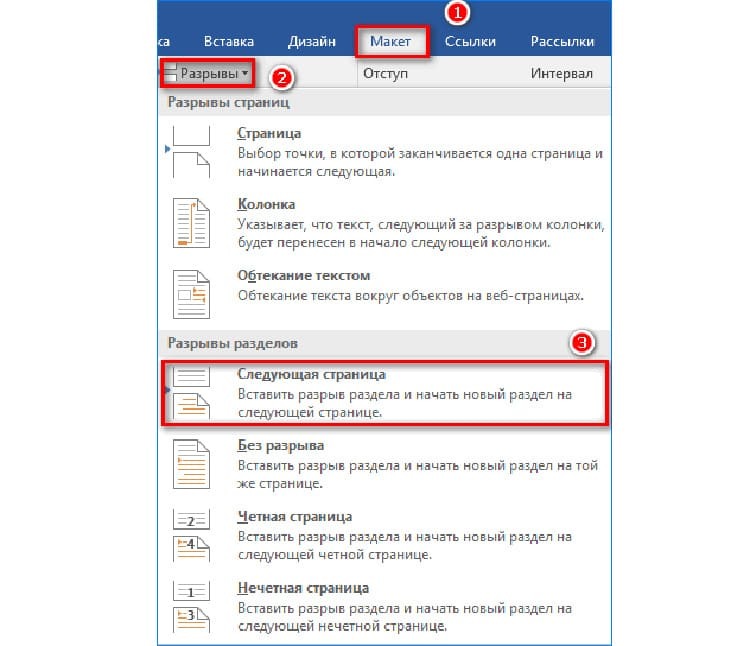

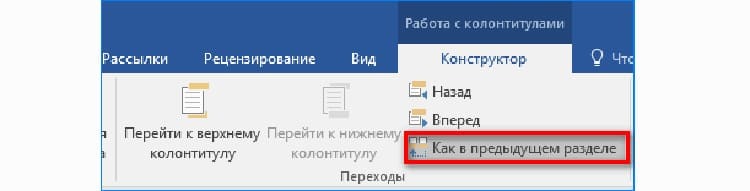
Nyt voit aloittaa vakiomuotoisen numeroinnin määrityksen seuraavaa osaa varten ja valita toisen muotoilun.
Numeroinnin sijainnin ja ulkonäön asettaminen
Usein ulkonäöllä on ratkaiseva rooli Word -asiakirjasivun alaosan suunnittelussa. Jos haluat muuttaa muodon normaalista suunnittelijaksi ja luoda aksentin, sinun on palattava kohtaan "Ylä- ja alatunnisteet".
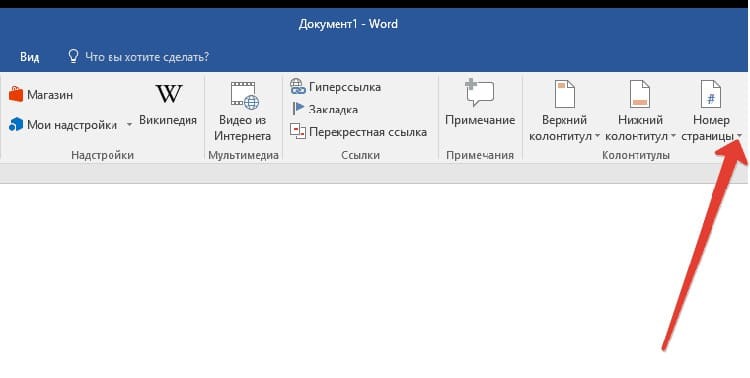
Avaa seuraavaksi "Sivunumerot", jossa määritämme sijainnin. Samasta valikosta löydät tavan asettaa arkkiin numero ja jonkinlainen muotoilu. Tällaisiin tarkoituksiin voidaan käyttää kiharoituja työkaluja, väreillä tai viivoilla korostamista.
Arkin numeron asettaminen pikalohkojen avulla
Express -lohkojen avulla voit numeroida sivut numeroilla, mutta millä tahansa asiakirjan ominaisuuksien tiedolla. Jotta voit käyttää niitä, sinun on suoritettava useita toimintoja avoimessa Word -asiakirjassa.
- Aktivoimme "Ylä- ja alatunnisteet" -lohkon kaksoisnapsauttamalla sivun alaosaa
- Siirry "Lisää" -välilehdelle, etsi "Teksti" -lohko, jossa aktivoimme "Express -lohkot".
- Valitse avautuvasta luettelosta "Asiakirjan ominaisuudet".
- Seuraava luettelo määrittää, miten sivut näytetään.
- Täytä näytetty lohko tavalla, jonka muoto on valittu. Ilmoitamme esimerkiksi päivämäärän tai kirjoittajan.

Tarvittaessa voit määrittää järjestysnumeron tietueen vieressä suoraan lohkossa.
Lisäominaisuuksien liittäminen sivunumeroihin Wordissa
Päänumeron lisäksi sivulla saa käyttää toissijaisia elementtejä, joiden avulla voit tarkentaa sivutusta. Tätä varten tarvitset:
- Avaa "Ylä- ja alatunnisteet" ja siirry sitten kohtaan "Sivunumerot".
- Siirry sivunumeroiden muotoon.
- Valitse numeronäytön tyyppi, joka mahdollistaa otsikkotyylien käytön ja lisämerkkien käytön.

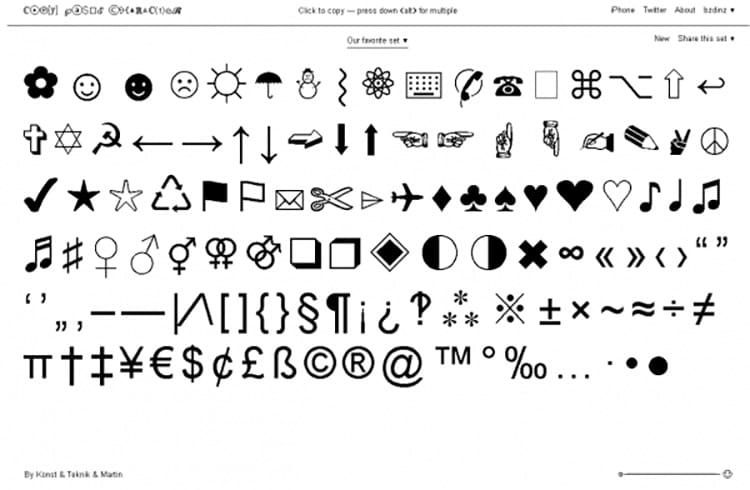
Jos haluat upottaa otsikon sivutukseen, vaihda sen tyyli kelvolliseksi lauseeksi tai sanaksi. Laajennetussa numeroinnissa ei siis voida käyttää vain numeroita, vaan myös joitakin avainsanoja tekstistä.
Aseta sivunumerot Word-verkossa
Tekstieditorin online -versio on hyvin samanlainen kuin järjestelmäsovellus. Ennen kuin aloitat sivunumeroinnin html -muodossa, sinun on kuitenkin tutustuttava käyttöliittymään tarkemmin.

Internet -asiakirjassa numerointia sovelletaan samalla tavalla kuin tietokoneen tekstieditorin uusimmassa versiossa. Mitä tulee pilvitallennustilassa oleviin asiakirjoihin, tämä tehdään "Lisää" -välilehdellä ja sitten "Sivunumerot".
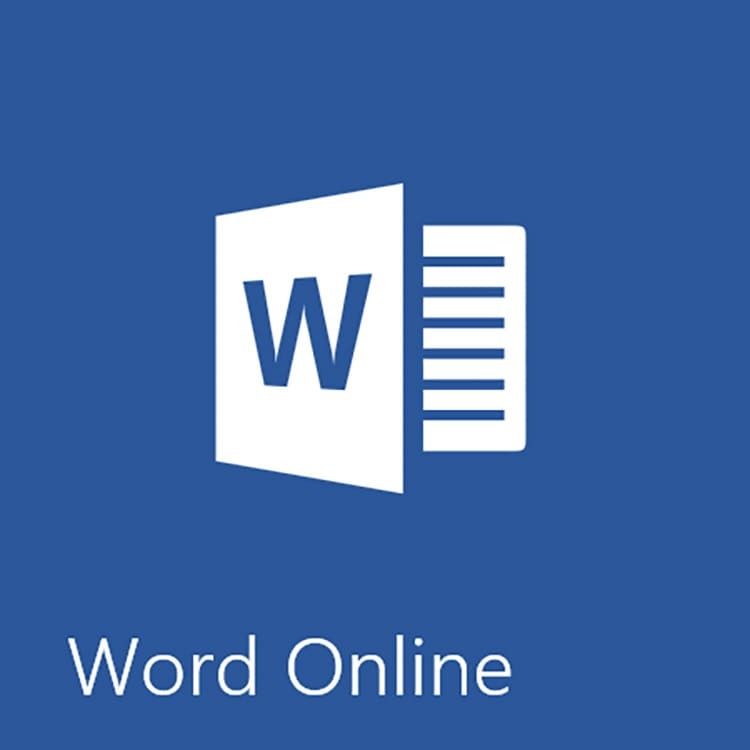
Kaikki sarjanumerot ilmoitetaan tässä. Tulevaisuudessa sen numerointi tapahtuu automaattisesti. Se näkyy kirjanmerkeinä jokaiselle sivulle oikealla.
HUOMIO!
Jos valitset "Lisää sivumäärä" -valintaruudun, asiakirja näyttää sekä arkkien kokonaismäärän että nykyisen sivun määrän.
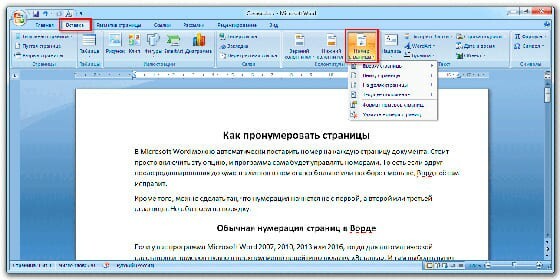
Sivunumeroiden muuttaminen julkaisuvuoden mukaan
Jokainen Microsoft Wordin versio eroaa käyttöliittymän suunnittelusta ja ulkoasusta, joten jokaisella on omat ohjeet. Katso kaikki oppaiden ominaisuudet tästä videosta.
Sivujen numerointi Word 2016: ssa
Vuonna 2016 kehitetyssä editorissa luotujen tiedostojen on tarkoitus asettaa sivunumerot yksinkertaisella tavalla. Tarkempia tietoja varten suosittelemme, että tutustut valokuvan ohjeisiin.
- Avaa "Lisää" -välilehti ja siirry sitten "Ylä- ja alatunnisteet" -lohkoon ja napsauta "Alatunniste".
- Valitse sopiva tyyli ja napsauta sitä hiirellä.
- Nyt asiakirjan jokaiselle sivulle on liitetty asettelu, jossa on sivunumerot ja mahdollisuus asettaa julkaisupäivä.

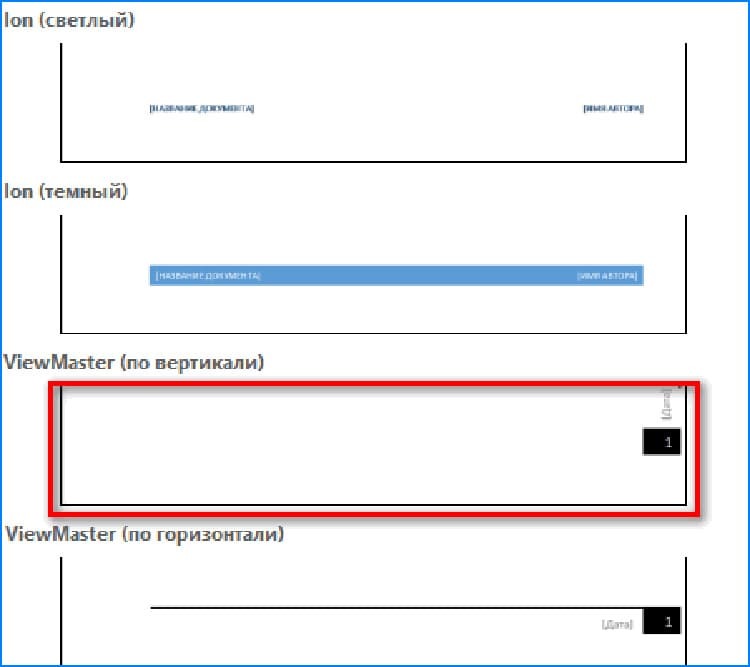
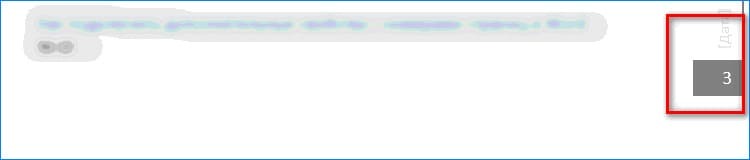
Käyttäjän tarvitsee vain tallentaa tämä asiakirja ja tarvittaessa tulostaa tämän mallin sivut.
Poista sivutussäännöt Word Officessa
Tiedoston kaikki mahdolliset sivut poistetaan käytöstä muutamalla yksinkertaisella vaiheella. Riittää, että kaksoisnapsautat sivunumeroa millä tahansa taulukolla ja kutsut "Ylä- ja alatunnisteet" -lohkoon. Jäljellä on vain siirtyminen Sivunumerot -työkaluun ja sitten Poista sivunumerot.
Jos numerot on luotu erikoistyyleillä, sinun on siirryttävä otsikkoon, jossa numerointiobjekti sijaitsee, ja napsauta tapauksessamme "Poista alatunniste".

Hyvät käyttäjät, liity kommentit artikkelin alle, jaa kokemuksesi yllä olevien ohjeiden käytöstä. Muista esittää kysymyksiä, jos niitä on. Tiimimme vastaa niihin mielellään.



